動画フレームレートとは?フレームレート種類、VFRとCFRの違いなど

フレームレートとは?
動画の重要なパラメータですが、フレームレートは動画の流暢さを決めます。動画は、連続している画像を表示するものです。フレームレートとは、その画像を一秒あたりに表示する枚数です。
画像が表示されるスピードはいつも同じに限りません。これによって可変フレームレートと固定フレームレートがあります。可変フレームレートはVFRで表示され、固定フレームレートはCFRで表示されます。
ではこれから、VFRとCFRの違いや、フレームレート設定する方法など、一からご紹介します。
フレームレートの種類:可変フレームレートと固定フレームレート
フレームレートとは、可変フレームレートと固定フレームレートからなっています。
固定フレームレート
「CFR」と表示されます。動画内容を問わずに、連続している画像を同じ速度で放送していくモードです。
可変フレームレート
「VFR」と表示されます。フレームレート設定によって、画面の動きが激しい部分に一時的にフレームレートを上げて、画面の動きが穏やかな部分に一時的にフレームレートを下げるモードです。
普通の動画は固定フレームレートです。
ですが、フレームレートとは一秒あたりの画像数で、フレームレートが高くなればなるほど、画像数が多くて、動画ファイルサイズが大きくなります。動きがが激しい動画は固定フレームレートだったら、画質のために高いフレームレートに設定するしかありません。この結果、動画ファイルサイズが極めて大きくなります。
このような動画は可変フレームレートに設定することで、ファイルサイズを大幅に圧縮できます。これはたぶん、可変フレームレート技術が生じる理由かもしれません。
もちろん、可変フレームレートと固定フレームレートの違いはファイルサイズだけではありません。ファイルサイズが小さい可変フレームレートも、よく利用される固定フレームレートもそれぞれのメリットがあります。場合によってVFR動画をCFRに変換することもあります。ではこれからVFRとCFRの違い詳しくご紹介します。
VFRとCFRの違いについて
動画ファイルサイズと画質
動画のフレームレートとは画像を切り替える一時的な速度ではなく、動画全部の平均値です。可変フレームレートと固定フレームレートと、どっちでもFPSが同じだったらファイルサイズが同じです。
が、同じFPSだったら画質が違います。VFRとCFRの違いによって、動きが激しい部分にFPSが一時的に上げたからより流暢になります。
相応的に、同じ画質だったらVFRのほうがファイルサイズが小さいです。
再生への互換性
なぜファイルサイズと画質のバランスがより良いVFR動画がよく利用されませんか。なぜVFR動画をCFRに変換することもありますか。
実はVFR動画が再生への互換性がいつも悪いです。今利用しているプレイヤーが再生できない恐れがあり、再生できてもカクカクなりがちです。また、一部のVFR動画ですが、再生する時にパソコンが重くなる報告もあります。
編集・変換への互換性
VFR動画がうまく再生できないときに、そのVFR動画をCFRに変換することだけで解決できるはずなのに、可変フレームレートと固定フレームレートは動画の仕組みが違いので、普通に固定フレームレートに対応する編集・変換ソフトはVFR動画への対応ができません。
動画編集ソフトも動画変換ソフトも、よくVFR動画に対応できません。VFR動画にできるソフトだとしても、VFR動画の入力のみ対応でき、出力にできるソフトはめったに少ないです。
VFR動画をCFRに変換する方法‐音ズレなしに

Winxvideo AI
動画のパラメーター、フォマードなどを簡単に変換できる専門的なソフトで、初心者でもプロを力を使えるように開発されたツール。高品質で高速にVFR動画をCFRに変換することが簡単にできます。
-

元動画を入力します
まずはWinxvideo AIをダウンロードして、インストールします。ソフトを起動したら、「変換」を押します。
そして、「動画」ボタンをクリックして、元動画を入力します。
-

出力プロファイルを選択します
画面下の「フォーマット」を押すと、「書き出しプロファイルを選択する」というウィンドウが表示されます。お気に入りの一つをクリックして選択します。
出力プロファイルを決めたら「OK」と書かれたボタンをクリックしてください。
-

動画FPSを変更します
歯車のアイコンをクリックして、パラメーター変更ウィンドウに移します。
新しいウィンドウで標記されたところでフレームレートを調整します。ニーズによって選択してください。
このソフトはVFR動画をCFRに変換できます。また、60FPS動画を30FPSに変換する方法も提供しています。
設定が完了したら「OK」と書かれたボタンをクリックします。
-

出力先を指定して、作業開始
この時に出力先フォルダを変更したり確認できます。
動画を変換しなくてフレームレートを調整したい時に、「自動コピー」にチェックを入れれば作業速度が向上することになります。
「RUN」と書かれた大きなボタンをクリックして、作業を始めます。何分間待ったら完成します。
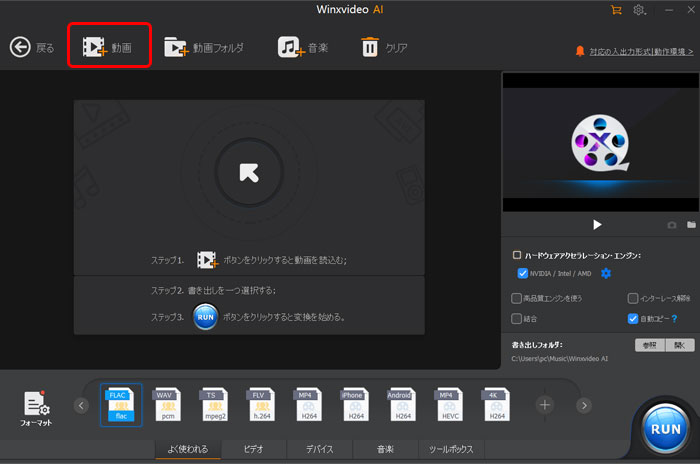
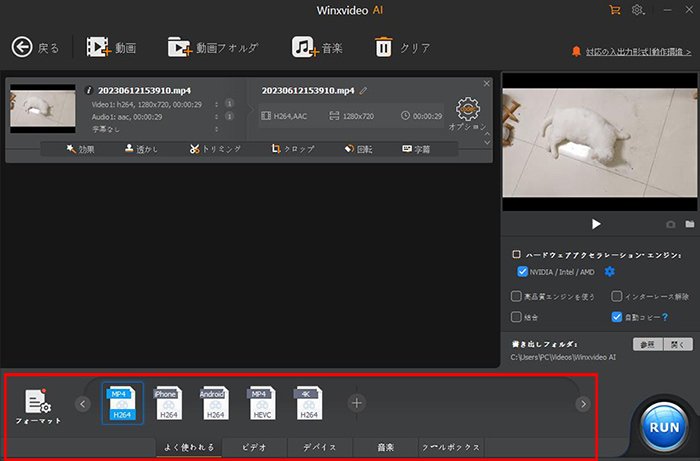
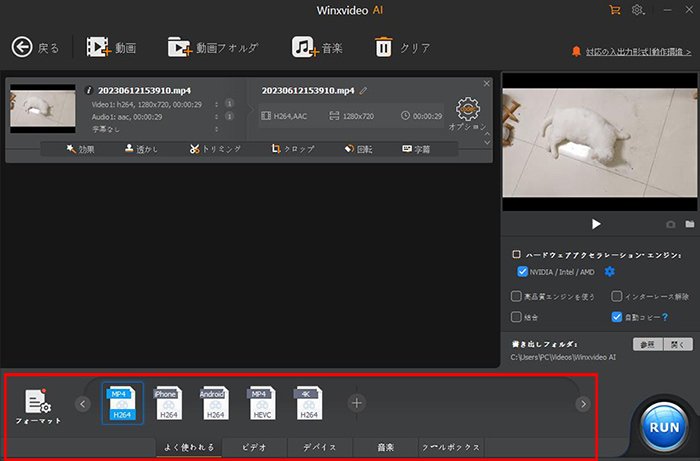
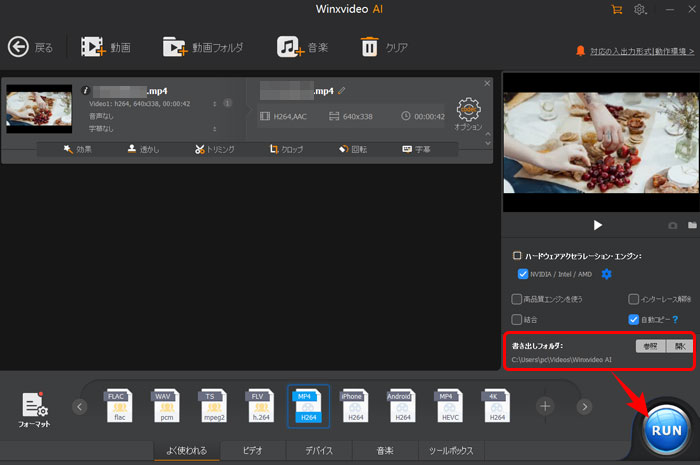
フレームレート設定に関する豆知識
実は、フレームレートとは解像度のような自由に設定できるパラメータではなく、再生環境または動画フォマードに規制されています。フレームレート設定が正しい時だけ再生できます。
可変フレームレートと固定フレームレート両方も再生できる環境もあれば、固定フレームレート動画だけ再生できる環境もあります。また、DVDプレーヤーのようなフレームレートに二つだけ対応できる環境もあれば、パソコンに強力な動画プレイヤーのようなだいたい対応できる環境もあります。
環境によって対応できるフレームレート、または不対応の解決法はこの記事に:


















 キャンペーン
キャンペーン
