動画軽量化方法を知りたい?動画容量・サイズを小さくするフリーソフトおすすめ(Windows10/Mac)

パソコンで保存している動画ファイルをYouTube/SNSなどにアップロードする時、「サイズが大きくてアップロードできません!」こんなメッセージが表示されてしまった、といった経験はありませんか。
検索してみると、動画軽量化方法はたくさんがあり、手軽に動画ファイルサイズを小さくしても、ダウンロード・インストール不要で、オンラインサイトで動画を圧縮するのがいいかなぁと思いますが、ポップアップ広告が頻繁的に出てきて、セキュリティが弱いと思います。
そこで今回は、動画圧縮オンラインサイトを使わずに、100%安全・画質落とさず動画を軽量化するフリーソフトを厳選してご紹介します。
目次
動画軽量化方法って何?
動画軽量化方法|動画容量・動画ファイルサイズを小さくするフリーソフトWindows10版
動画軽量化方法|動画容量・動画ファイルサイズを小さくするフリーソフトMac版
終わりに
知りたい?動画軽量化方法って何?
動画ファイルサイズを小さくする時に、動画軽量化方法が多くて迷ったことはありませんか?
ネットでたくさん検索結果が並んでいますから、どれを使えばいいのか初心者の方にとっては難しいかもしれません。
そこで、画質落とさずの動画軽量化方法についてまとめてみました。
(1)動画エンコード
動画ファイル形式が違うと、動画ファイルの容量も異なります。例えば、MP4の方がAVI/MKVよりファイルサイズが小さいです。
だから、画質落とさずに動画ファイル形式を変換することによって、ファイルサイズを小さくすることが可能です。
(2)カット・トリム
「ファイル形式を変更せずに動画ファイルを軽量化する方法ってありますか」と聞かれたら、答えはOK。
手元の動画ファイルから要らない部分をカットしたり、動画から必要なシーンだけをトリムしたりして、動画の再生時間を短くすることにより、動画ファイルの容量も軽量化されます。
この方法は、元の動画ファイルの形式と画質を変えず動画軽量化を効果的に実現できます。
(3)パラメーター調整
動画ファイルのパラメーター数値(解像度/ビットレート/フレームレート)は動画ファイルのサイズに関係があります。ただし、パラメーターを調整することで、動画の画質はやや劣ります。
解像度:解像度が高ければ動画サイズが大きくなります。だから、動画軽量化を実行する場合は、解像度を下げます。
ビットレート:ビットレートを下げれば下げるほど、ファイルサイズが小さくなります。
フレームレート:フレームレートを下げれば下げるほど、ファイルサイズが小さくなります。
以下では、動画軽量化方法に役立つおすすめソフトをWindows10とMacそれぞれご紹介します。こちらでご紹介するソフトは、安全性が高く初心者でも簡単に使えます。ソフトウェアごとに特徴があるため、それぞれの機能と特徴を比較して、自身にあったソフトウェアを見つけましょう。
動画軽量化方法|動画容量・動画ファイルサイズを小さくするフリーソフトWindows10版
次は、実際に動画ファイルのサイズを軽量化するソフトと使い方(Windows10版)をご紹介します。
Windows動画軽量化方法#1、Winxvideo AI
【概要】
- 対応OS:XP、Vista、Windows 7/8 、Windows 10
- 言語:日本語対応
- ライセンス:無料体験
- 入力対応形式:MP4、M4V、FLV、H.264/MPEG-4、MTS、M2TS、MPEG、AVI、TS、MOV、WMV、MKV、AVI、MPEG、WMV、DivX、Xvid、RM、RMVB、VOB、WebMなど
- 出力対応形式:MP4、MOV、M4V、AVC、AVI、WMV、MKV、MPEG1、MPEG2、RM、3G2、3GP、ASF、WEBM (VP8)、FLV、F4V、SWF、MP3など
【動画圧縮機能・特徴】
・簡単な動画編集機能を持ち、トリム、パラメーター(ビットレート/フレームレート/解像度)、クロップを自由にカスタマイズできます。
・動画変換に特化されるソフトウェアで、動画ファイル形式を画質落とさずに変換できます。
・高品質エンジン、インターレース解除、ハードウェアアクセラレーション技術を備え、出力ファイルの画質をできるだけ保てます。
【使い方1、動画形式変更で動画を軽量化する方法】
- Step1:Winxvideo AIを起動して、手元の動画ファイルをロードします。
- Step2:出力形式を選びます。普通の場合は、汎用性が高くて容量が小さいMP4を選びます。
- Step3:「参照」ボタンをクリックして、保存先を指定します。
- Step4:「RUN」ボタンをクリックし、動画拡張子を変更します。
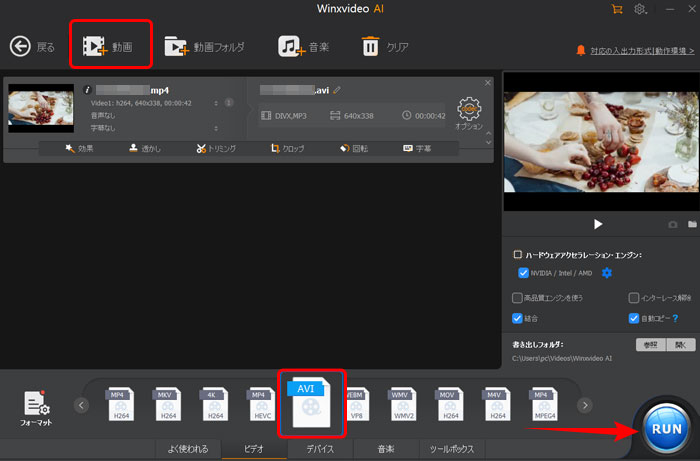
【使い方2、トリム・パラメーター調整で動画を軽量化する方法】
- Step1:Winxvideo AIを起動して、手元の動画ファイルをロードします。
- Step2:「オプション」アイコンをクリックして、ビットレート/フレームレート/解像度の数値を自由に変更します。「動画編集」タブを開き、動画から必要な部分だけをトリミングします。
- Step3:「参照」ボタンをクリックして、保存先を指定します。
- Step4:「RUN」ボタンをクリックし、動画拡張子を変更します。
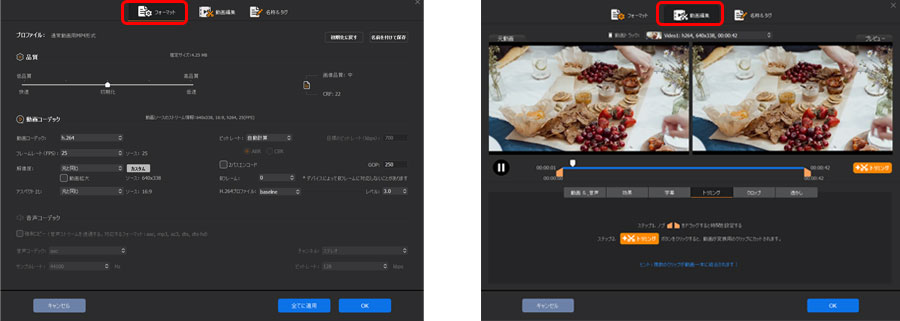
Windows動画軽量化方法2、Any Video Converter
【概要】
- 対応OS:Windows 7、Windows 8、Windows 10 (32bit/64bit)
- 言語:日本語対応
- ライセンス:無料体験
- 入力対応形式:mp4、mpe、mpeg、mpeg2、mpeg4、mpg、mpv、mts、nsv、ogg、ogm、ogv、qt、rm、rmvb、tod、trp、tp、ts、vob、vro、wmv、webm. m2ts、m2v、m4v、mkv、mod、movなど
- 出力対応形式:AVI、WMV、MP4、MPEG-I、MPEG-II、MPG、MKV、ASF、M2TS、WebM. MP3、WMA、AAC、OGG、WAVE、M4A
【動画圧縮機能・特徴】
・動画変換機能を持ち、動画ファイルを手軽に目的形式に変換できます。
・実用的な動画編集機能を備え、動画分割・トリミング、パラメーター数値変更を自由に調整できます。
【レビュー・評価】
・動画圧縮オプションを提供し、直接で動画サイズやアスペクト比や圧縮比率などを選択できます。
・加速技術を持ち、動画軽量化を効果的に進められます。
・使い方は簡単で、初心者でもすぐに操作できます。
・Linuxに対応していません。

Windows動画軽量化方法3、VideoProc Converter
【概要】
- 対応OS:Windows 7、Windows 8、Windows 10 (32bit/64bit)
- 言語:日本語対応
- ライセンス:無料体験
- 入力対応形式:MP4、MOV、AVCHD、4Kをはじめとする370+動画ファイル
- 出力対応形式:MP4、MOV、HEVC、4Kをはじめとする420+出力プロファイル
【動画圧縮機能・特徴】
・動画処理に特化されるソフトウェアで、動画圧縮が超簡単になります。
・トリミング分割、クロップ、解像度/フレームレート/ビットレートの調整などが高圧縮率で行えます。
・サポートされている動画形式が豊富で、自由に動画拡張子を変換できます。
【レビュー・評価】
・優れたソフトウェアで、安定性・操作性・機能性が抜群です。
・機能が非常に豊富で、動画を画質落とさずに軽量化できます。
・デザインが直感的で、ユーザーインターフェースが操作しやすい。
・無料体験版は5分間しかファイルを出力できません。
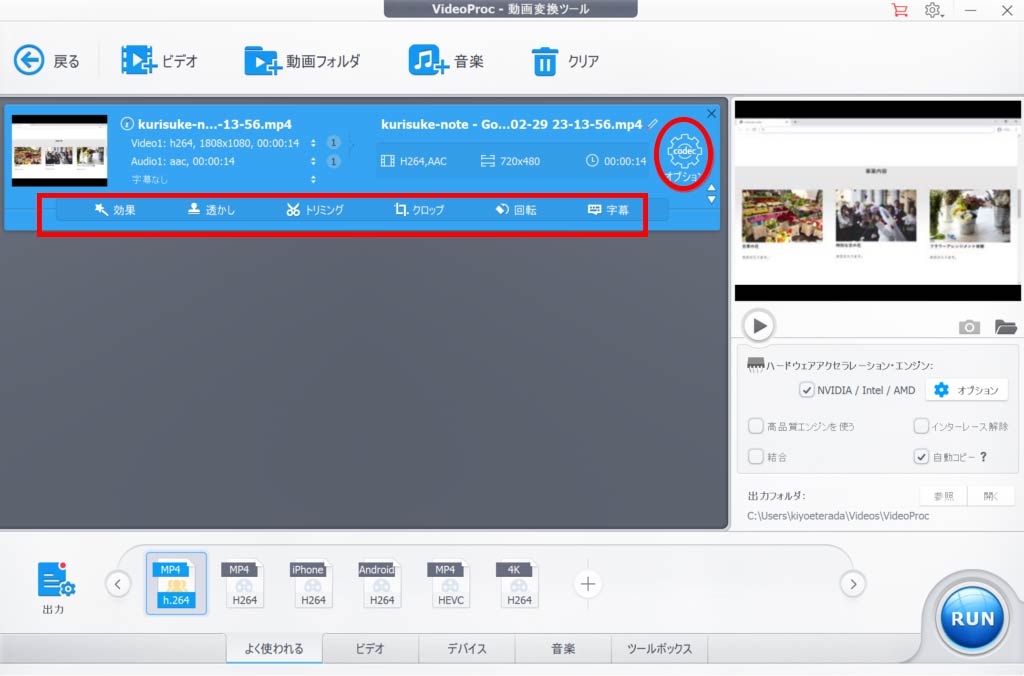
動画軽量化方法|動画容量・動画ファイルサイズを小さくするフリーソフトMac版
こちらでは、Macのみで使える動画圧縮ソフトをご紹介します。iMovieやQuickTimePlayerのほかにも、macOSで無劣化で利用できるソフトは数多くあります。
Mac動画軽量化方法1、MacX Video Converter Pro
【概要】
- 対応OS:macOS 10.6及びそれ以降
- 言語:日本語対応
- ライセンス:無料体験
- 入力対応形式:MP4、M4V、FLV、H.264/MPEG-4、MTS、M2TS、MPEG、AVI、TS、MOV、WMV、MKV、AVI、MPEG、WMV、DivX、Xvid、RM、RMVB、VOB、WebMなど
- 出力対応形式:MP4、MOV、M4V、AVC、AVI、WMV、MKV、MPEG1、MPEG2、RM、3G2、3GP、ASF、WEBM (VP8)、FLV、F4V、SWF、MP3など
【動画圧縮機能・特徴】
・動画変換機能が素晴らしく、高画質・無劣化で動画拡張子を変更できます。
・動画編集機能を備え、トリム、クロップ、パラメーター調整が自由に行えます。
・ハードウェアアクセラレーション技術、マルチコアプロセッサ、インターレース解除、高品質エンジンなどといった先進的な機能を搭載し、動画軽量化を無劣化で進められます。
【レビュー・評価】
・日本語に対応し、最新のmacOSで動作でき、UIも分かりやすく、初心者にとっては簡単に操作できます。
・動画圧縮機能が充実的で、簡単に画質落とさずに動画サイズを小さくできます。
・無料体験版が提供されていますが、出力には5分間の制限が付いています。
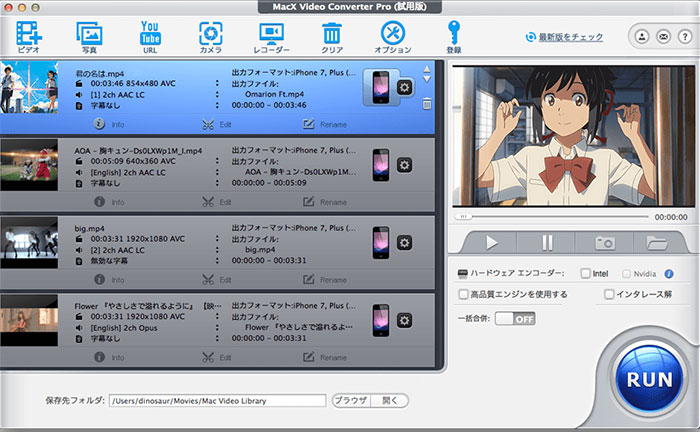
Mac動画軽量化方法2、FFMPEG
【概要】
- 対応OS:Mac OS X 10.14まで
- 言語:日本語対応不可
- ライセンス:無料
- 入力対応形式:MPEG、MOV、AVI、MP4など30種類の出力プロファイル
- 出力対応形式:MP4、MPEG-4/AVC、MPEG-1など
【動画圧縮機能・特徴】
・コマンドを入力するだけで、動画変換と動画編集を行え、動画を軽量化します。
・ビットレート、フレームレートなどを使用用途によって自由変更できます。
【レビュー・評価】
・動画変換機能と動画編集機能を兼ね備え、簡単に使えます。
・日本語にサポートされていなくて、英語アレルギーの日本人にとってはやや難しいかもしれません。
・特別な場合、別途のツールをダウンロードする必要があります。
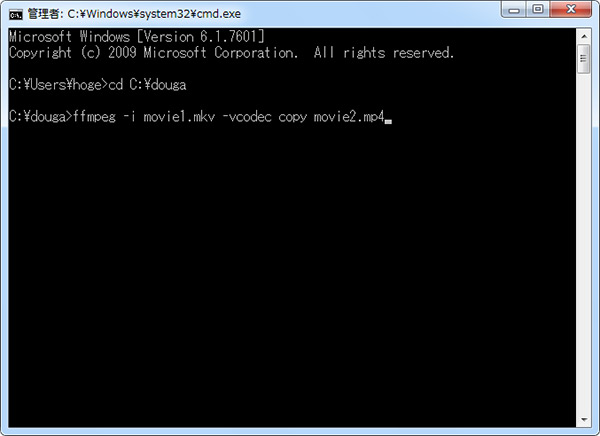
Mac動画軽量化方法3、Mac標準機能
【概要】
- 対応OS:macOS 10.6及びそれ以降
- 言語:日本語対応
- ライセンス:無料
- 入力対応形式:MP4、M4V、MOVなど今流行っている動画形式
- 出力対応形式:MP4、M4V、MOV今流行っている動画形式
【動画圧縮機能・特徴】
・動画エンコードと画質の設定項目があり、動画軽量化がサクサクと行えます。
・サポートされている動画形式も豊富で、macOSで手軽に操作できます。
【レビュー・評価】
・Mac標準機能なので、セキュリティが高いです。
・複雑な設定は要らないで、Mac初心者の方でも簡単に動画サイズを小さくできます。
・機能は少なく、専門者には向いていません。
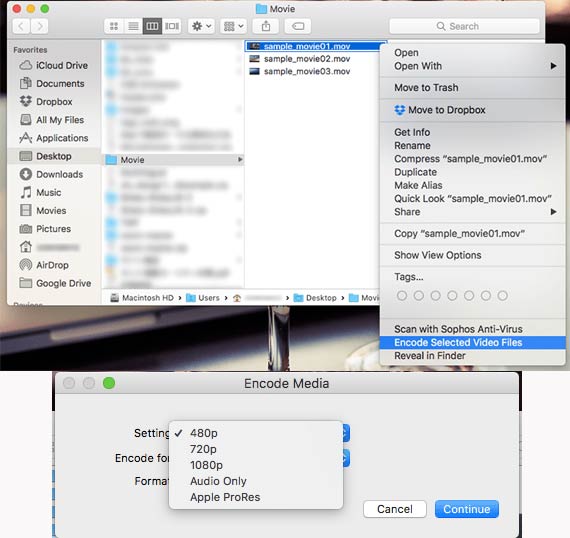
終わりに
これまでは、「おすすめの動画軽量化方法:動画容量・ファイルサイズを小さくするフリーソフトおすすめ(Windows10/Mac)」をご紹介しました。
重要なのは、自身で選び方を理解していることです。ソフト選びの基本は主に下記の5点です。
・使用用途に必要な機能がありますか。
・完全無料か無料体験か
・対応OS
・セキュリティ性はどうですか?サポートセンターは優れますか?
・出力ファイルの画質は落とさず?劣る?
それらをよく考えて、最適な動画軽量化方法を選びましょう。


















 キャンペーン
キャンペーン

