【無料と有料】Windows10で動画を圧縮する方法の解説!初心者向け!
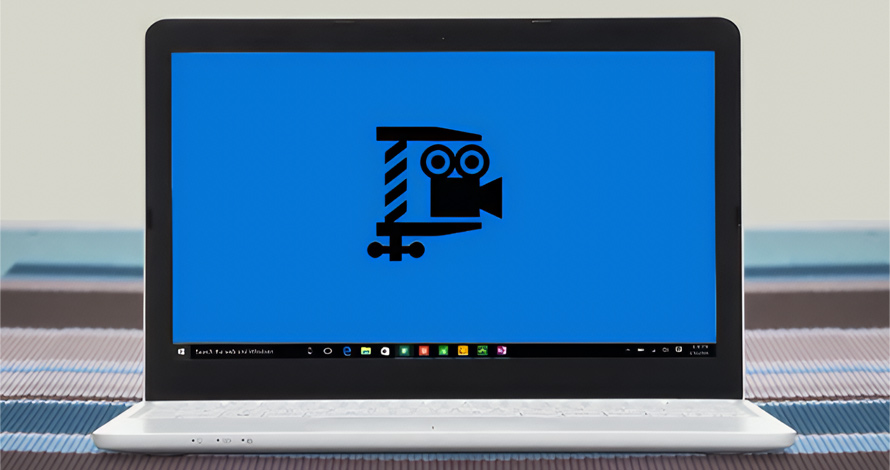
動画ファイルと言えば、一般的に高画質であるほど容量が大きくなるものです。
高画質で動画を楽しむのは良いですが、ファイルサイズが大きすぎると保存や他の用途に不便が生じますね。
そこで今回は、Windows10でさまざまな形式で保存された動画を圧縮する方法についてご紹介しましょう。
 <この記事の目次>[非表示表示]
<この記事の目次>[非表示表示]
(1)Windows10の標準機能で動画を圧縮する方法
(2)専門ソフトを使ったWindows10で動画を圧縮する方法
(3)動画を圧縮する際に注意すべきポイント
(4)最後に
(1)Windows10の標準機能で動画を圧縮する方法
動画を圧縮する際に、「コストを抑えたい!」、「標準搭載のツールでできないのかなぁ?」と思う方はいらっしゃると思います。
実際に、Windows10 の標準アプリで、画像観覧「フォト」に統合されている、動画編集機能の「ビデオエディタ」を利用すれば、無料で動画圧縮を行えます。
「ビデオエディター」と言えば、動画のトリミング(切取り結合)、文字入れ(テロップ作成)、エフェクト/3D効果、音楽の追加などの動画編集によく使われていますが、動画の解像度を下げることでァイルサイズを効果的に削減することができます。
- 豆知識
- 解像度とは、画面に表示される画像の細かさや精細さを表す指標であり、一般的にはピクセル数で表されます。例えば、高解像度の動画は、1つのフレームに含まれるピクセル数が多く、その結果、画質が非常に高くなりますが、ファイルサイズも大きくなります。解像度を下げることで、各フレームに含まれるピクセル数を減らし、画像の精細さを犠牲にしてファイルサイズを小さくすることができます。
1.「ビデオ エディター」で動画を圧縮する手順
ここから、「ビデオエディター」を使って動画ファイルを圧縮してみましょう。
- ➊.スタートメニューを開き「ビデオエディター」または「フォト」をクリックします。「フォト」をクリックして開いた場合、上部メニューから「ビデオエディター」を選択します。
- ➋.「新しいビデオプロジェクト」のタイトルをクリックします。
- ➌.「ビデオの名前の指定」が表示されるので、名前を決めて入力し「OK」をクリックします。
- ➍.「+追加」ボタンを押して、プロジェクトライブラリに圧縮したい動画を追加します。
- ➎.プロジェクトライブラリに追加された動画を下にドラッグする。
- ➏.右上にある「ビデオの完了」ボタンを押す。
- ➐.ビデオの画質は「高1080p」、「中720p」、「低:540p」から選択可能ですが、動画の圧縮が目的なので、元の動画よりも解像度を下げてみましょう。
- ➑.選択後、「エクスポート」ボタンを押して完了です。
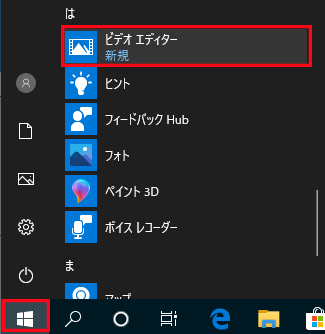
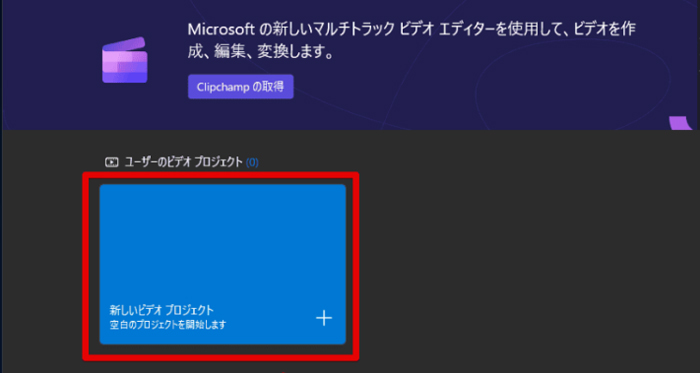
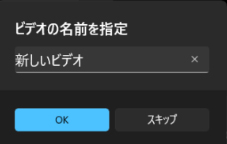
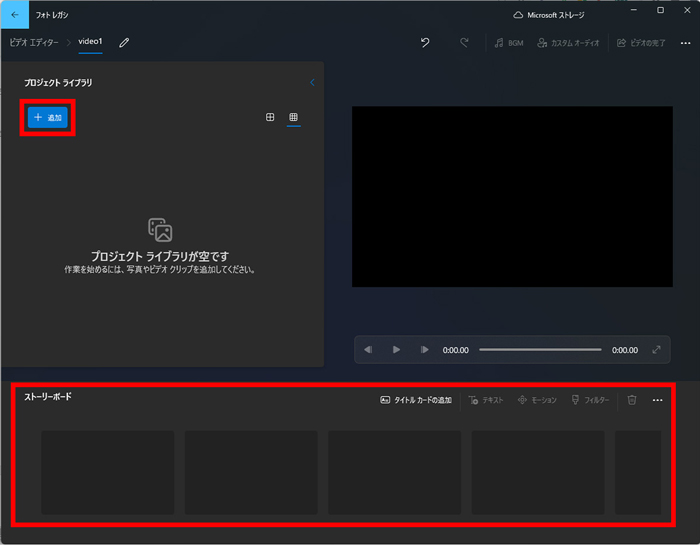
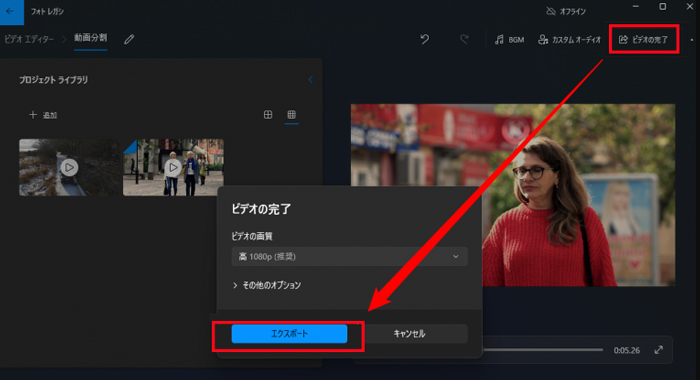
2.「ビデオ エディター」で動画を圧縮するメリットとデメリット
「ビデオ エディター」は無料で動画圧縮を行えるメリットがある一方で、デメリットも存在します。
さて、それぞれのメリットとデメリットを見てみましょう。
- メリット
- ➊.標準機能なので無料で利用可能。
- ➋.ダウンロードやインストールの手間が不要ですぐに使える。
- ➌.使いやすくて初心者でも簡単に操作できる。
- ➍.動画の圧縮以外の編集作業も同時に行うことができる。
- デメリット
- ➊.動画圧縮に特化した機能は備わっていない。
- ➋.細かな設定ができないため、圧縮の程度を自由に調整することができない。
- ➌.解像度を下げるという手法を使用して、画質の劣化が顕著に現れることが少なくない。
- ➍.複数の動画を一括で圧縮処理することができない。
要するに、「ビデオエディター」を使って動画ファイルを圧縮することは、コストをかけずに手軽に行えるのがいいですけど、業務な用途で効率的な圧縮を必要とする場合には、他の専門ソフトを検討する方がよいでしょう。
(2)専門ソフトを使ったWindows10で動画を圧縮する方法
Windows10で動画を圧縮するために、標準機能のほかに専門ソフトを使う方法もあります。
動画圧縮を始めたいと思っているものの、何のソフトを使うべきか悩んでいる方もいるかと思います。
以下は、動画圧縮におすすめの専門ソフトおよび具体的な操作手順を説明します。
1.おすすめ動画圧縮ソフト
動画圧縮ソフトを選ぶポイントと言えば、(1)料金、(2)使いやすさ、(3)機能性、(4)動作の軽さ、(5)信頼性はあるかが挙げられます。
中には、無料なソフトもありますが(例えば、HandBrake、XMedia Recode)、動画変換に特化したソフトなので、動画を圧縮する場合、
- ➊.ファイル形式(フォーマット)の変換
- ➋.ビットレート・フレームレートの調整
- ➌.解像度を下げる
などの手法を使って手動でねじる手間があります。「使いやすさ」の魅力が半減してしまうのであまりおすすめしません。
動画圧縮ソフトに迷ったら、ぜひ「Winxvideo AI」をチェックしてみてください。
このソフトを利用することで、動画の圧縮作業が効率的に行えます。
- Winxvideo AIは、動画変換や圧縮、画面録画も対応可能な動画ソフトで、WindowsとMacの両方に対応しています。このソフトは、無料版と有料版があります。無料版は、扱える動画が5分までなど、機能に制限があるので、注意が必要です。キャンペーン期間中なら、4,000〜6,000円程度で購入できます。
Winxvideo AIには、「動画圧縮」機能が搭載されており、動画の圧縮が自動的に行われます。
この機能を使えば、圧縮の強度を10%〜100%の間で自由に調整したり、使用したいファイルサイズを直接入力したりすることができます。
また、高度なアルゴリズムを採用して、ファイルサイズを縮小しながら画質を最大限に保つことができます。
もちろん、解像度、ビットレート、フレームレートも設定できます。
2.専門ソフトで動画圧縮を行う操作手順
次に、Winxvideo AIを使って動画を圧縮する手順について解説します。
- ➊.Winxvideo AIを起動して、トップ画面の左下にある「変換」アイコンをクリックします。
- ➋.圧縮したい動画(複数も可能)をドラッグ&ドロップでソフト内に追加します。
- ➌.画面下部の「ツールボックス」タブ内から「圧縮」をダブルクリックして、圧縮機能を有効にします。
- ➍.圧縮の設定を行いましょう。「圧縮」のスライダーを左右にドラッグしたり、「サイズ」の入力欄にご要望のサイズを直接入力したりすることで好みのサイズに調整するのが基本です。デフォルトのままでは、元のサイズの70%になります。他に、解像度、出力形式、再生時間も必要に応じて設定できます。設定が済んだら、「完了」をクリックして設定を保存します。
- ➎.最後に、右下の「RUN」ボタンをクリックしたら、ファイルの書き出しが開始されます。
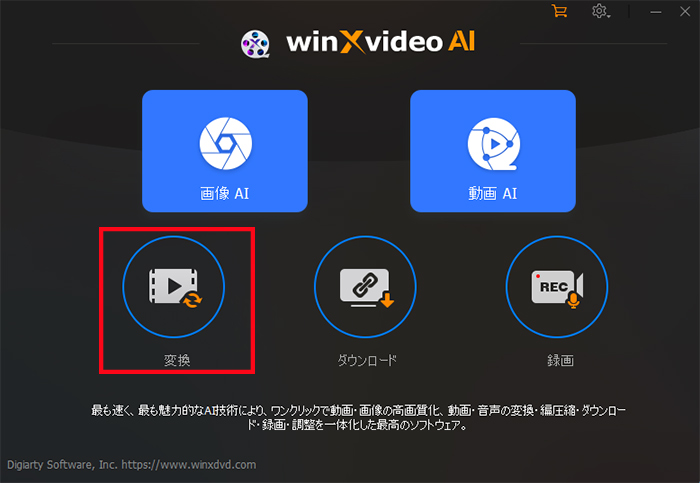
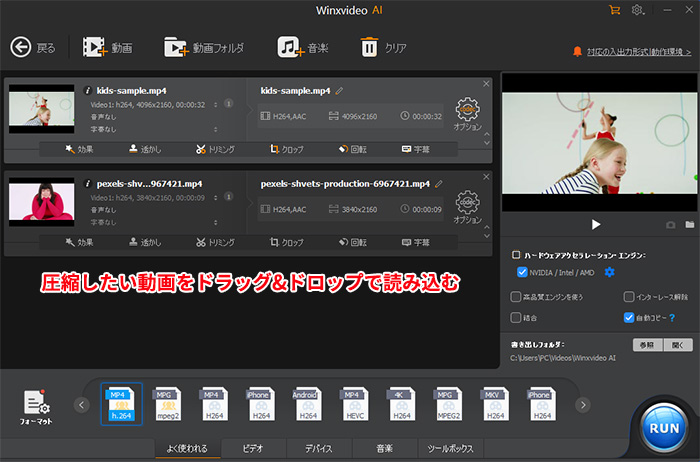

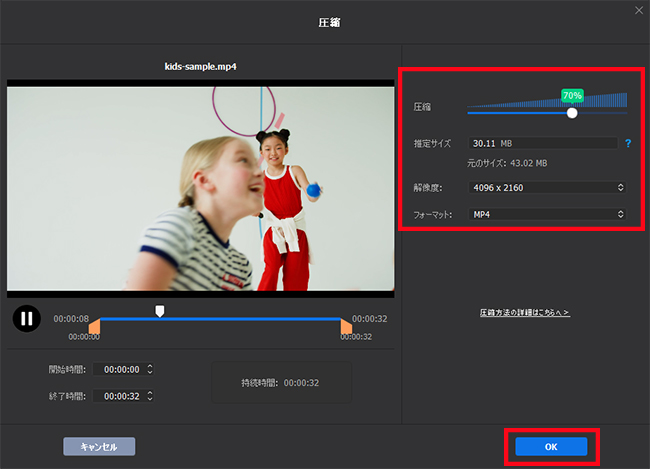
これで、Winxvideo AIで動画圧縮をする手順が完了です。
(3)動画を圧縮する際に注意すべきポイント
ここでは、Windows10で動画圧縮の作業をする際に、注意すべきポイントを2つご紹介します。
- 1. 画質優先か?容量優先か?
- ファイルサイズが小さい=画質が悪い。
- 一般的に、圧縮率をあまりにも高く設定すると、ブロックノイズや色のにじみなどの画質劣化が顕著になることがあります。
- 自分用の動画であればそれほど気にしないかもしれませんが、人にあげるものとなると、特に安っぽくないか不安でしょうか。
- 例えば、解像度が1080p以下になると、画質の低下が実感できるようになります。
- 2. バックアップをとっておく
- 動画を圧縮するときは、バックアップをとっておくことは大切です。
- 動画ファイルを圧縮することで、ファイルは軽くなりますが、画質や音声に影響が出てきます。
- 一度劣化してしまったファイルは元の状態に戻せないため、その都度バックアップをとっておくといいでしょう。
- また、圧縮は繰り返すほど、劣化してしまうことから、可能な限り少ない回数で留めておくのがポイントです。
(4)最後に
いかがでしょうか。
以上は、Windows10で動画を圧縮する方法について紹介しました。
簡単に言えば、高画質でなくてもいいが無料で圧縮作業を行いたいなら、Windows10の標準機能を使いましょう。
一方、高品質で効率良く圧縮作業を進められるように、有料ソフトWinxvideo AIを検討しましょう。
ぜひ、今回の内容に参考して、手軽にWindows10で動画を圧縮してみましょう。

