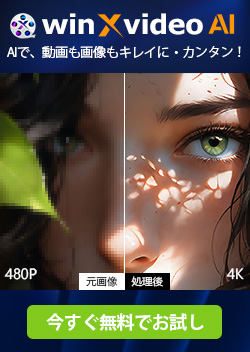�y�����zWindows��GIF���쐬������@�₨�����߂̃c�[�������Љ�
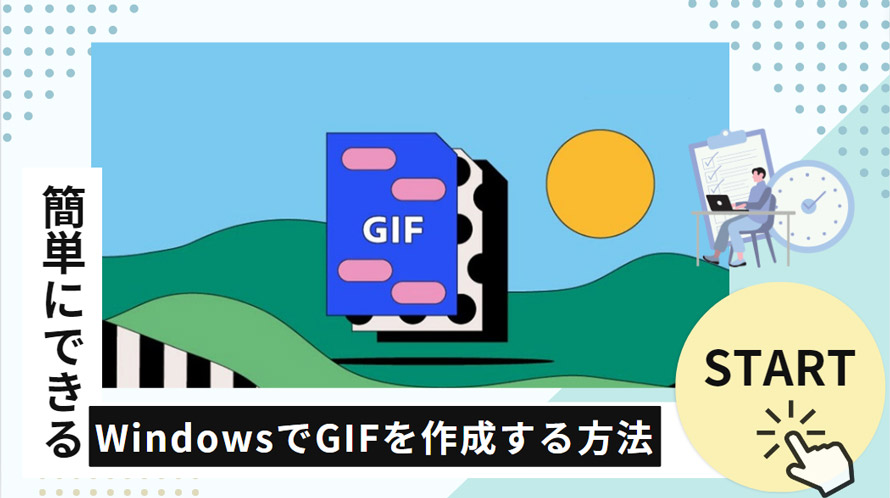
GIF�摜�͒Z���A�j���[�V������[�v�Đ������摜�`���ŁASNS��E�F�u�T�C�g�Ȃǂł悭�g���܂��B
Windows�ł́A�W���œ��ڂ���Ă���A�v���P�[�V������A�I�����C���T�C�g�A��ʓI�ȓ���ҏW�\�t�g�����p����GIF���쐬������@������܂��B���ꂼ��̕��@�ɂ͓���������A�p�r��j�[�Y�ɉ����čœK�Ȃ��̂�I�Ԃ��ƂŁA�����I��GIF���쐬�ł��܂��B
�����ō���́AWindows�œ����摜����GIF���쐬������@���ڂ����Љ�Ă����܂��B�����̃c�[������g���āA���������̃I���W�i��GIF���쐬����y���݂𖡂키���Ƃ��ł��܂��B
 <���̋L���̖ڎ�>[��\���\��]
<���̋L���̖ڎ�>[��\���\��]
Windows GIF�쐬���@�@�A�W�����ڂ�PowerPoint���g��
Windows GIF�쐬���@�A�A�ҏW�\�t�g���g��
Windows GIF�쐬���@�B�A�I�����C���T�C�g���g��
�܂Ƃ�
Windows GIF�쐬���@�@�A�W�����ڂ�PowerPoint���g��
�܂��́AWindows�ɕW�����ڂ���Ă���Microsoft PowerPoint���g����GIF���쐬������@�ɂ��Đ������܂��BPowerPoint�̓v���[���e�[�V�����\�t�g�Ƃ��čL���m���Ă��܂����A�A�j���[�V�����@�\�����p���ĊȒP��GIF���쐬���邱�Ƃ��ł��܂��B
PowerPoint���g���āA�e�L�X�g��摜�A�}�`�A�A�j���[�V�������ʂȂǂ����R�ɑg�ݍ��킹�ăX���C�h�V���[���쐬���A�����GIF�`���ŃG�N�X�|�[�g���邱�ƂŁA�ȒP�ɃA�j���[�V����GIF���쐬���邱�Ƃ��ł��܂��B����ɁAGIF�̍Đ����x��𑜓x���ȒP�ɒ����ł��邽�߁A�p�r�ɉ������œK��GIF���쐬�\�ł��B
���ł�PowerPoint�Ɋ���Ă���l�Ȃ�A���ʂȃc�[�����_�E�����[�h�����ɂ��쐬�ł���̂łƂĂ��֗��ł��B
���́A�W�����ڂ�PowerPoint���g����GIF���쐬����菇���Љ�Ă����܂��B
PowerPoint�œ��悩��A�j���[�V����GIF���쐬
- ➊. �uPowerPoint�v���N�����A����t�@�C�����uPowerPoint�v�ɒlj����܂��B
- ➋.�}������������E�N���b�N���āu�g�����v��I�����܂��B
- ➌.����ƁA�r�f�I�́u�g���~���O�v�_�C�A���O�{�b�N�X���\������A�ƐԂ̃X���C�_�[���h���b�O���āA�K�v�ȕ����݂̂Ƀg���~���O�\�K�v�ɉ����āAGIF�̕i����e�X���C�h�̕\�����ԂȂǂ�ݒ肵�܂��B
- ➍.����t�@�C����}����A�u�t�@�C���v���u�G�N�X�|�[�g�v���u�A�j���[�V����GIF�̍쐬�v�̏��őI������Ɠ��悩��A�j���[�V����GIF���쐬�ł��܂��B
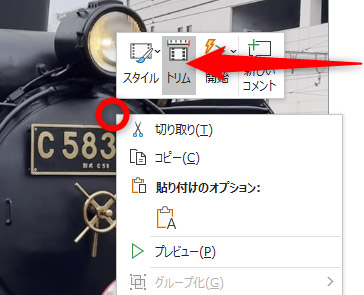
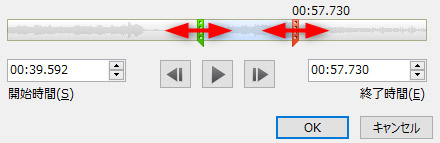
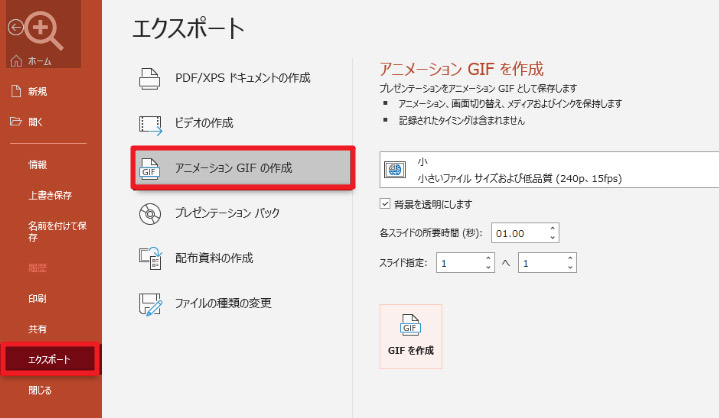
PowerPoint�ŐÎ~�悩��A�j���[�V����GIF���쐬
- ➊. �uPowerPoint�v���N�����A�Î~��t�@�C�����e�X���C�h�ɔz�u���܂��B
- ➋.�Î~���}����A�u�t�@�C���v���u�G�N�X�|�[�g�v���u�A�j���[�V����GIF�̍쐬�v�̏��őI������Ɠ��悩��A�j���[�V����GIF���쐬�ł��܂��B
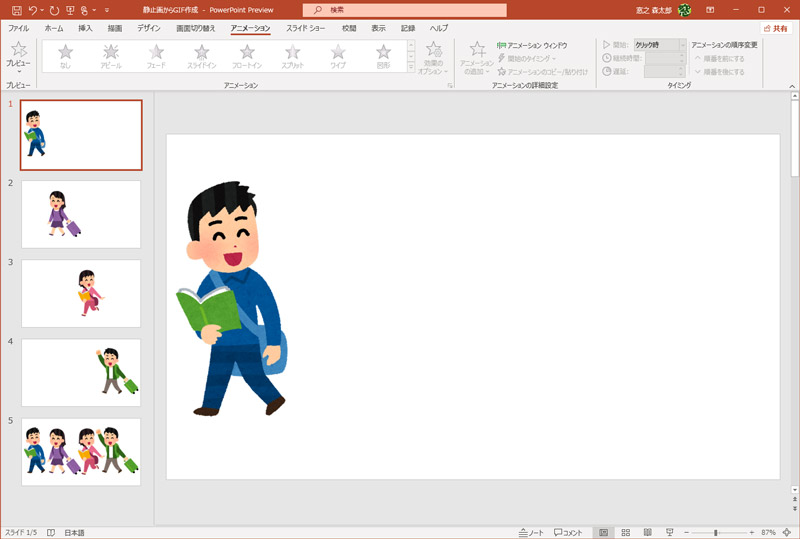
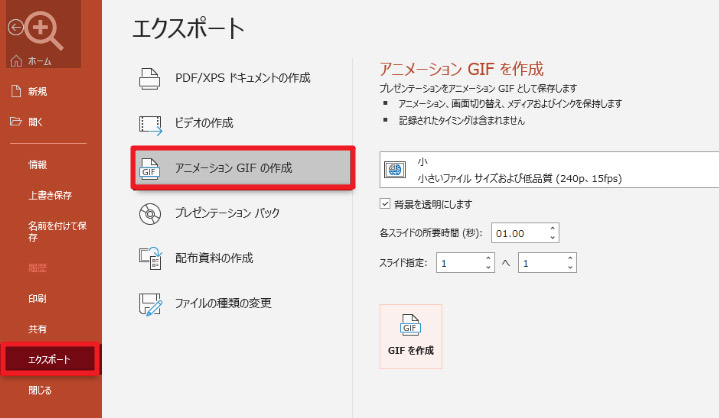
Windows GIF�쐬���@�A�A�ҏW�\�t�g���g��
��p��GIF�쐬�\�t�g�E�F�A���g�p������@������܂��B�����̖�������їL���̃\�t�g�E�F�A�����݂��A���ꂼ��̋@�\��g���₷�����قȂ�܂��B
���́A�uWinxvideo AI�v���g����GIF���쐬������@���Љ�Ă����܂��B
Winxvideo AI�Ƃ�
Winxvideo AI�́AAI�Z�p����g���ē���̕ϊ��⍂�掿�������Ȃǂ��ł���Windows�p�̃\�t�g�ł��B
�uGIF�쐬�v�@�\�𓋍ڂ��āA�Q�`�R��̃N���b�N�œ��悩��GIF�������o�����Ƃ��ł��܂��B
�܂��A����S�̂ł͂Ȃ��A�D���ȃV�[���������c����GIF�ɕϊ����邽�߂ɗ��p�\�ȁu�g���~���O�v�@�\������̂ŕ֗��ł��B
����ɁA�����̃t�@�C�����\�t�g�ɒlj�����A�����t�@�C�����ꊇ�������邱�Ƃ��\�ł��B
Winxvideo AI��GIF�쐬�菇
- ➊. Winxvideo AI���N�����Ă���A�z�[����ʂ���u�ϊ��v���N���b�N���܂��B
- ➋.��ʏ㕔�́u����v���u����t�H���_�v���N���b�N���āA�g�p����������t�@�C����I�����ă\�t�g�ɃA�b�v���[�h���܂��B�܂��́A�h���b�O���h���b�v���Ă���荞�߂܂��B
- ➌.��ʂ̈�ԉ��ɂ���u�c�[���{�b�N�X�v��I�����āA�\������郁�j���[����uGIF�쐬�v���N���b�N���܂��B
- ➍.�Ō�ɁA�E���́uRUN�v�{�^���������ƁA�ϊ��������J�n����܂��B�ϊ�������������A�ۑ���t�H���_�������I�ɊJ���܂��B�ϊ����̓���`����GIF�`���ɕϊ�����Ă��܂��B
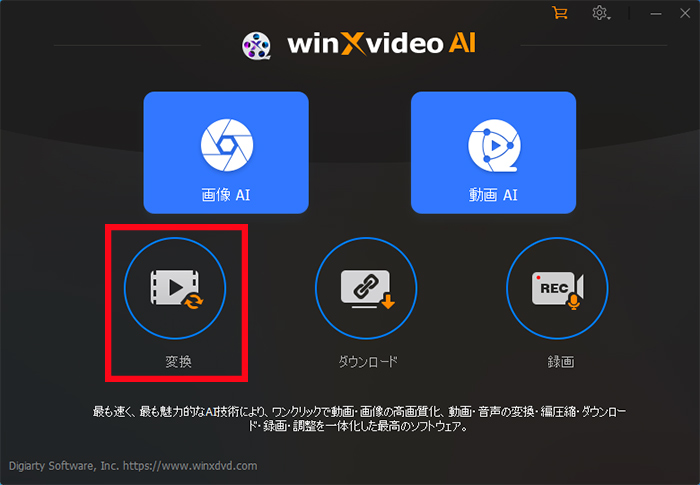
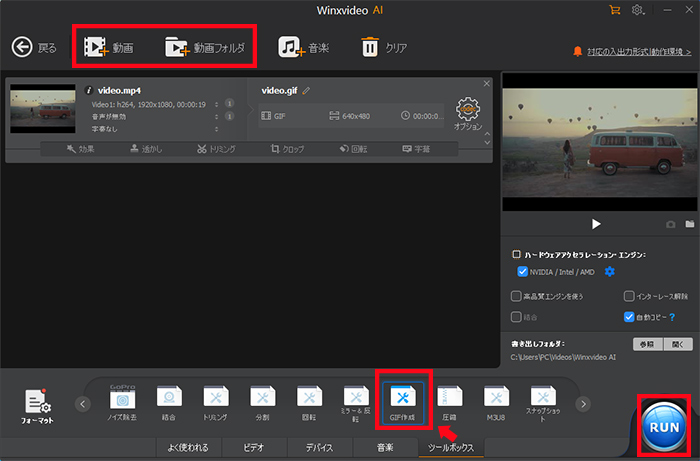
- ����̈ꕔ�������o����GIF�ɕϊ�����
- ��قǏ������悤�ɁAWinxvideo AI�ɂ́u�g���~���O�v�@�\������܂��B�������A�uGIF�쐬�v�@�\�Ɠ����Ɏg�p���邱�Ƃ͂ł��܂���B����������A������g���~���O����GIF�ɕϊ�����Ȃ�A
- 1�����ǂݍ��� �ˁu�g���~���O�v�����{���� �� ����������o��
- 2�����o���������ǂݍ��� �ˁuGIF�쐬�v��I������ �� ����������o��
- �Ƃ�������ɂȂ��Ă��܂��B
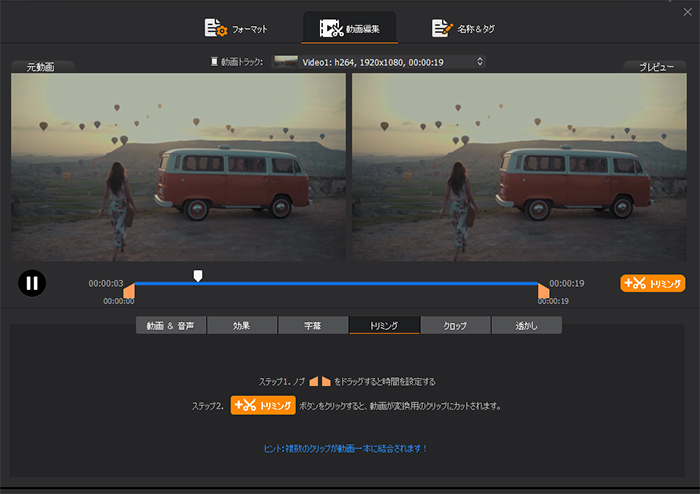
Windows GIF�쐬���@�B�A�I�����C���T�C�g���g��
�܂��A�I�����C���c�[�����g�p����GIF���쐬���邱�Ƃ��\�ł��B�I�����C���c�[�����g�p����GIF���쐬������@�́A�ȒP�ŕ֗��ł��B����ɁAGIF��ҏW���邽�߂̋@�\�����Ă��܂��B�����̃T�C�g�ɓ���t�@�C����摜�t�@�C�����A�b�v���[�h���A�K�v�ȕҏW���s������AGIF�Ƃ��ĕۑ����邱�Ƃ��ł��܂��B
�C���^�[�l�b�g�ɐڑ�����Ă���A�ǂ̃f�o�C�X����ł����p�\�B�C���X�g�[���s�v�ŁA��y��GIF���쐬�������ꍇ�ɓK���Ă��܂��B
- �f�����b�g
- ����A�c�[���ɂ���Ă̓A�b�v���[�h�⏈�����x���x���_��A�C���^�[�l�b�g�ɐڑ�����Ă��Ȃ��Ǝg���Ȃ��_���f�����b�g�ł��B
Windows GIF�쐬�T�C�g�������߁FMP4��GIF�ϊ��iGIF�쐬�j
MP4��GIF�ϊ��iGIF�쐬�j�́A���̖��̒ʂ�A�ȒP�ɓ����GIF�ɕϊ��ł���I�����C���R���o�[�^�[�ŁAMP4�����łȂ��A�uogv�iogg�j�v�uwebm�v�Ȃǂ̓���`���ɑΉ����Ă��܂��B
�K�v�ɉ����ĊJ�n���ԂƏI�����ԁA�Đ����x�A�𑜓x�����č��i����GIF���쐬�ł���悤�ɂȂ�܂��B
- ➊.�����T�C�g�ɃA�N�Z�X���AGIF�ϊ�����������t�@�C�����A�b�v���[�h���܂��B
- ➋.�v���r���[�����Ȃ���A�u�J�n�ʒu�v�u�I���ʒu�v�u�Đ����x�v�u�����v�u�����v��ݒ肵�܂��B
- ➌.�uGIF�ϊ��v�{�^�����N���b�N����ƁAGIF�̍쐬��Ƃ��n�܂�܂��B
- ➍.�ϊ�����GIF���m�F���āA��肪�Ȃ���u�_�E�����[�h�v���N���b�N����GIF�t�@�C����ۑ����Ċ����ł��B
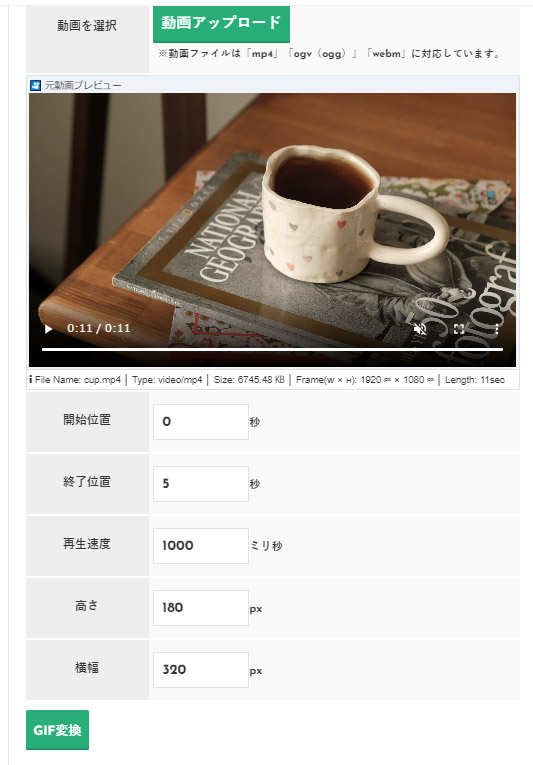
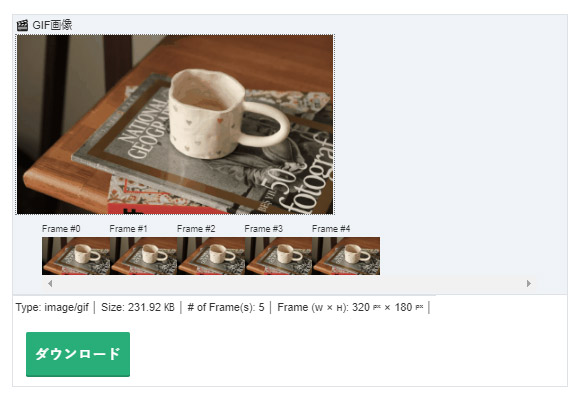
�܂Ƃ�
�{�L���ł́AWindows�œ����摜����GIF���쐬������@�ɂ��Ă��Љ�܂����B
���ꂼ��̕��@�ɂ͓���������A�p�r��j�[�Y�ɉ����čœK�Ȃ��̂�I�Ԃ��ƂŁA�����I��GIF���쐬�ł��܂��B


















 �L�����y�[��
�L�����y�[��