画質を落とさずに動画のサイズ(容量)を小さくする方法・おすすめのソフトを紹介!
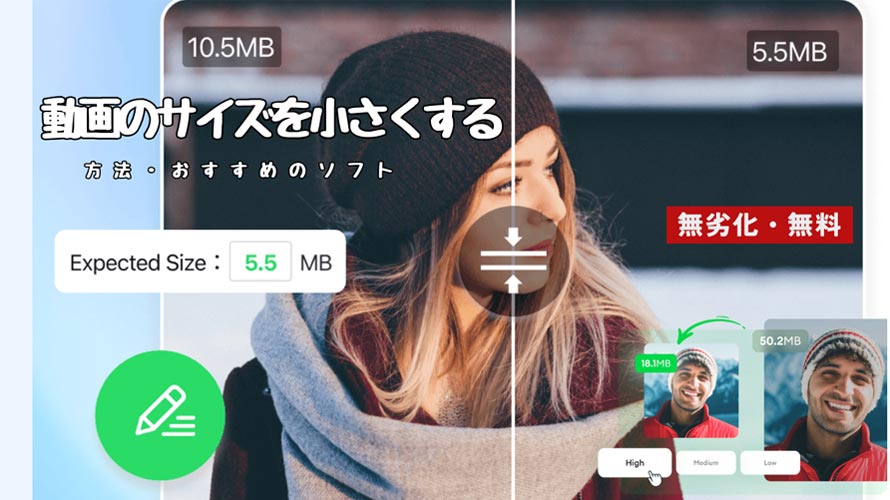
動画撮影・動画編集のニーズはますます高まり、その動画サイズ(容量)も大きくなっています。ファイルサイズが大きすぎると、「ストレージの容量を圧迫する」「アップロードやシェアできない」「スムーズに再生できない」「ソフトの動作が重く・固まってしまう」など様々なデメリットがあります。
そのような事態を防ぐために、動画のサイズ(容量)を小さくする必要があります。この記事では、画質を落とさずに動画のサイズを小さくする方法とおすすめの動画圧縮ソフトを紹介します。
 <この記事の目次>[非表示表示]
<この記事の目次>[非表示表示]
画質を落とさずに動画のサイズを小さくする方法とは?
画質を落とさずに動画のサイズを小さくするなら、「Winxvideo AI」が最高
動画のサイズを小さくする際によくあるご質問
画質を落とさずに動画のサイズを小さくする方法とは?
動画のサイズを小さくする方法は、いくつかあります。今回は、画質を落とさずに誰でもできる簡単な動画圧縮方法を紹介します。
1、動画圧縮ソフトを活用する
動画のサイズを小さくする際、動画圧縮機能を持つソフトを利用するのが一番便利です。
複雑な設定作業は一切なしで、ソフトに動画を読み込んだ後、スライダー(圧縮率)を左右に動かすだけで、自動的に動画を圧縮してくれる点が最大な魅力です。
操作が簡単で分かりやすく、マニュアルを読まなくてもすぐに機能を理解できる点が素晴らしいと思います。
| おすすめの動画圧縮ソフト | 特徴 |
|---|---|
Winxvideo AI |
多機能で画質劣化のない動画圧縮ソフト。「圧縮」「エンコード」「動画編集」機能を活用して、画質を落とさずに動画のサイズを小さくできる。 |
WinRAR |
スピードが速い動画圧縮ソフト。大きなファイルを迅速に圧縮できる。 |
7-Zip |
高い圧縮率を誇るソフト。大きな動画ファイルを100MB単位などに分割できる。 |
WinZIP |
信頼性が高い動画圧縮ソフト。特に異なるプラットフォームで作業しているのに役立つ。 |
【オススメ】:Winxvideo AI
2、動画のコーデック・フォーマットを変換する
ご存知の通り、動画ファイルのサイズは、「コーデック」「フォーマット」と大いに関係があります。圧縮率の高いコーデック・フォーマットを選択すると、動画のサイズが小さくなります。
現在、代表的な映像コーデックは「H.265(HEVC)」「AV1」「VVC」「H.264」「DivX」「Xvid」「MPEG-1」「MPEG-2」「MPEG-4」「VP9」で、代表的な音声コーデックは「MP3」「AAC」「WMA」「LPCM」「AC3」です。
その中では「H.265(HEVC)」と「AV1」はほぼ同じ圧縮率で、「VVC」は「H.265(HEVC)」より33%程度圧縮率が高いです。「VVC」はトップクラスの圧縮率を誇りますが、汎用性(普及率)はまだ低いです。現段階では、「H.265(HEVC)」を選択するのがオススメです。
ここからは、よく使用されるフォーマット形式とそのコーデックについて紹介します。
| フォーマット | 映像コーデック |
拡張子 |
|---|---|---|
MP4 |
H.265(HEVC)、H.264、MPEG-4 |
.mp4、.m4a、.m4v |
AVI |
H.264、MPEG-4、DivX、Xvid |
.avi |
WebM |
VP8、VP9 |
.webm |
MOV |
H.264、MPEG-4、ProRes 422 HQ |
.mov、.qt |
MKV |
H.264、MPEG-4、WMV、VP8 |
.mkv |
FLV |
H.264、H.263、VP6 |
.flv |
【オススメ】:MP4(H.265)
3、動画をトリミング・クロップする
超長時間動画の場合、冗長となるシーン(画面)が多く含まれていて、トリミング・クロップで動画から要らない部分を削除することによって動画のサイズを小さくすることができます。
更に、画質を落とさずに動画のサイズを小さくするには、再エンコードせずにトリミング・クロップするのが得策です。
| おすすめの動画編集ソフト | 特徴 |
|---|---|
Winxvideo AI |
【動作環境】:Windows・macOS |
VideoProc Vlogger |
【動作環境】:Windows・macOS |
AviUtl |
【動作環境】:Windows |
iMovie |
【動作環境】:macOS・iOS |
【オススメ】:Winxvideo AI
画質を落とさずに動画のサイズを小さくするなら、「Winxvideo AI」が最高
画質を落とさずに動画のサイズを小さくするなら、一番おすすめなのは「Winxvideo AI」です。
「Winxvideo AI」は、10年以上のソフトウェア開発履歴があるDigiarty社から提供する動画処理ソフトで、誰でも無劣化・簡単に動画を圧縮できるのが特徴です。
機能面も充実しており、圧縮機能を持つ以外にも、動画編集(カット・トリミング・クロップ)、動画変換・エンコード(MP4/H.265(HEVC)に変換)、パラメーター調整(解像度・ビットレート・フレームレート・GOP設定)、オーディオトラック削除などといった機能も兼ね備え、動画のサイズを小さくすることが可能です。
- ❶、パラメーター調整(解像度・ビットレート・フレームレート・GOP設定):動画のサイズを小さくすることができますが、圧縮後の画質に与える影響が大きいです。
- ❷、オーディオトラック削除:オーディオ(音声)トラックが不要の場合、削除して動画のサイズを小さくできます。再エンコードが行われないなら無劣化で出力できます。
また、「GPUアクセラレーション技術」「インタレース解除」「高品質エンジンを使う」といった先進的なテクノロジーを内蔵して、爆速・高品質で動画を処理できて、非常に評価の高い動画処理ソフトです。
以下では、おすすめのソフト「Winxvideo AI」を活用して画質を落とさずに動画のサイズ(容量)を小さくしましょう。
- ❶ 「Winxvideo AI」を起動して、メイン画面の「変換」をクリックします。
- ❷ 左上の「+動画」をクリックして、圧縮したい動画を読み込みます。
- ❸ 読み込んだ後、動画圧縮を始めましょう。
- 🔴 「ツールボックス」の「圧縮」
- 下部の「ツールボックス」タブをクリックして、「圧縮」をダブルクリックして、圧縮の設定画面が表示されます。
- デフォルト設定のままでは、元のサイズの70%に圧縮できます。「推定サイズ」では圧縮後のファイルのサイズをすぐに確認できます。圧縮後の画質を落とさずに「解像度」と「フォーマット」はデフォルト設定のままでOKです。動画の再生時間を短くしてサイズを小さくする場合、右下の「開始時間」「終了時間」を設定してください。
- 完了したら、「OK」をクリックします。
- 🔴 動画変換・エンコード(MP4/H.265(HEVC)に変換)
- 左下の「フォーマット」をクリックするか、下部の「ビデオ」タブをクリックして、出力フォーマット・コーデックを選択できます。
- 圧縮後の画質を落とさずに「MP4(HEVC)」を選択します。
- 🔴 「動画編集(カット・トリミング・クロップ)」
- 中央の「トリミング」/「クロップ」をクリックして、「動画編集」画面が表示されます。
- 「トリミング」の場合:オレンジ色の「ノブ」を左右にドラッグして時間を設定して、「トリミング」ボタンをクリックすればOKです。同じ操作を繰り返して、必要な部分だけを残して保存できます。
- 完了したら、「OK」をクリックします。
- 「クロップ」の場合:「クロップを有効にする」にチェックを入れて、映像の各隅に白いハンドルが元動画に現れて、コーナーハンドルをドラッグして動画のサイズを調整できます。
- 完了したら、「OK」をクリックします。
- 🔴 「オーディオトラック削除」
- 中央にある「Audio」をクリックしてチェックを外して、「音声が無効」となり、オーディオトラックが削除されます。
- ❹ 右下の「参照」をクリックして、保存先を指定します。後は、「RUN」ボタンをクリックして、動画のサイズを小さくする作業が始まります。
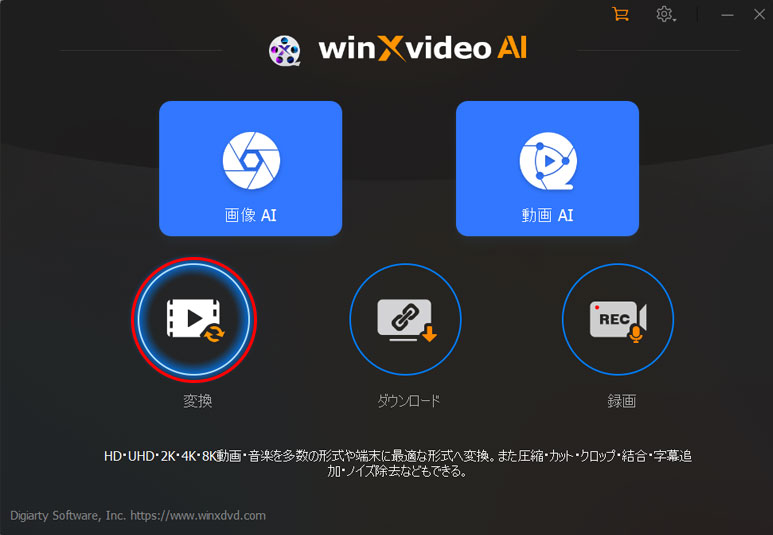
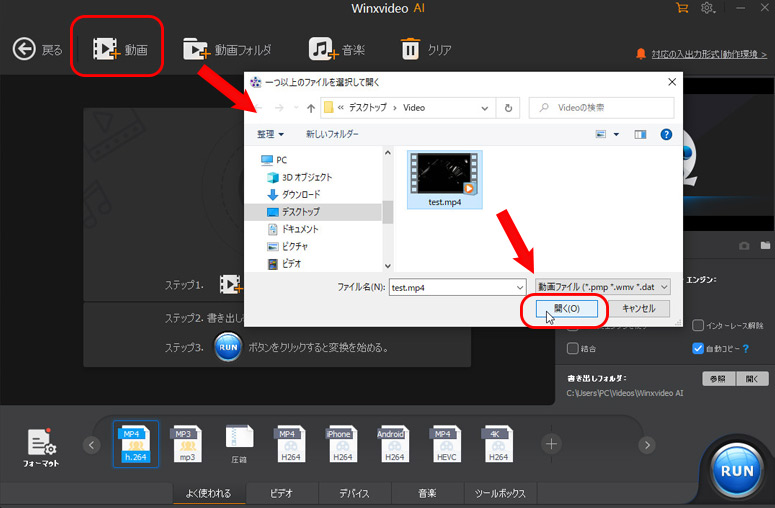
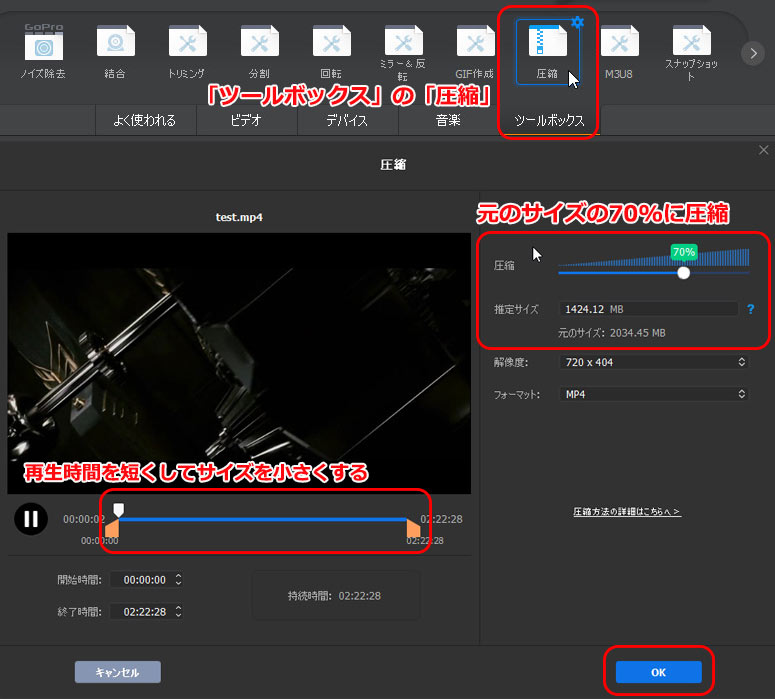
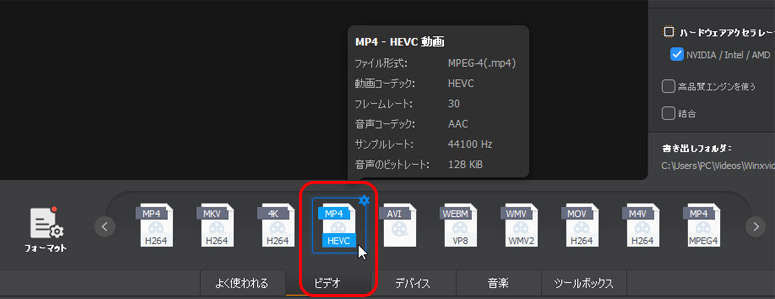

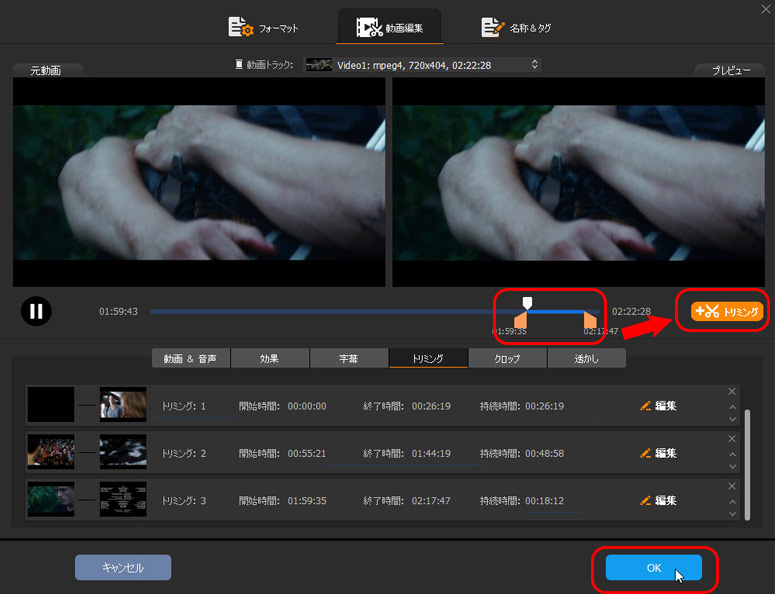
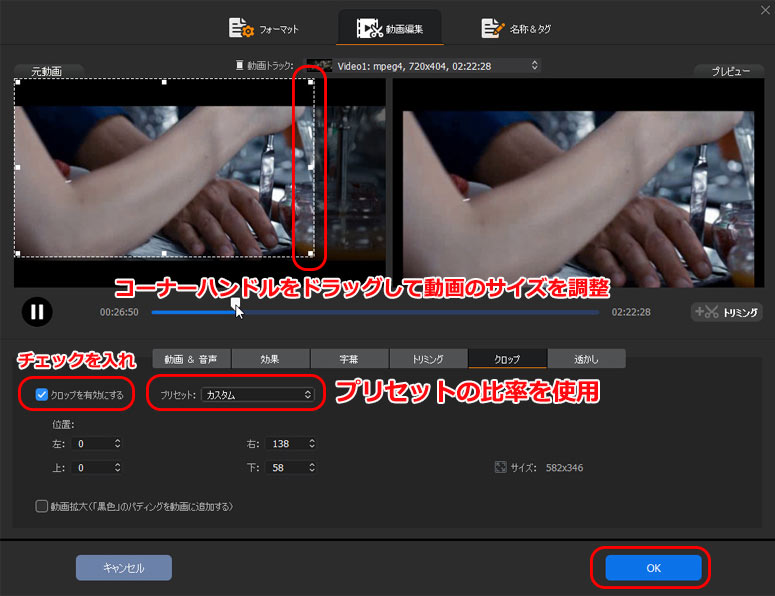
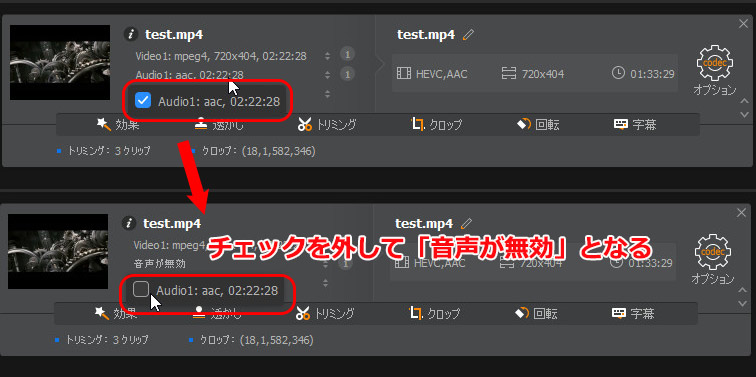
-
 Winxvideo AI - より強力なオールインワン式ソフト
Winxvideo AI - より強力なオールインワン式ソフト- 初心者でも手軽に利用できる多機能動画処理ソフトです。わずか数回クリックするだけで、MP4、MOV、MPEG、3GP、MKVなどの形式の動画ファイルを無劣化で圧縮できます。無劣化で複数の動画ファイルを同時圧縮するのも魅力です。
動画のサイズを小さくする際によくあるご質問
ここからは、動画のサイズを小さくする際によくあるご質問をQ&A形式で紹介します。
Q1、画質にこだわらない派なら、動画のサイズを小さくする方法って何?
画質にこだわらない派なら、上述した方法に加えて、下記の方法も参考にしてみてくださいね。
- 解像度を下げます。
- ビットレートを小さく、フレームレートを下げます。
- GOPを高く設定します。
Q2、ソフト以外、動画のサイズを小さくできるツールがありますか。
はい、あります。
動画のサイズを小さくできるアプリのおすすめは以下の通りです。
- かんたん動画圧縮:iOS
- 動画と写真圧縮:iOS
- ビデオコンプレス:iOS
- パンダ動画コンプレッサー:Android
- 動画変換と動画圧縮:Android
- ビデオ圧縮:Android
動画のサイズを小さくできるオンラインサイトのおすすめは以下の通りです。
- VideoSmaller
- VEED.io動画圧縮
- FlexClipビデオを圧縮
- Video Compressor
- Googleフォト
Q3、動画のサイズを小さくする際の注意点は何?
動画のサイズを小さくする際の注意点は以下の通りです。
- 画質や音質が悪くなります。
- エンコード(動画のコーデック・フォーマットを変換)に比較的時間がかかります。
- 事前にバックアップを取ります。


