WAVとは?WAVをMP3に変換する方法ご紹介!Windows・Mac・オンライン
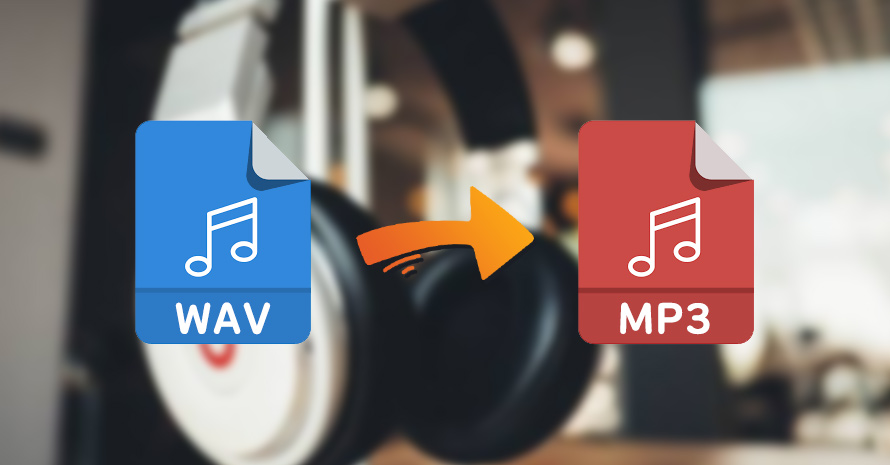
非圧縮音声ファイルのWAVは、音源データをちゃんと保存して、チェックや編集など作業に向いています。高品質なので多くの場合に愛用されています。しかし、保存、再生、転送と共有に不便なところが多いですから、実に利用したらMP3のほうがいいです。
このゆえで、WAV音楽を転送したり共有したりする前にMP3に変換することが多くあります。ではこれから、WAVをMP3に変換する作業について、必要なツールや、操作方法などを詳しくご紹介します。
-
 より強力なオールインワン式ソフト - Free!
より強力なオールインワン式ソフト - Free!Winxvideo AI - 動画、音声ファイルを変換する一番簡単な方法を提供します。高品質変換や、複数作業や、ある程度の編集と調整も、専門知識がいらなくて完成できます。低スペック環境でも順調に動作でき、作業を素早く完成できます。
WAVとは?WAVをMP3に変換する理由は?
WAVとは?
WAVとは「Waveform Audio File Format」の略称で、非圧縮音声ファイルの一つです。音源を圧縮しなくて、そのままで保存するから、音質が高いです。一方、ファイルサイズはかなり大きくて、ストレージを食います。また、再生と共有など場合にはWAVの汎用性も問題です。
WAVをMP3に変換する理由:WAVとMP3の違い
WAVは音質が高いですが、互換性が低いデメリットがあります。再生したりアップロードしたりする時に、WAVに対応できないことが多くあります。一方、MP3は優れた互換性で愛用されています。再生もアップロードもMP3に対応できないことはありません。WAVをMP3に変換すれば、互換性を大幅に向上できます。
また、MP3はWAVよりファイルサイズが小さくて、WAVをMP3に変換すれば約十分の一に圧縮できます。ファイルサイズは小さくなれば、ストレージの節約ができるし、転送する時に高速に完成でき、通信料も節約できます。
WAVをMP3に変換すれば音質は心配?
WAVは音質が高い非圧縮形式で、MP3は音質が損失する非可逆圧縮形式です。WAVをMP3に変換する時にやはり音質が心配でしょう。
実はMP3から人の耳が聞けない部分だけ損失します。人が聞ける範囲に限れば、WAVとMP3に同じデータが保存されます。なので、再生して聞けば、音質の違いが感じられないはずです。
- ちなみに
- WAVを高音質に聞くには、高品質に対応できる専門的設備が必要です。パソコンまたはスマホで再生して、普通のイヤホンで聞く時にはそもそも高音質に対応できません。人の耳が聞ける部分も聞けない部分も、イヤホンから響くのはWAVもMP3も同じ音声です。
ですから、音質の心配は必要なし、安心にWAVをMP3に変換できます。ではこれから、WAVをMP3に変換する方法を環境とデバイスによってご紹介します。
各環境でWAVをMP3に変換する方法ご紹介
パソコンか、スマホか、動作環境によってWAVをMP3に変換する時に使えるツールは違います。どんな環境でもWAVを変換できるために、これからは環境によって使えるツールとその使い方をご紹介します。
【Windows向け】WAV変換専門ソフト
Windows環境にメディアファイル変換ソフトが多くあって、その中には動画と音声両方も変換できるWinxvideo AIが簡単な操作方法と高い出力品質でオススメしたいです。このソフトでWAVを変換すれば、MP3、AAC、FLACなどさまざまな音声ファイルで出力できます。いずれも高速度に完成でき、品質をできるだけに保存できます。
WAVをMP3に変換できるソフトはほかにもいくつかあります。これからの記事でご紹介します。
WAVの変換方法はソフトによって違いがありますが、大まかな流れはだいたい同じです。これからは一番オススメのWinxvideo AIを例にして、WAVをMP3に変換する方法をご紹介します。
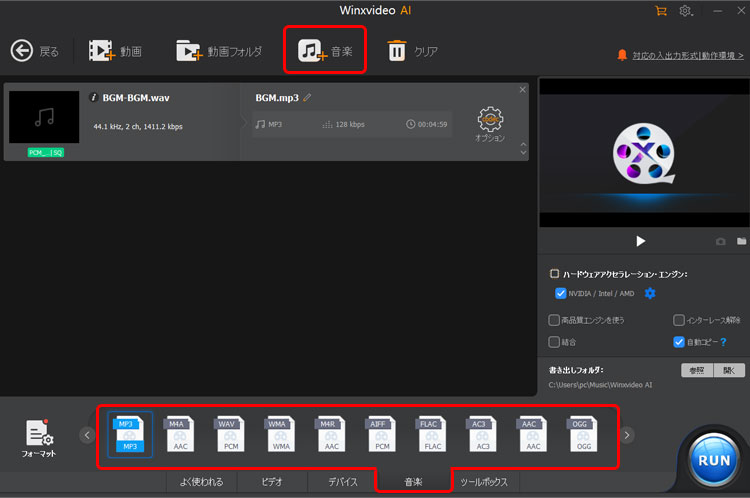
-
STEP.1
WAVファイルを入力します
まずはWinxvideo AIをダウンロードして、インストールします。起動して、ホーム画面で「変換」ボタンをクリックして、ファイル変換機能を起動します。
上に「音楽」をクリックして、WAVファイルを読み込みます。
-
STEP.2
出力プロファイルを選択します
下に「音楽」のタグに、MP3と書かれる出力プロファイルを見つけて選択します。
-
STEP.3
変換開始
右下に「RUN」ボタンをクリックして、動画変換作業を始めます。
- 【メリット】
- 高速度・高品質にWAVを変換できます。
- ファイル情報などを維持しながら変換できます。
- 複数作業可能で、音声ファイルによる編集・調整もできます。
【Mac向け】iTunesの音声変換機能
Winxvideo AIはmacOSに対応するバージョンも提供しています。Mac PCでもWAVの変換が簡単かつ高品質に完成できます。また、Mac PCでは音声ファイルをMP3あるいはAACに変換しようと、iTunesもオススメのツールです。対応できる音声ファイルは少ないですが、MP3はちゃんと出力でき、出力品質も簡単に設定できます。
MacでWAVをMP3に変換する方法はだいたい、Windows版と大きな違いがありません。WAV変換ソフトを使えばWindows版の操作方法までご参照ください。iTunesを使って音声ファイルをMP3に変換する方法は少々めんどい気がしますから、これから画像付きでご説明します。
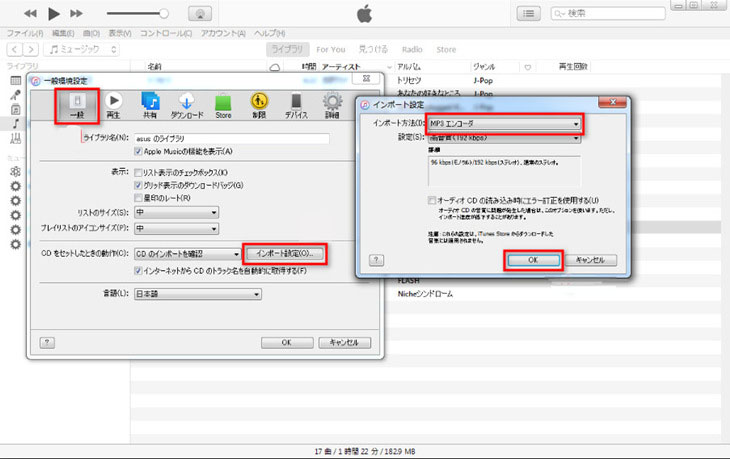
-
STEP.1
MP3に変換する機能を起動します
まずはiTunesを起動して、WAVファイルをライブラリに追加します。
メニューから「編集」をクリックして、「環境設定」をクリックします。
新たなウィンドで「一般」ボタンをクリックして、「インポート設定」ボタンをクリックして、MP3に変換する機能を起動します。
-
STEP.2
出力プロファイルを選択します
「インポート方法」の横に、「MP3エンコーダ」に変更します。そして、「OK」ボタンをクリックして設定を実行します。
-
STEP.3
変換開始
ライブラリから変換したいWAVファイルを選択して、メニューから「ファイル」をクリックして、「変換」をクリックして、「MP3バージョンを作成」を選択します。しばらく待てば変換は完成です。
- 【メリット】
- 高速度音声変換でき、出力品質の調整も可能です。
- 情報漏れの心配はありません。
- CDから読み込みも対応しています。
【オンライン向け】WAV変換オンラインサービス
スマホやiPhoneなどで音声を変換する時に、一番の方法は案外に、標準ブラウザでオンラインサービスを利用することです。アプリのダウンロードもいらなくて、サイトにアクセスしたらすぐWAVを変換できます。しかもオンラインの音声変換サービスは完全無料に使えますから、安心にWAVをMP3に変換できます。
定番的なWAV変換オンラインサービスといえば、「Online Video Converter」ですが、名前から見れば動画コンバータです。専門的な音声変換ツールが使いたいお方は「Convertio」から提供するWAV MP3変換機能を使います。
オンラインでWAVを変換してMP3として出力する方法はだいたい、WAVをアップロードして、作業を完成したらMP3をダウンロードするという流れです。これから詳しい操作方法を画像付きでご説明します。
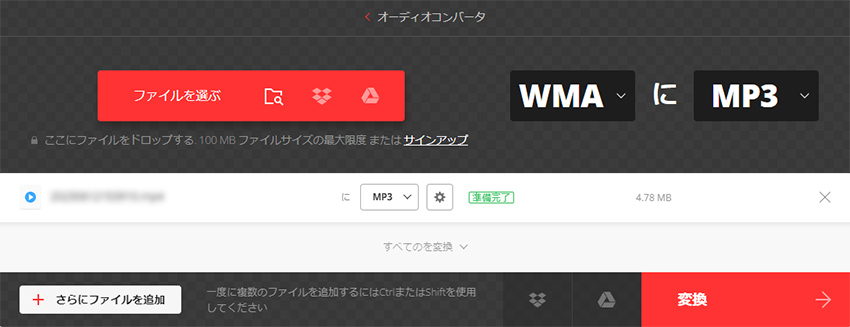
-
STEP.1
WAVファイルをアップロードします
まずはブラウザでConvertioサイトを開けて、音声変換オンラインツールにアクセスします。
「ファイルを選ぶ」ボタンをクリックして、WAVファイルをアップロードします。
-
STEP.2
出力プロファイルを指定します
アップロードしたファイルの横に、入力プロファイルと出力プロファイルを指定します。「WAVにMP3」に設定します。
-
STEP.2
変換開始
WAVがアップロードして、設定も完成したら、「変換」ボタンをクリックして、作業を始めます。
- 【メリット】
- インストールなしにWAVを変換できます。
- ストレージをできるだけに節約できます。
- 環境を問わずにブラウザさえあれば利用できます。
-
 音声形式を簡単・高品質変換! - Free!
音声形式を簡単・高品質変換! - Free!Winxvideo AI - WAVもMP3もほかの音声形式を変換したい時に役に立ちます!音声ファイルからも動画ファイルからも、指定の音声ファイルを簡単に抽出できます。複数作業で、多くのファイルを一括変換でき、高品質に出力できます。


















 キャンペーン
キャンペーン

