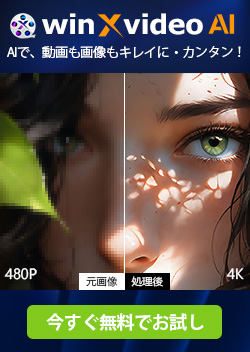【2025】XMedia Recodeで様々な設定方法を分かりやすく解説!

XMedia Recodeソフトを使用する際に、色々な設定が利用できます。
初心者にとって、どの場合ではどのように設定すると分からなくて苦戦しているかもしれません。
今回の記事では、使用用途に合わせて、XMedia Recodeソフトで各種設定する方法を分かりやすく解説しましょう。
目次
(1)XMedia Recodeで高画質の設定
XMedia Recodeでなるべく高画質を保ったままエンコードするには必要な設定があります。
一般的には、高画質を得られるために、「ビットレート」、「フレームレート」「コーデック」が調節すべき部分になります。
➊.フレームレート
一秒間のコマ数。
動きの滑らかさに関係して、一秒に24コマ、30コマでは数値が大きい方が滑らかです。
ただしフレームレート数が多いとその分データ量をあげないと画質が落ちます。
➋.ビットレート
一秒間のデータ量。
同じ解像度、フレームレートの場合ビットレートをあげれば画質は上がりビットレートを下げれば画質も落ちます。
だが、ビットレートが高いとその分ファイルサイズも大きくなります。
➌.コーデック
動画圧縮規格です。
高圧縮コーデックだと、「低ビットレートでも高画質」を実現できるので、ファイルサイズと画質の間で良いバランスを取れます。
ビットレート当りの画質の良さ(圧縮率)はこんな感じです。
- AV1 > H.265/HEVC = VP9 > H.264/MPEG-4 AVC >= WMV9 > MPEG-4 > Xvid = Divx >
もっと読む:H.264(AVC)対H.265(HEVC)、H264とH265ファイルの違いは何ですか?>>
以上のことを理解したら、XMedia Recodeで高画質の設定をやりましょう。
step1使用したい動画をソフトにドラッグ&ドロップで読み込んだら、上部メニューにある「編集」→「チャプターを表示」をクリックします。
step2「形式」タブで、プロファイルを「カスタム」、形式を「MP4」、ファイル拡張子を「mp4」に設定します。
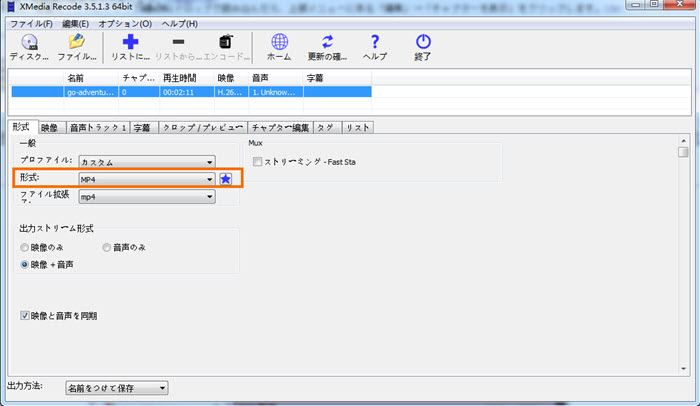
step3「映像(一般)」タブで、レート制御モードを「品質」、品質を「1」に設定します。
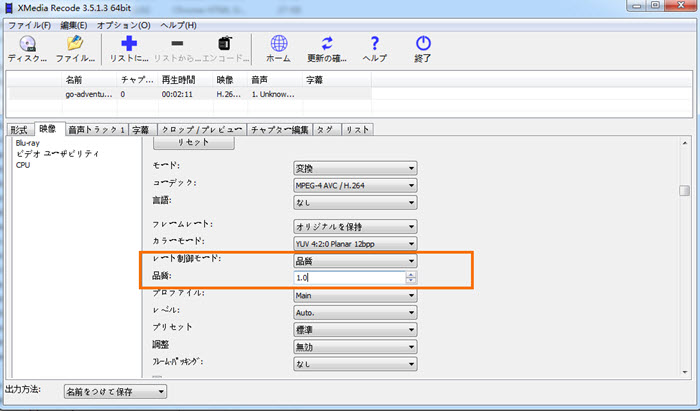
step4「映像(レート制御)」タブで、VBVバッファサイズとVBV最大ビットレートに、元ファイルの「データ速度」×0.5の値を入力してください。
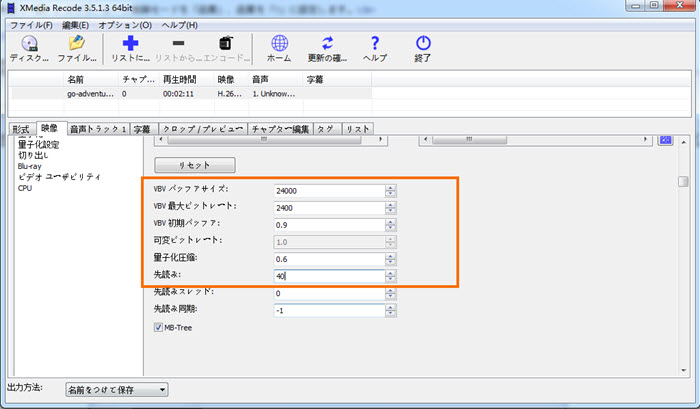
step5「音声トラック1」タブで、サンプルレート、チャンネル、ビットレートをオリジナルと同じ数値にし、レート制御モードを「平均ビットレート」に設定します。
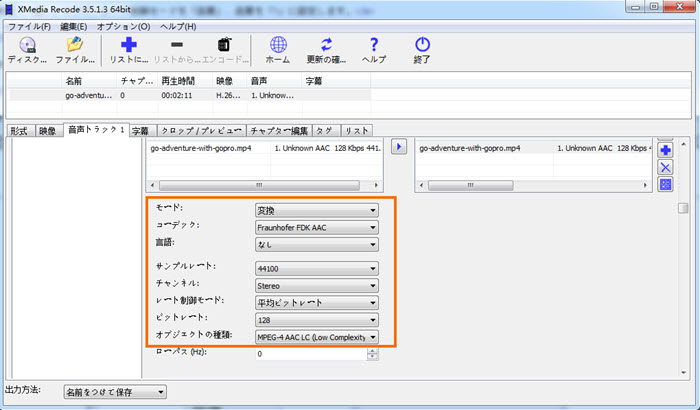
※元ファイルを右クリック→「プロパティ」→「詳細」タブをクリックして、各パラメータを確認することができます。
- コーデックを選択するとき、「どんな用途で出力した動画を観たいのか?」という前提条件があります。
- AV1、H.265/HEVCの場合、圧縮率は高いことが高いが、まだまだ普及されていないので、対応機器も少なくて使用際に不便を感じます。
- その上、演算コストが膨大になるため、ハイスペックなパソコンが必要となり、あまりおすすめしません。
注意
(2)XMedia Recodeで保存の設定
保存の設定と言えば、以下3種類の意味があるでしょうか。
- ➊.ファイルを書き出す前に、各タブで細かな設定をすること。
- ➋.出力方法を設定すること。
- ➌.出力ファイルの保存先をデフォルトのCドライブからお好きなものへと変更すること。
各タブで細かな設定って、上記の高画質設定と共通しているので、ここでは省略します。
出力方法の設定↓↓↓
画面左下の「出力方法」項目で、下向きの三角形をクリックします。
表示されるメニュから「フォルダに保存」、「ソース・パス」、「名前を付けて保存」が選択できます。
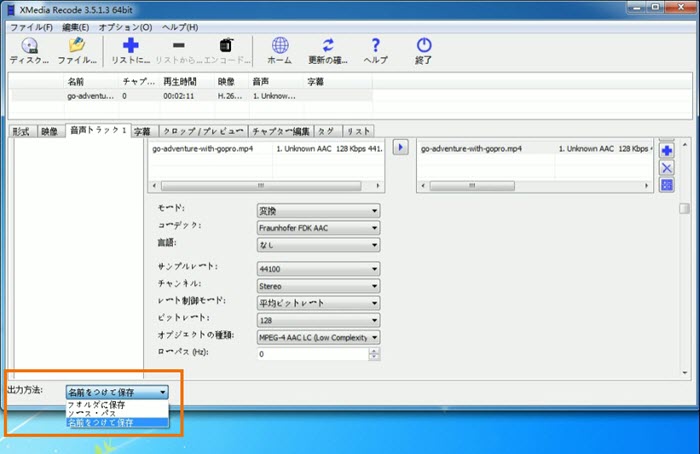
- ●「フォルダに保存」:保存先フォルダのパス(アドレス)を指定し、名前は、基本的に元のファイル名が使われます。
- ●「ソース・パス」:元のファイル名に新しい拡張子が付けられ、元のファイルと同じフォルダーに保存されます。
- ●「名前を付けて保存」:保存時にダイアログで保存先とファイル名を指定します。
「ソース・パス」と「フォルダに保存」を利用する場合、「上書き」か「上書きしない」が設定できます。
「上書き保存」にチェックが入っていると、元データに上書きされてしまうため「上書きしない」にチェックを入れることをお勧めします。
次は、保存先を変更するための設定を解説します。
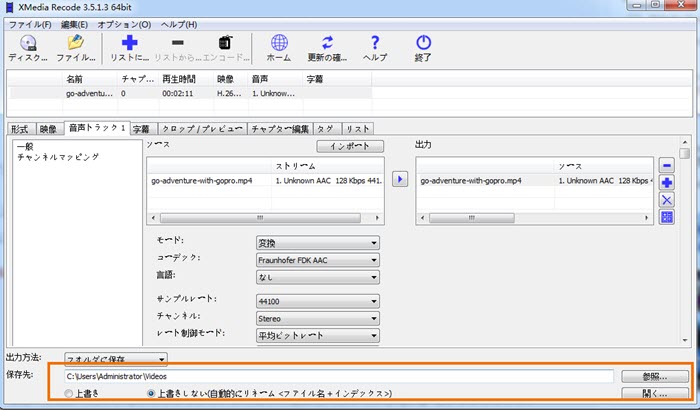
- ➊.「出力方法」から「フォルダに保存」を選択し、画面右下の「参照」ボタンをクリックして、パソコンから保存先フォルダを選択します。
- ➋.出力動画を入れる新しいフォルダを作成するには、フォルダの保存先を選択してから、ダイアログの下部にある「新規フォルダ」をクリックします。フォルダの名前を入力してから【OK】をクリックします。
- ➌.すると、赤枠の部分に、選択した新しい保存先フォルダーが表示されます。
※保存先のフォルダをD/E/Fドライブへ変更しておけば、出力ファイル が多くなっても Cドライブを圧迫せずに済みます。
上記の保存設定が大丈夫だったら、上部「リストに追加」(+)をクリックしたあと、エンコードをクリックすると書き出しが始まります。
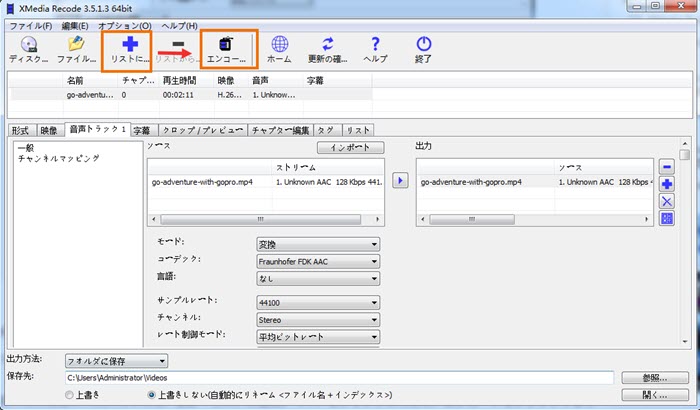
(3)XMedia Recodeで初期化の設定
XMedia Recodeは、何の設定もいじっていない初期状態でも使えるが、必要に応じて色々な設定を調整したりすることがよくあります。
ところが、それらの設定を削除し、初期値にリセットしたいならどうすればいいですか。
XMedia Recode本体には初期化ボタンがないので、XMedia Recode上での設定により初期化を行うことができません。
それにおいて、以下の対処法をあげています。
- ➊.Windows7なら、ここに「XMediaRecode.ini」っていうファイルがあって、それを消したらすべての設定を初期化できるはずです。ファイルのデフォルトの保存先は「C:\Users\(ユーザー名)\AppData\Roaming\XMedia Recode」なっています。
- ➋.XMedia Recodeを一度アンインストールしてから、再度インストールします。
とりあえず、以上の方法を試して、XMedia Recodeの初期化をしましょう。
(4)XMedia Recodeでカーナビで再生するための設定
XMedia Recodeで動画や音楽をカーナビ指定の形式に設定して変換を行うと問題が解消できます。
通常に、最新機種のカーナビだと、ほとんどの場合は以下の形式をサポートします。↓↓↓
※FLACなどのハイレゾリューションオーディオ形式に関しては、メーカーや機種によって対応がわかれています。
カーナビで高画質と高音質を楽しめるために、動画や音声ファイルにおける以下の詳細設定が推奨されます。
- ➊.ビデオ↓↓↓
- コーデック:H.264
- 解像度:720×480
- ビットレートCBR: 3.5
- フレームレート:30
- 縦横比:正方形ピクセル
- キーフレーム間隔:15
- ➋.オーディオ↓↓↓
- コーデック:AAC
- サンプルレート:48000Hz
- チャンネル:ステレオ
- ビットレート:192〜320kbps(大半の人は192kbpsあれば劣化を感じることはほとんどないはず。)
XMedia Recodeでファイルを変換して出力後、SDカードに取り入れます。
続いて、このSDカードを車のナビに入れたら、ナビで再生できます。
(5)XMedia Recodeでアニメの設定
XMedia Recodeを利用してアニメ動画をエンコードするには、何をどのように設定すればいいですか。
一般的に言えば、➊.画面サイズ、 ➋.出力形式、 ➌.ビットレートが主に重要です。
まず、画面サイズの場合、「クロップ/プレビュー」タブから、幅と高さを調整することができます。
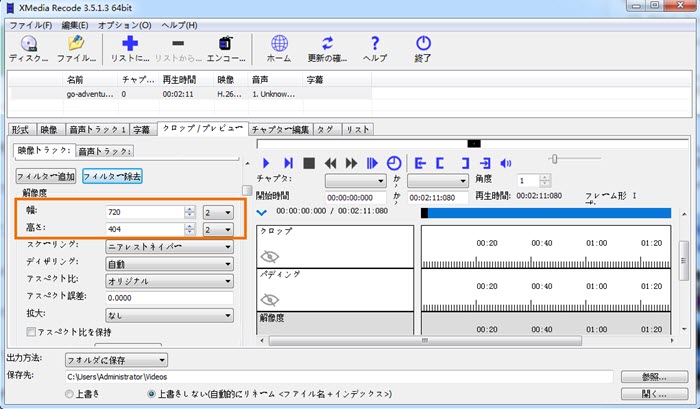
デフォルトのままで元動画の幅と高さを使ってもいいし、元動画より小さい数字へ変更してもいいです。
その逆に、元動画より大きい数字を入力すれば、画質劣化が発生してしまうことになります。
また、出力はx264出力で、汎用性も圧縮率も高いMP4(h.264)ファイルを作ることをおすすめします。
ビットレートには、映像ビットレート、音声ビットレートがあります。
音声ビットレートは、128kbpsあたりでOK。
映像ビットレートは、画面サイズによって変わります。
解像度 |
ビットレートの目安 |
360p |
350Kbps〜510Kbps |
480p |
460Kbps〜700Kbps |
720p |
700Kbps〜1500Kbps |
1080p |
1500Kbps〜3000Kbps |
(6)XMedia Recodeでスマホで再生するための設定
スマホで再生できる動画を作成するには、一番大事なのは出力形式、画面サイズ(解像度)、およびファイルサイズでしょう。
まず、お使いのスマホはどのようなビデオ形式をサポートしているかと確認する必要が有ります。
ほとんどのAndroid端末、iPhone、YouTubeなどSNSサイトにも、主にMP4が主流なので、MP4でエンコードすれば安心。
また、スマホ向けに、フルHD以上の画面解像度、4K画質などでの動画配信を行うことは、意味がない、720pまでで十分です。
そして、出力ファイルサイズの場合、容量が大きすぎると、スマホの空き容量を大幅に喰うのはもちろん、トラブルが起きる原因にもなりますので、ある程度で圧縮してエンコードしたほうがおすすめします。
XMedia Recodeでは、ファイルサイズを指定してエンコードすることができます。
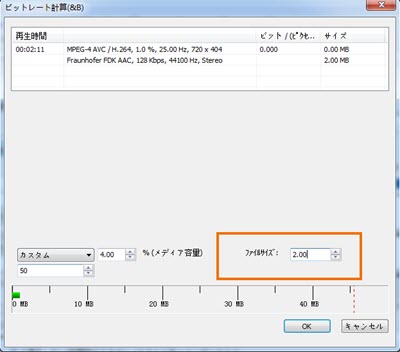
上部メニューバーの「 オプション 」→「ビットレート計算」をクリックしします。
下記のような画面が表示されて、「ファイルサイズ」の数値を小さくしてください。
ただし、その分のビットレートも削減されて、若干の画質劣化を我慢しなければなりません。
(7)XMedia RecodeでH265の設定
まず、結論から言ってしまえば、H265のエンコードは、GPUオンボードは性能が低すぎて使用できません。
そして、エンコードに必要な時間を大幅に縮めるために、NVENCが利用できるNVIDIA製のグラボ(9XX系)を必要とします。
具体的な設定は以下の通りです。
- ➊.形式タブから「MP4」を選択します。
- S➋.「映像」→「一般」タブから、コーデックを「HEVC/H265」を選択します。
- S➌.他の細かい設定は以下の画像の通りです。
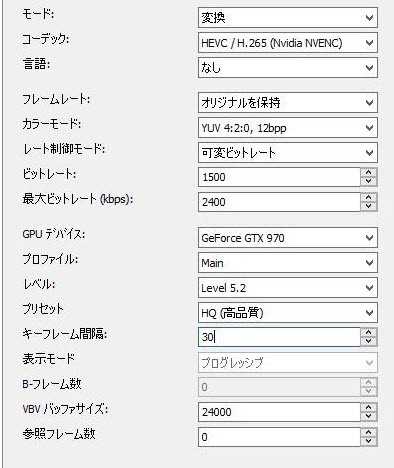


















 キャンペーン
キャンペーン