Wie man Videos für YouTube mit bester Qualität komprimiert
Wenn kreative Menschen Videoinhalte aufnehmen, neigen sie dazu, sie im bestmöglichen verfügbaren Modus zu filmen, bis zu 4K bei 60 FPS, mit ihren Camcordern, GoPro, Drohnen oder Handys usw. Dies führt dazu, dass die aufgenommenen Videos so groß sind, dass sie die Größenbeschränkungen von YouTube überschreiten oder das Hochladen Stunden dauern kann. In der Zwischenzeit können einige Parameter Ihrer Aufnahmen wie Codec, Bildrate oder Auflösung den Anforderungen von YouTube widersprechen. All dies führt dazu, dass das Hochladen auf YouTube fehlschlägt, wenn Sie die Videos für YouTube nicht im Voraus komprimieren.
Aber wie kann man große Videos komprimieren, um sie auf YouTube hochzuladen? Was ist, wenn Sie ein übergroßes Video für YouTube hochladen? Was sind die Voraussetzungen für das Hochladen von Videos auf YouTube? Dieser Artikel wird alle Ihre Verwirrungen beseitigen.
Ein schneller Weg, Videos für YouTube ohne Qualitätsverluste zu komprimieren
Laden Sie den Winxvideo AI kostenlos herunter und komprimieren Sie 4K-, HD- oder andere Videos in die von YouTube unterstützten Formate und Dimensionen, die Sie benötigen. In nur 3 Schritten - Video laden, Format wählen und auf die Schaltfläche RUN tippen - können Sie Ihr Video mit YouTube kompatibel machen und es problemlos hochladen.
Inhaltsverzeichnis
Teil 1. Was ist, wenn Sie ein übergroßes Video für YouTube hochladen?
Teil 2. Welche Videoformate unterstützt YouTube?
Teil 3. Die 5 besten Methoden zum Komprimieren von Videos für YouTube
Teil 1. Was passiert, wenn Sie ein übergroßes Video für YouTube hochladen?
Ich wette, die meisten von Ihnen haben schon einmal Videos auf YouTube hochgeladen? Sind Sie jemals auf Probleme gestoßen, wenn Sie versuchen, ein übergroßes Video für YouTube hochzuladen? Die Antwort könnte ja lauten. Wenn Sie ein großes 4K UHD-Material direkt auf YouTube hochladen, werden Sie mit folgenden Problemen konfrontiert:
Wahrscheinlich erhalten Sie eine Fehlermeldung wie "Ungültiges Dateiformat" oder "Der Server hat die Datei abgelehnt". YouTube unterstützt verschiedene Formate wie MOV, MPEG4, MPEG2, MP4, MPG, AVI, WMV, ProRes, HEVC, DNxHR usw., aber es gibt auch Kameramaterial, das in einem mit YouTube inkompatiblen Format wie MOD oder XAVC codiert ist. Mehr über die von YouTube unterstützten Dateiformate >>
Wenn das unbearbeitete Videomaterial zu groß wird, kann es länger als acht Stunden dauern, bis Ihr Video hochgeladen ist, oder es bleibt die ganze Zeit bei 0% hängen.
Ihr Video läuft ständig weiter. Selbst nach ein paar Tagen ist die Qualität Ihres Videos noch immer schlecht. Das liegt daran, dass die großen 4K-Videos eine enorme Bandbreite benötigen, bis zu 20 Mbps für 4K-Videos.
YouTube lädt keine Videos hoch. Wenn Ihr Konto nicht verifiziert ist, können Sie maximal 15 Minuten hochladen.
Teil 2. Welche Videoformate unterstützt YouTube?
Um die oben genannten Fehler beim Hochladen auf YouTube zu vermeiden, sollten Sie Ihre Videos für YouTube im Voraus komprimieren. Zuvor müssen Sie jedoch herausfinden, welche Videoparameter YouTube unterstützt. Hier sind die detaillierten Spezifikationen für das Hochladen von Videos auf YouTube.
Von YouTube unterstützte Dateiformate: .MOV, .MPEG-1, MPEG-2, MPEG-4, .MPEGPS, .MPG, .MP4, HEVC, .AVI, .WMV, .FLV, 3GPP, WebM, DNxHR, ProRes, CineForm
Die korrekten YouTube-Videodimensionen: 2160p 4K, 1440p, 1080p (maximale Youtube-Videoauflösung für HD), 720p (minimale Youtube-Videoauflösung für HD), 480p, 360p, 240p.
YouTube-Video-Längenbegrenzung: Wenn Sie Ihr YouTube-Konto nicht verifiziert haben, beträgt die maximale Länge eines YouTube-Videos 15 Minuten. Um ein längeres Video auf YouTube hochzuladen, verifizieren Sie Ihr Konto. Dadurch wird die maximale Dateigröße auf 12 Stunden verlängert.
Empfohlene Dateigröße für YouTube-Videos: Laut dem YouTube Help Center ist die Größe von Videodateien beim Hochladen auf YouTube auf 2 GB begrenzt. Bei Verwendung eines aktuellen Browsers ist jedoch eine Größe von mehr als 20 GB zulässig. Und das Maximum liegt bei 128 GB.
Empfohlene Upload-Kodierungseinstellungen
Neben der YouTube-Auflösung, der Dateigröße, der Länge und dem Format gibt es noch einige Anforderungen an die Video-Bitrate, die Bildrate, den Farbraum und mehr. Um eine hohe Qualität und einen reibungslosen YouTube-Upload zu gewährleisten, sind hier die empfohlenen Upload-Kodierungseinstellungen:
- Container: MP4
- Codec: H.264 + AAC-LC
- Bildrate: Es werden gängige Bildraten wie 24, 25, 30, 48, 50, 60 Bilder pro Sekunde bevorzugt. Übrigens: Interlaced-Inhalte sollten vor dem Hochladen deinterlaced werden
- Bitrate: Sie variiert je nach Auflösung und SDR oder HDR wie unten angegeben: Empfohlene YouTube-Bitrate für das Hochladen
- Auflösung und Seitenverhältnis: 16:9 Seitenverhältnis in 4K, 1080p, 1440p, 720p, 480p, 360p und 240p
- Farbraum: YouTube empfiehlt BT.709 als Standardfarbraum für SDR-Uploads
Teil 3. Wie man Videos für YouTube komprimiert - Probieren Sie die besten 5 Video-Komprimierer für YouTube aus
#1. Winxvideo AI
Ein YouTube-Videokompressor ist eine Notwendigkeit, um Videos für das Hochladen auf YouTube zu komprimieren. Aber welche Videokomprimierungssoftware sollte man auf dem Markt wählen? Ein Online-Videokomprimierer kann eine Alternative sein. Für große 4K-Videos scheint es jedoch weniger geeignet zu sein, da die Dateigröße und die Netzwerkbandbreite begrenzt sind. Wenn Sie jedoch den Winxvideo AI zur Hand haben, können Sie ganz einfach Videos für YouTube konvertieren und komprimieren, unabhängig von der Größe der Videodatei oder was auch immer.
- Komprimieren und konvertieren Sie jedes Video mit jeder Auflösung (4K/8K/HD) in von YouTube unterstützte Formate und Codecs.
- Verlustfreie Komprimierung: Schneiden Sie unerwünschte Clips heraus und entfernen Sie schwarze Balken, um die Größe der Videodatei zu reduzieren, ohne die Qualität zu beeinträchtigen;
- Reduzieren Sie 4K auf 1080p/720p, die Bildrate von 60FPS auf 30FPS, die Bitrate, um das Video für YouTube weiter zu komprimieren, um etwa 50-70%!
- Die De-Interlacing-Engine und die High-Quality-Engine sorgen für eine höchstmögliche Qualität der Ausgabe für YouTube.
- Kostenloses Herunterladen von 4K/1080p/720p Videofilmen von YouTube und anderen 1000+ Videoportalen.
Beginnen wir nun mit der Komprimierung von Videos oder Vlogs für YouTube. Laden Sie den Videokomprimierer für YouTube herunter und installieren Sie ihn auf Ihrem Computer.
Schritt 1. Laden Sie das/die Video(s), das/die Sie für YouTube komprimieren möchten.
Sie können das/die Video(s) einfach eingeben, indem Sie auf die Schaltfläche "+Video" klicken oder das/die Zielvideo(s) per Drag & Drop auf die Hauptschnittstelle von WinX compressor ziehen.
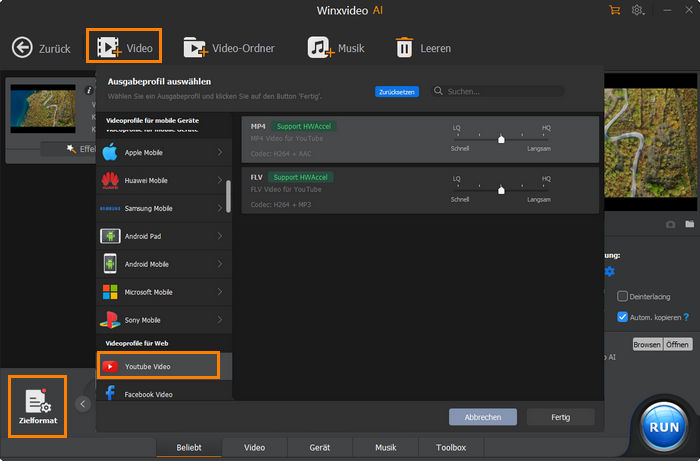
Schritt 2. Wählen Sie das Ausgabeprofil aus.
Gehen Sie im automatisch aufpoppenden Ausgabeprofil-Panel zu "Webvideoprofil > YouTube-Video" und wählen Sie das gewünschte Ausgabeformat aus. Es wird empfohlen, als erstes MP4 mit H.264/AAC-Codecs als Ergebnis zu wählen. Drücken Sie dann die Ok-Taste.
Hinweise: Da YouTube nun auch HEVC (H.265) unterstützt, können Sie unter "Allgemeine Profile > HEVC Video" auch HEVC als Ausgabeformat auswählen, was die Größe der Videodatei effektiver komprimiert.
Schritt 3. Verringern Sie die Dateigröße durch Beschneiden/Zuschneiden oder Ändern der Parameter.
Wenn Sie auf die Schaltfläche "Bearbeiten" klicken, können Sie unerwünschte Teile abschneiden, unnötige Clips durch Trimmen entfernen, externe Untertitel hinzufügen oder Untertitel deaktivieren usw.
Wenn Sie die Einstellungen der Video-Audio-Parameter ändern möchten, z. B. Bitrate, Bildrate, Videoauflösung und Seitenverhältnis, klicken Sie einfach auf das Zahnradsymbol. Sie können sich an den empfohlenen YouTube-Upload-Kodierungseinstellungen orientieren, um die Parameter für die kleinste Größe bei bester Qualität anzupassen.
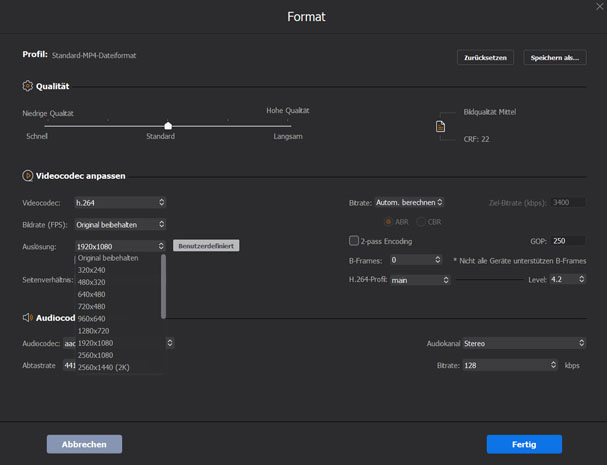
Übrigens, mit allen angewandten Optionen, d.h. Konvertierung von Videoformat/Codec, Zuschneiden/Cropping und Anpassung der Videoparameter, können Sie die Größe von 4K-Videos von 1 GB auf 100 MB komprimieren/reduzieren, ohne dass die Qualität visuell verloren geht.
Schritt 4. Geben Sie den Ausgabeordner an und beginnen Sie mit der Komprimierung des Videos für YouTube.
Sie können auf "Durchsuchen" klicken, um einen beliebigen Ordner zum Speichern der Ausgabe auszuwählen. Wenn alle Einstellungen abgeschlossen sind, tippen Sie einfach auf "RUN", um den Videokomprimierungsprozess zu starten. Auf die gleiche Weise können Sie Videos für Whatsapp, Instagram usw. komprimieren.
Danach können Sie das komprimierte Video nach Anleitung auf YouTube hochladen.
Video-Anleitung: Videos für YouTube mit dem Winxvideo AI komprimieren
#2. HandBrake
HandBrake ist auch in der Lage, Videos für YouTube zu komprimieren, indem es das Videoformat konvertiert und Video- oder Audioparameter ändert. Sie können Ihre Videos aller Formate in MP4, WebM oder MKV in HEVC, H.264, VP8, VP9, MPEG-4, MPEG-2, Theora usw. konvertieren. Außerdem können Sie die Größe der Videodatei für das Hochladen auf YouTube reduzieren, indem Sie die Videoauflösung, die Bildrate, die Bitrate, die Qualität oder einfach das Trimmen und Zuschneiden anpassen. Sehen wir uns an, wie man Videos für das Hochladen auf YouTube mit HandBrake komprimiert.
Schritt 1: Laden Sie HandBrake herunter und installieren Sie es auf Ihrem Computer, falls Sie es noch nicht haben. Öffnen Sie es nun und importieren Sie Ihr Video per Drag & Drop in das Programm.
Schritt 2: Wählen Sie ein voreingestelltes Profil nach Ihren Bedürfnissen, z. B. Web > Vimeo YouTube HQ 1080p60 .
Schritt 3: Wählen Sie im Abschnitt "Zusammenfassung" einen Container für Ihr Video aus. MP4, MKV und WebM sind verfügbar.
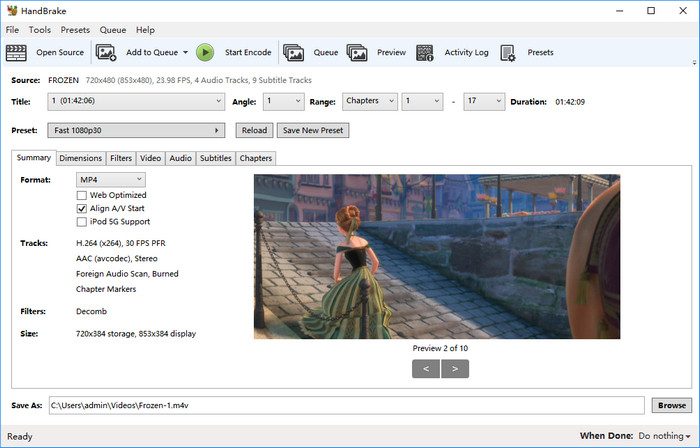
Schritt 4: Bei Bedarf können Sie auch die Videoauflösung, die Qualität, die Bildrate und die Bitrate ändern oder das Video in den Spalten neben der Zusammenfassung zuschneiden. Oder wählen Sie aus der Liste der Bereiche neben der Option Titel die Option Sekunden aus und geben Sie die Start- und Endzeit für das Schneiden des Videos ein.
Schritt 5: Klicken Sie auf die Schaltfläche Durchsuchen, um einen Ausgabeordner für das konvertierte Video anzugeben.
Schritt 6: Wenn Sie fertig sind, klicken Sie auf die Schaltfläche Start Encode, um die Konvertierung sofort zu aktivieren.
#3. Any Video Converter
Any Video Converter ist ein Videokonverter, der ohne Einschränkungen und ohne Kosten entwickelt wurde. Damit können Sie mühelos und KOSTENLOS jede Videodatei in ein beliebiges Format umwandeln, einschließlich MKV in MP4, AVI in FLV, TS in WMV, H.264 in HEVC, Video für YouTube, Android, Xbox One, Apple TV usw. Außerdem können Sie die Videogröße verkleinern, indem Sie die Videoparameter herabsetzen oder das Video trimmen und beschneiden. Um Videos für YouTube mit Any Video Converter zu konvertieren und zu komprimieren, können Sie die folgenden Schritte ausführen:
Schritt 1: Laden Sie AVC kostenlos auf Ihren Computer herunter. Klicken Sie auf die Schaltfläche "Video(s) hinzufügen" oder "Datei(en) hinzufügen oder ziehen", um die Videodatei(en) hinzuzufügen, die Sie konvertieren möchten.
Schritt 2: Wählen Sie voreingestellte YouTube-Profile als Ausgabevideoformat aus der Dropdown-Liste "Ausgabeprofil". Unter dem Vorschaubereich können Sie auch die Parameter des Ausgabevideos manuell einstellen. Anfängern wird empfohlen, die Standardeinstellungen beizubehalten.
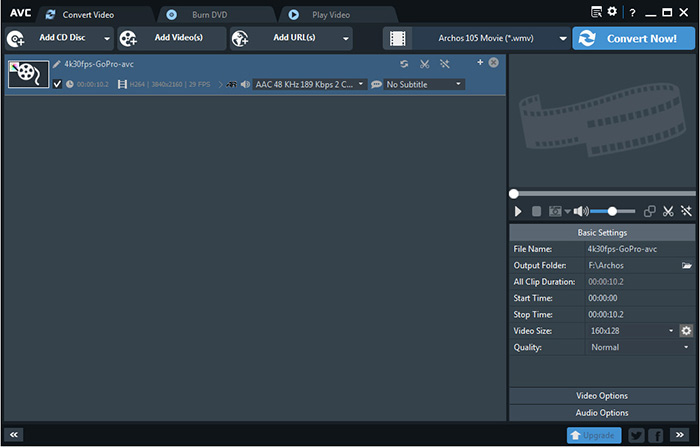
Schritt 3: Wenn Sie ein Video zuschneiden möchten, klicken Sie auf das Clip-Symbol neben der Videodatei. Im Pop-up-Fenster können Sie dann die Start- und Endzeit des Clips festlegen. Um mehr als ein Segment zu schneiden, klicken Sie bitte auf die Schaltfläche "Neues Segment" und wiederholen Sie die vorherigen Schritte, um ein weiteres Segment zu schneiden.
Schritt 4: Klicken Sie auf "Jetzt konvertieren", um die Konvertierung zu starten.
#4. VEED.IO
VEED.IO ist ein kostenloser, webbasierter Videokomprimierer. Es funktioniert sowohl mit Windows als auch mit Mac und innerhalb Ihres Browsers, Sie müssen also nichts herunterladen. Damit können Sie MP4, MOV, MKV, AVI, WMV, FLV Videodateiformate komprimieren. Wenn Sie Dropbox zum Hosten Ihrer Videos verwenden, können Sie Ihr Konto verbinden und Ihre Videos direkt in das Tool hochladen und sie dann für YouTube komprimieren. Das Bemerkenswerte an diesem Online-Videokomprimierer ist, dass er über einen benutzerfreundlichen Schieberegler verfügt, mit dem die Komprimierungsrate zwischen höherer Qualität und geringerer Dateigröße eingestellt werden kann.
Schritt 1: Navigieren Sie zur offiziellen Website von VEED.IO Videokomprimierer. Klicken Sie auf die Schaltfläche "Video hochladen", um das Zielvideo zu importieren, das für YouTube konvertiert werden soll.
Schritt 2: Sie können die geschätzte komprimierte Größe des Ausgabevideos sehen. Und dann können Sie die Videoauflösung nach Bedarf ändern.
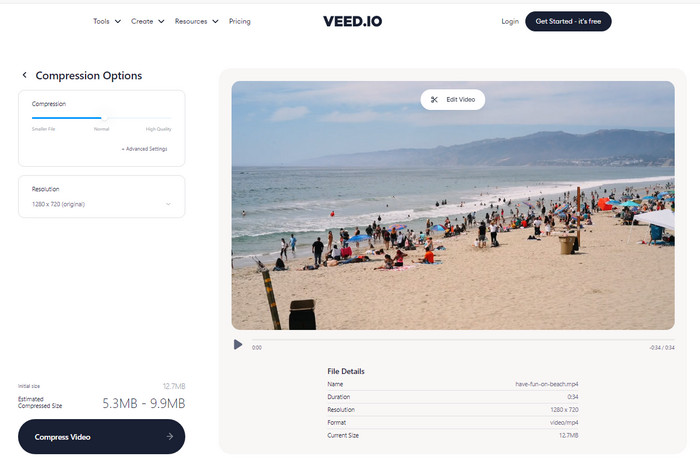
Schritt 3: Wenn Sie das Video zuschneiden möchten, können Sie auch auf die Schaltfläche "Video zuschneiden" klicken, um dies zu tun.
Schritt 4: Tippen Sie anschließend auf die Schaltfläche "Video komprimieren", um das Video sofort zu verkleinern.
#5. VideoSmaller
VideoSmaller ist ebenfalls ein webbasierter Videokompressor, der die Größe von Videodateien kostenlos reduziert. Es unterstützt eine Vielzahl verschiedener Videodateiformate, darunter MP4, AVI, MPEG und MOV, und ermöglicht Ihnen das Hochladen von Videodateien mit einer Größe von bis zu 500 MB. So erfüllt es im Grunde Ihre Bedürfnisse, um Videomaterial in von YouTube unterstützte Formate zu konvertieren und hochzuladen. Sie haben zwei Möglichkeiten, das Video zu komprimieren: eine niedrige Komprimierungsstufe verwenden oder die Videobreite skalieren. Sie können diejenige auswählen, die für Sie am besten geeignet ist.
Schritt 1: Gehen Sie zur VideoSmaller-Webseite. Klicken Sie auf die Schaltfläche "Durchsuchen", um ein Video von Ihrem Computer auszuwählen.
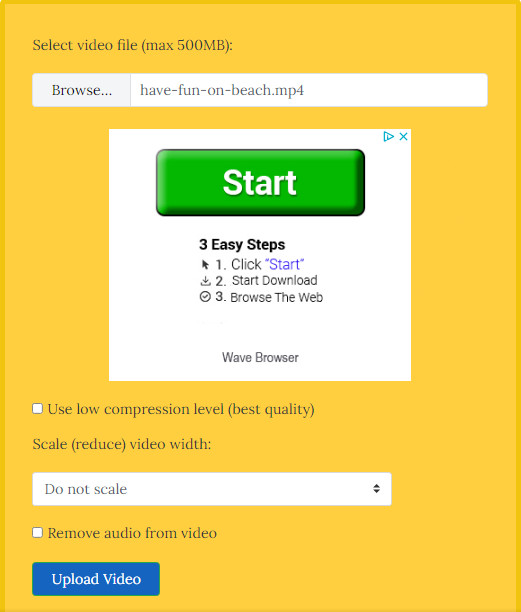
Schritt 2: Aktivieren Sie das Kontrollkästchen "Niedrige Komprimierungsstufe verwenden". Dadurch wird die Größe der Videodatei leicht verringert, aber die beste Videoqualität bleibt erhalten. Oder Sie können die gewünschte Videobreite aus der Dropdown-Liste auswählen.
Schritt 3: Klicken Sie auf die Schaltfläche "Video hochladen". Je nach Länge des Videos kann dies einige Zeit dauern.
Teil 4. FAQs zum Hochladen von Videos auf YouTube
YouTube hat Beschränkungen für die Größe des hochgeladenen Videos. Wenn Sie sich darüber nicht im Klaren sind, können Sie auf einige Probleme stoßen. Zum Glück gibt es hier einige FAQs zum Hochladen auf YouTube.
1. Mein Video ist größer als 128 GB.
Sie wissen, dass YouTube maximal 128 GB an Videos zulässt. Wenn Ihr Video größer ist, sollten Sie es vor dem Hochladen in einem Videobearbeitungsprogramm oder einem Kompressor komprimieren. In der Regel werden Videos im H.264- oder HEVC-Codec kodiert. Wenn es immer noch zu groß ist, schneiden Sie es in mehrere Teile.
2. Warum sieht die Auflösung meines YouTube-Videos nach dem Hochladen niedrig aus?
Im YouTube Help Center heißt es: Wenn Sie ein Video hochladen, wird es zunächst in niedriger Auflösung verarbeitet. Auf diese Weise können Sie den Hochladevorgang schneller abschließen. Sobald der Upload abgeschlossen ist, steht Ihr Video in niedriger Auflösung auf einer Vielzahl von Geräten zum Streamen zur Verfügung. Höhere Auflösungen, wie 4K oder 1080p, können mehr Zeit für die Verarbeitung benötigen. Während dieses Vorgangs kann es sein, dass Ihrem Video für einige Stunden höhere Auflösungen fehlen. Sobald die hochauflösende Verarbeitung abgeschlossen ist, werden höhere Auflösungen für Ihr Video verfügbar sein.
3. Warum braucht Youtube so lange, um mein Video zu bearbeiten?
Der Hauptgrund dafür könnte eine schwache oder instabile Internetverbindung sein. Und wenn Ihr Video 4K ist, braucht Youtube auch länger, um es zu verarbeiten. Bei einem 60-minütigen 4K-Video mit 30 fps kann es bis zu 4 Stunden oder mehr dauern, bis die hochauflösende Verarbeitung abgeschlossen ist.
















