Konvertieren von 4K & HD MOV in MP4 mit Handbrake
Nachdem Sie ein Video mit Ihren Nikon, Canon, JVC Kameras, DJI Drohnen oder sogar iPhones aufgenommen haben, ist es vielleicht schwierig, die aufgenommene MOV-Datei in Premiere, HitFilm, Devinci zu importieren, das MOV-Video unter Windows zu öffnen, es auf YouTube hochzuladen, usw. Daher ist es üblich, dass Benutzer MOV in ein kompatibleres Format, nämlich MP4, konvertieren möchten. Apropos Videokonvertierung: Handbrake ist der eindeutige Favorit der Nutzer. In diesem Beitrag zeigen wir Ihnen, wie Sie MOV mit Handbrake in MP4 konvertieren können, die Einstellungen, mögliche Probleme und Lösungsansätze.
Konvertieren Sie MOV in MP4 mit Handbrake, das könnte Sie auch interessieren:
Wie verwenden Sie Handbrake, um MOV in MP4 zu konvertieren?
Wenn Sie Handbrake nicht auf Ihrem Computer installiert haben, gehen Sie zu https://handbrake.fr/, um die für Ihren Computer geeignete Version herunterzuladen. Folgen Sie dann den nachstehenden Schritten.
- Schritt 1: Starten Sie Handbrake und klicken Sie auf Quelle > Videodatei. Wählen Sie die MOV-Dateien auf Ihrem Laufwerk aus und klicken Sie auf Öffnen, um sie zu importieren.
- Schritt 2: Klicken Sie auf Durchsuchen, um einen Ausgabeordner auszuwählen und die MP4-Ausgabedatei zu benennen.
- Schritt 3: Klicken Sie auf die Dropdown-Liste Ausgabeeinstellung und wählen Sie MP4 als Zielformat.
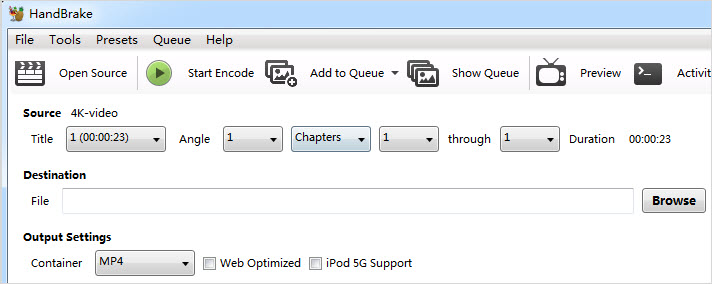
Sie können die Einstellungen als Standard belassen oder sie nach Ihren Bedürfnissen anpassen.
Klicken Sie auf Video > Video Codec und wählen Sie H.264 (X264) für eine bessere Kompatibilität. Damit Handbrake MOV in MP4 schneller konvertieren kann, wählen Sie H.264 (Nvidia NVEnc) oder H.264 (Intel QSV), um die Hardwarebeschleunigung anzuwenden. Wenn Sie wissen, dass die Zielplattform den H.265-Codec unterstützt, wählen Sie ihn aus, um die Dateigröße zu verringern, insbesondere wenn Sie HD/4K MOV mit Handbrake in MP4 konvertieren.
n Framerate (FPS), lassen Sie Handbrake wählen. Wenn Sie jedoch MOV-Videos von einem iPhone, einer Panasonic GH4, einer DJI Mavic Air usw. verarbeiten, führt die variable Bildrate zu Problemen in den Editoren, vor allem zu A/V-Synchronisationsfehlern. Wählen Sie daher in der Option Framerate die Schaltfläche Constant Framerate manuell aus.
Wenn Sie möchten, dass Handbrake MOV in MP4 mit besserer Qualität konvertiert, wählen Sie 2-Pass-Codierung. Um die Umwandlung zu beschleunigen, wählen Sie den ersten Durchgang mit Turbo. Geben Sie unter Durchschnittliche Bitrate eine Zahl zwischen 5.000 und 10.000 ein. Weitere Einzelheiten finden Sie in den Qualitätseinstellungen von Handbrake.
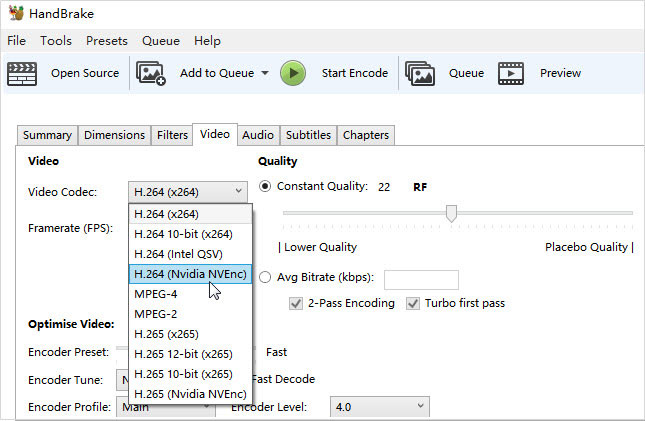
Sie können die Auflösung anpassen, das Bild zuschneiden, den Audiocodec ändern usw. Nachdem Sie alle Schritte durchgeführt haben, klicken Sie in der oberen Leiste auf die grüne Schaltfläche Encode starten, damit Handbrake MOV in MP4 konvertieren kann.
Probleme bei der Konvertierung von Handbrake MOV in MP4
Handbrake ist in der Tat ein kompliziertes Werkzeug, ebenso wie MOV. Abgesehen von den verwirrenden Handbrake MOV-Transkodierungseinstellungen können die MOV-Quellvideos eine große Herausforderung darstellen. Heute nehmen die meisten HD-DSLR-Kameras, 4K-Drohnen und die neuesten iPhones Videos im MOV-Format auf. JVC-Kameras verwenden beispielsweise MOV Apple ProRes 422, H.264 (HD/SD), MPEG-2 mit LPCM-Audio in 4K 60fps; DJI nimmt MOV in HEVC/H.264 @4K oder 2.7K auf; das iPhone nimmt nicht nur 4K MOV-Videos auf, sondern auch 1080p bei 120fps oder 240fps. Aufgrund der komplizierten Faktoren in MOV ist die Wahrscheinlichkeit groß, dass Sie bei der Konvertierung von MOV in MP4 mit Handbrake einen Fehler erhalten. Nachstehend sind die am häufigsten beanstandeten Fehler aufgeführt:
1. Handbrake MOV keine gültige Quelle gefunden - "Ich habe versucht, MOV-Dateien in mp4-Dateien zu konvertieren, die aus Final Cut Pro stammen und im Apple Prores 422-Format exportiert wurden. HB meldete bei Prores-Dateien die Fehlermeldung "No Valid Source Found" (keine gültige Quelle gefunden), aber mit .mov-Dateien, die im HDV-Format, einem MPEG-2-Derivat, kodiert waren, war es in Ordnung." Dies kann z. B. durch einen MOV-Codec verursacht werden, den Handbrake nicht kennt,
2. Handbrake MOV zu MP4 ohne Ton - "Ich habe Videos mit meinem Canon EOS 80D Camcorder aufgenommen und die MOV-Aufnahmen auf eine Festplatte übertragen. Ich habe sie in Handbrake geladen und alles scheint in Ordnung zu sein. Ich führe die MOV-zu-MP4-Konvertierung durch und das Video sieht gut aus, aber es gibt keinen Ton." Das Problem kann folgende Ursachen haben: 1: LPCM-Audio (verwendet in MOV-Dateien von Nikon, Canon, JVC und anderen DLSRs), das Handbrake nicht unterstützt; 2: das Audio ist DRM-geschützt, und auch hier unterstützt Handbrake kein DRM; 3: Mp4 erlaubt h.264 mit AAC, also überprüfen Sie Ihre Einstellungen.
3. Handbrake schlägt bei der Verwendung von QSV fehl - Es ist nichts Neues, dass Handbrake bei der Verwendung von QSV zufällig fehlschlägt. Wenn die Verwendung von Handbrake zur Kodierung von H.264 (Intel QSV) fehlschlägt, kann ein Fehlercode -17/21, hb_qsv_wait_on_sync 602 oder eine CPU-Auslastung von 100% angezeigt werden. Wenn die MOV-Datei eine große und lange 4K-Aufnahme ist, kann es mühsam sein, auf die Konvertierung von Handbrake MOV in MP4 zu warten, ganz zu schweigen von MOV mit 4K HEVC-Codec. Versuchen Sie eine andere Version, um zu sehen, ob es hilft.
Wie man 4K & große MOV in MP4 mit intakter Qualität konvertiert
Versuchen Sie zunächst Handbrake, um MOV in MP4 zu konvertieren. Sollte jedoch ein Problem auftreten, gibt es eine weitere Möglichkeit für Sie. Er ist schneller und einfacher und kann MOV-Dateien mit modernen Spezifikationen wie 4K, 60FPS, HEVC, etc. konvertieren. - Winxvideo AI.
- Integrierte HEVC/H.265, Prores, VP9, H.264/MPEG-4 AVC, AVCHD und andere fortschrittliche und Standard-Codecs.
- Bleiben Sie auf dem Laufenden mit SD-, HD-, FHD-, 4K- und sogar 8K-Videos @60fps, 120fps von DJI, DSLR, iPhone, etc.
- Konvertieren Sie MOV in MP4 H.264, MP4 MPEG4, MP4 H.265, WMV, AVI, MKV, FLV, 370+ andere Formate.
- Einzigartige Level-3-Hardware-Beschleunigung beschleunigt die Konvertierung von 4K/HD MOV in MP4 um das 5-fache.
- Die Option Automatisches Kopieren ermöglicht die Konvertierung von MOV in MP4 mit unveränderter Qualität.
Konvertieren von 4K & Large MOV in MP4 in 3 Schritten
Laden Sie die alternative Software Handbrake MOV to MP4 kostenlos herunter und starten Sie sie.
Schritt 1. MOV in MP4 konvertieren
Klicken Sie auf die Schaltfläche +Video und wählen Sie die MOV-Dateien von Ihrem lokalen Computer aus. Importieren Sie eine 4K/8K MOV-Datei in einem beliebigen Codec, und es ist kein Problem, mit Prores, HEVC, VP9 und anderen Codecs umzugehen. Nach dem Laden öffnet sich das Fenster "Ausgabeprofil". Blättern Sie in der Profilliste nach unten und suchen Sie nach MP4. Sie können MOV in MP4 in HEVC, H.264 und MPEG4 konvertieren, wie Sie es brauchen.
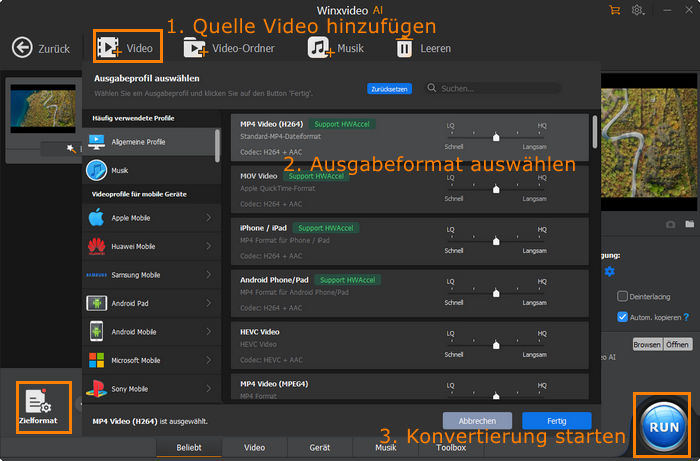
Schritt 2 [Optional]. MOV-Konvertierungseinstellungen anpassen
Wenn Sie die MP4-Ausgabedatei nicht auf eine bestimmte Einstellung ändern möchten, belassen Sie die Ausgabeeinstellungen auf dem Standardwert. Um die MP4-Parameter anzupassen, klicken Sie auf die Schaltfläche mit dem Zahnradsymbol. Dann können Sie die Auflösung, Bildrate, Bitrate, Video-/Audio-Codecs usw. einstellen.
Wenn Sie eine lange MOV-Aufnahme schneiden möchten, klicken Sie auf die Schaltfläche Bearbeiten und gelangen Sie auf die Bearbeitungsseite, auf der Sie lange MOV-Videos in kürzere MP4-Videos schneiden, das Bild zuschneiden, Untertitel hinzufügen, MOV-Videos bearbeiten können usw.
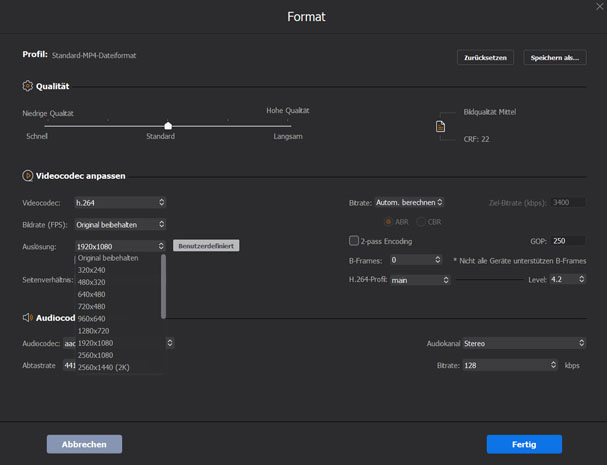
Schritt 3. Starten Sie die Konvertierung von MOV in MP4
Jetzt können Sie auf die Schaltfläche Ausführen klicken, um die Konvertierung von MOV in MP4 zu starten. Davor gibt es noch ein paar Tipps:
Vergessen Sie nicht, das Kästchen Hardware Encoder zu markieren, es wird Intel QSV, Nvidia Cuda/Nevenc (wenn möglich) anwenden, um die Konvertierung zu beschleunigen, etwa 5x schneller als Handbrake MOV zu MP4 Konvertierung.
Wenn sowohl die MOV-Quelle als auch das MP4-Ziel im H.264-Codec vorliegen, aktivieren Sie das Kontrollkästchen Automatisch kopieren. Es wird MOV in MP4 konvertieren, ohne die inneren Daten zu verändern, was eine intakte MP4-Ausgangsqualität bei superschneller Geschwindigkeit liefert.
















