Was ist Handbrake Anamorphic? Wie wird diese Funktion genutzt?
Anamorphic ist ein unauffälliges Merkmal, das unter der Registerkarte Dimensionen gespeichert ist. Viele Handbrake-Benutzer haben Probleme, die Anamorphic-Funktion zu verstehen. Was ist Anamorphic? Lose vs. automatisch vs. keine vs. individuell, was ist der Unterschied? Wann und wie wird die Anamorphic Funktion verwendet?
Inhaltsverzeichnis
Teil 1. Was ist Handbrake Anamorphic
Die Anamorphic Funktion in Handbrake bedeutet "das verzerrte Bild auf der DVD zu kodieren, aber dem Videoplayer zu sagen, wie er es strecken soll wenn man es sich ansieht." Bei der Wiedergabe wird das gleiche Seitenverhältnis wie beim Quellvideo beibehalten. In der neuesten Version von Handbrake gibt es vier Optionen im Anamorphic-Menü: Ohne, Automatisch, Lose und Benutzerdefiniert. Was sollten Sie wählen? Anamorphic lose oder automatisch, oder keine? Ändert sich dadurch das Seitenverhältnis?
HandBrake Anamorphic: Ohne, Automatisch, Lose und Benutzerdefiniert
Klicken Sie auf die Registerkarte Dimensionen, und Sie sollten die Option Anamorphic sehen. Klicken Sie auf das Dropdown-Symbol, und es werden vier Modi angezeigt: Ohne, Automatisch, Lose und Benutzerdefiniert. Der streng Anamorphic Modus wurde am 1. Oktober aus HandBrakeCLI entfernt und durch die Option Automatic ersetzt. Lesen Sie die nachstehende Einführung, um ein besseres Verständnis zu bekommen und zu erfahren, wann sie zu verwenden sind.
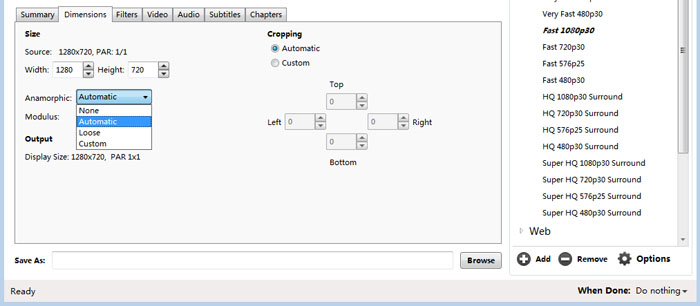
Ohne: Anamorphic ausschalten. Displaygröße und Seitenverhältnis bleiben unverändert.
Automatisch: Dadurch wird die maximale Auflösung erreicht, wobei das ursprüngliche Seitenverhältnis beibehalten wird.
Lose: Mit Lose Anamorphic können Sie die Breite des Bildes skalieren, während das Seitenverhältnis erhalten bleibt. Ein Beispiel: Die Quellgröße beträgt 1280x720, Sie skalieren die Breite von 1280 auf 720, Handbrake skaliert die Höhe automatisch auf 406 herunter. Das endgültige Bildseitenverhältnis ist das gleiche wie das des Originals.
Benutzerdefiniert: Hiermit können Sie Parameter wie Höhe und Breite manuell einstellen. Das Seitenverhältnis kann sich in diesem Modus ändern.
Das könnte Sie auch interessieren: Vollständige Anleitung für die Verwendung von Handbrake >>
Teil 2. Anamorphic Settings Are too Complicated? Here's An Easier Way to Adjust Video Size
Vergessen Sie anamorphic lose oder automatisch, wenn Sie eine bestimmte Videogröße erhalten möchten. Winxvideo AI bietet eine einfache Möglichkeit, Breite und Höhe im gewünschten Seitenverhältnis zu ändern, also 16:9, 4:3 oder 1:1. Dadurch wird vermieden, dass das Bild gequetscht oder gestreckt wird, wenn Breite und Höhe mit einem falschen Seitenverhältnis eingestellt werden.
Als Alternative zu Handbrake ermöglicht das Tool das Trimmen von Videos mit/ohne Re-Encoding, das Zuschneiden, das Hinzufügen von Untertiteln/Wasserzeichen, das Anpassen von Video-Audio-Parametern, das Zusammenführen von einzelnen Clips und einige grundlegende Video-Audio-Bearbeitungen. Außerdem transkodiert es Videos mit mehr als 420 voreingestellten Profilen in einer 5x schnelleren Geschwindigkeit als Handbrake es tut.
Anleitung zum Anpassen von Videobreite und -höhe mit korrektem Seitenverhältnis
Schritt 1: Laden Sie das Programm einfach kostenlos herunter, installieren Sie es auf Ihrem Computer und starten Sie es. Klicken Sie auf die Schaltfläche "+Video" und wählen Sie eine Videoquelle aus dem Fenster aus, die Sie bearbeiten möchten.
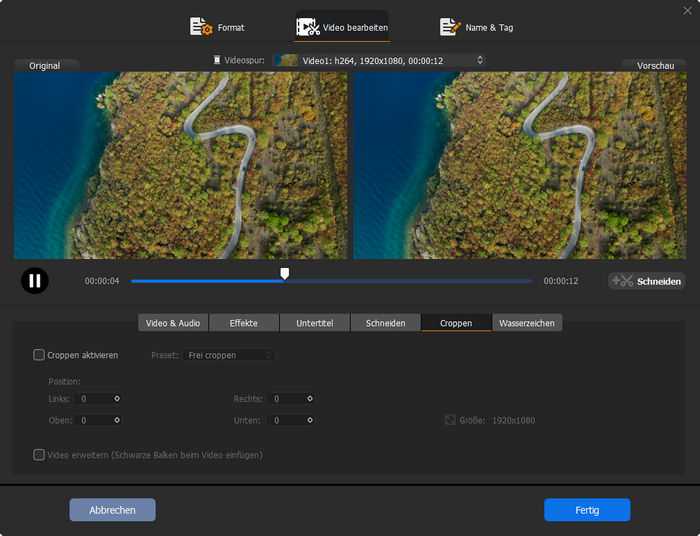
Schritt 2: Wählen Sie das Ausgabeformat aus dem sich öffnenden Fenster Ausgabeprofil, nachdem das Quellvideo geladen wurde. Mit dem MP4-Format, das von iPhone, iPad, Android-Handys und -Tablets, Fernsehern, Xbox, PS4 usw. weithin akzeptiert wird, können Sie nichts falsch machen. Klicken Sie auf die Schaltfläche OK, um das Fenster zu schließen.
Schritt 3: Klicken Sie auf das Symbol Bearbeiten, klicken Sie auf die Registerkarte Zuschneiden & Erweitern und wählen Sie Zuschneiden aktivieren. Klicken Sie auf die Schaltfläche Crop Letterbox und wählen Sie einen Modus aus. Es bietet die Optionen Frei, Crop Letterbox, 16:9, 4:3 und 1:1. Klicken Sie nach der Einstellung auf die Schaltfläche Fertig, um die Änderungen zu speichern.
Schritt 4: Klicken Sie auf die Schaltfläche RUN, um mit der Verarbeitung der Videos zu beginnen.
















