Behoben: Handbrake-Ausgabedatei ist größer als die Eingabedatei [MKV zu MP4]
Handbrake ist sicherlich eine gängige Wahl für diejenigen, die mit einem kostenlosen Videokonverter MKV in MP4 konvertieren möchten. Manchmal funktioniert es gut, aber es gibt immer noch einige Benutzer, die sich über Handbrake-Fehler bei der Konvertierung von Videos beschweren, wie z. B. Absturz auf halbem Weg, schlechte Videoqualität, nicht synchronisiertes Video-Audio, langsame Kodierungs-/Dekodierungsgeschwindigkeit und der Schwerpunkt dieses Artikels - Handbrake-Ausgabedatei größer als die Eingabe. Das heißt, wenn Sie eine MKV-Datei mit großer Größe eingeben, gibt Handbrake ein noch größeres MP4-Video aus.
- Ich habe also ein Video mit Sony Vegas Pro 12 erstellt, es gerendert und eine 600MB große Datei erhalten. Ich wollte die Datei so klein wie möglich machen. Dann habe ich nach einem Tool/Programm gesucht, um große MP4-Dateien zu komprimieren, und dann habe ich Handbrake gefunden. Aber anstatt sie zu komprimieren, wurde die Datei größer, aus meiner 600 MB großen MP4-Datei wurde eine 1,3 GB große Datei. Kann mir jemand helfen? Danke im Voraus!
Warum gibt Handbrake größere Dateien aus, anstatt sie zu komprimieren? Wie kann man das Problem beheben und MKV in MP4 mit Originalqualität und kleinerer Größe konvertieren? Scrollen Sie nach unten, um die Antwort zu finden.
Inhaltsverzeichnis
Teil 1. Warum Handbrake nach der Konvertierung von MKV in MP4 eine größere Datei ausgibt
Im Allgemeinen wird eine noch größere MP4-Ausgabegröße durch die falschen Qualitätseinstellungen in Handbrake bei der Konvertierung von MKV in MP4 verursacht. Constant Quality RF (CRF) zielt auf ein bestimmtes Qualitätsniveau ab. Je niedriger der CRF-Wert ist, desto höher ist die Bitrate, die verwendet wird, um diese Qualitätsstufe zu erreichen, und desto größer wird die Ausgabedatei sein. Das bedeutet jedoch nicht, dass Sie die konstante Qualität von Handbrake so hoch wie möglich einstellen können. Das Ergebnis ist zwar eine geringere Größe, aber es deutet auch auf eine schlechte Videoqualität hin, z. B. stotternde MKV-Wiedergabe, MKV-Skipping oder Dropping Frames, körnige Bildqualität usw.
Außerdem kann die endgültige Videogröße mit einer Formel berechnet werden: Videogröße = Länge (s) × Bitrate (kbps)/8. Sie können eine durchschnittliche Bitrate zuweisen, um eine bestimmte Dateigröße in Handbrake zu erreichen. Dabei handelt es sich nicht um eine willkürliche Zahl, sondern um einen vernünftig berechneten Wert, der das Video in nahezu ursprünglicher Qualität bei geringerer Größe erhält.
Mit anderen Worten, Sie müssen ein Gleichgewicht zwischen der Größe des Ausgabevideos und der Videoqualität herstellen. Normalerweise ist es ziemlich nutzlos, wenn der CRF niedriger als 16 ist. RF:20 gilt als Ausgangspunkt für MKV-Encodierungen von DVD-Rippings und RF:22 für Blu-ray-Rippings.
Teil 2. Handbrake Videoqualität mit kleinerer Dateigröße richtig einstellen
Um sicherzustellen, dass Handbrake stark komprimierte MKV-Dateien ausgibt, erfahren Sie hier, wie Sie mit Handbrake MKV in MP4 mit Originalqualität, aber geringerer Größe konvertieren.
Schritt 1: Öffnen Sie Handbrake und klicken Sie auf die Schaltfläche "Quell öffnen", um Ihre ursprüngliche, großformatige MKV-Datei zu laden. Klicken Sie dann auf die Schaltfläche "Durchsuchen", um einen Zielordner zum Speichern der konvertierten Datei festzulegen.
Schritt 2: Wählen Sie MP4 als Ausgabecontainer. Tippen Sie auf die Spalte "Video" unter "Ausgabeeinstellungen".
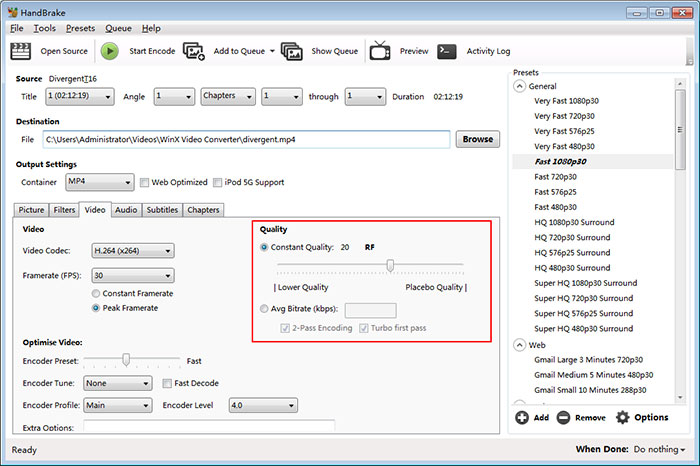
Schritt 3: Schieben Sie die konstante Qualität RF auf 20, um eine angemessene Ausgabequalität und Dateigröße zu erreichen. Anhand Ihrer MKV-Eingabedateien finden Sie hier einige Vorschläge für die RF-Einstellung:
- Normalerweise ist es ziemlich nutzlos, wenn der CRF niedriger als 16 ist.
- RF:20 gilt als Ausgangspunkt für MKV-Encodierungen von DVD-Rippings und RF:22 für Blu-ray-Rippings.
- RF:19 - 23 ist ein empfohlener Bereich für 720p-Videos, RF: 20 - 24 für 1080p und RF: 22 - 28 für 2.7K/4K UHD-Videos.
Erfahren Sie mehr über die Einstellung der Handbrake-Videoqualität für eine kleinere Dateigröße >>
Schritt 4: Klicken Sie auf die Schaltfläche "Kodierung starten", um MKV in MP4 in kleinerer Dateigröße und hoher Qualität zu transkodieren.
Teil 3. Probieren Sie eine Handbrake-Alternative zum Konvertieren von MKV in MP4
Natürlich können Sie die Handbrake-Videoqualität anpassen, um die Größe der Ausgabedatei bei der Konvertierung von MKV in MP4 zu verringern. Für Anfänger ist es jedoch sehr schwer, den besten RF-Wert zu finden, um ein Gleichgewicht zwischen Videoqualität und Dateigröße zu finden. Und jede falsche Einstellung führt entweder zu einem Qualitätsverlust oder zu einer übergroßen Datei und sogar zu einer Verlangsamung der Handbrake-Konvertierungsgeschwindigkeit, insbesondere bei der 4K HEVC-Kodierung. Dafür ist ein einfacher MKV-Konverter gefragt, der MKV in MP4 umwandelt und die Größe der MKV-Datei ohne manuelle Einstellungen vorteilhaft reduziert.
Winxvideo AI ist eine solche Software, mit der Sie alle MKV-Videos in MP4, MOV, AVI, WMV, iPhone, iPad, Android, Spielkonsolen und 420+ Profile konvertieren können, unabhängig davon, ob es sich um YouTube Offline-MKV-Videos, DVD/Blu-ray-Rips oder 4K HEVC MKV-Aufnahmen handelt. Die eingebettete Komprimierungs-Engine verwendet Intrafame- und Interframe-Kodierungsalgorithmen sowie Entropie-Kodierung, um Redundanzen zu entfernen, ohne den Videoinhalt zu zerstören. Dadurch wird die Größe der MKV-Datei ohne Qualitätsverlust um bis zu 90% reduziert.
Außerdem müssen Sie sich keine Sorgen um die Konvertierungsgeschwindigkeit machen, da die integrierte GPU-Beschleunigung die MKV-Konvertierung in Echtzeit um das 47-fache beschleunigt, wenn Ihr Computer mit einem Intel i5/i7/i9-Prozessor mit Hardware-Beschleunigung und einer Nvidia®- oder AMD-Grafikkarte ausgestattet ist.
Nachdem Sie diese Handbrake-Alternative heruntergeladen und auf Ihrem Computer installiert haben, folgen Sie den Schritten, um MKV in MP4 zu konvertieren, um die Größe zu verringern und die Qualität zu verbessern.
Schritt 1. Öffnen Sie das Programm und laden Sie Ihre großformatige MKV-Datei durch Drag-and-Drop oder durch Anklicken der Schaltfläche +Video.
Schritt 2. Wählen Sie das Ausgabeformat aus dem automatisch erscheinenden Fenster, in dem mehr als 420 Profile für Ihre Wahl voreingestellt sind. Gehen Sie zu Allgemeine Profile > MP4-Video > OK- Taste, um MKV in MP4 zu transkodieren. Dadurch wird die Größe der MKV-Videodatei um fast die Hälfte reduziert. Darüber hinaus können Sie MKV mit den folgenden Tipps weiter komprimieren:
- Klicken Sie auf das Symbol "Einstellungen", um das Fenster zum Anpassen der Parameter aufzurufen. In der Dropdown-Liste "Auflösung" können Sie 4K auf 1080p/720p usw. herunterskalieren.
- In diesem Fenster können Sie auch den Videocodec in HEVC ändern, die Bitrate und die Bildrate senken und das Seitenverhältnis anpassen.
- Klicken Sie auf die Schaltfläche Bearbeiten, um die Länge des Ausgabevideos zu kürzen oder die Größe des Videobildes zuzuschneiden.
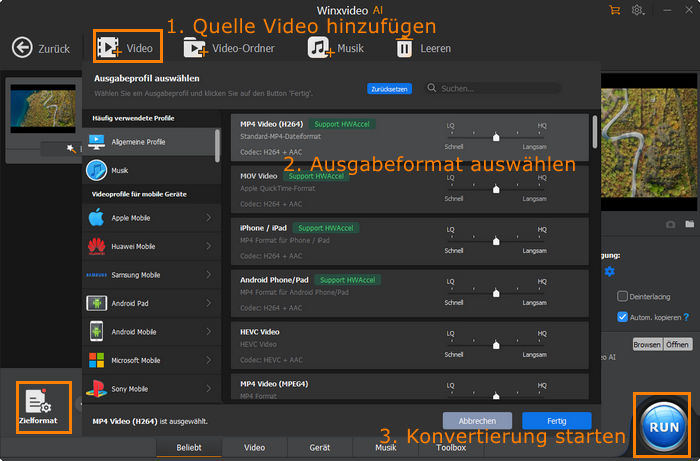
Schritt 3. Klicken Sie auf die Schaltfläche Durchsuchen, um bei Bedarf das Ziel des Ausgabeordners zu ändern. Tippen Sie dann auf die Schaltfläche RUN, um die Konvertierung von MKV in MP4 in kürzester Zeit durchzuführen. Danach erhalten Sie ein kompatibleres MP4-Video mit geringerer Größe. Übrigens, wenn Ihr Computer mit hardwarebeschleunigten Grafikkarten ausgestattet ist, wird diese MKV-Konvertierungssoftware automatisch Ihren Grafikprozessor (GPU) ansprechen, um die CPU zu entlasten und die MKV-Konvertierungsfrequenz auf durchschnittlich 200fps zu erhöhen.
















