Kostenloser Download HEVC (H.265) Codec für 4K/8K Video-Wiedergabe
Fazit: Zum Download des kostenlosen HEVC-Codecs funktioniert der Link ms-windows-store://pdp/?ProductId=9n4wgh0z6vhq nicht mehr. Glücklicherweise können Sie die HEVC-Videoerweiterungen immer noch kostenlos von anderen Websites erhalten, kostenlose HEVC-Codecs herunterladen und HEVC-Codec-Alternativen verwenden.
HEVC (auch bekannt als H.265) erwarb sich seinen Ruf seitab September 2014, als die Bluray Disc Association und Apple den HEVC-Support für ihre Produkte ankündigten. Von da an wird der Video-Codec in einer Vielzahl von Bereichen angewendet, darunter. GoPro, iPhone, moderne Kameras, hochauflösende 4K/8K-Videos, Online-Streaming, 4K-Blu-rays und so weiter. Microsoft bietet jedoch keine native Unterstützung für den HEVC-Codec in Windows 11/10.
In diesem Artikel konzentrieren wir uns darauf, wie man HEVC-Codec-Erweiterungen für die 4K/8K-Videowiedergabe kostenlos herunterlädt, wie man HEVC-Videos abspielt, ohne zusätzliche HEVC/H.265-Codec-Pakete zu installieren, und erklärt, was ein HEVC-Codec ist, zusammen mit Fehlern und häufig gestellten Fragen dazu HEVC-Wiedergabe, die Benutzer am meisten interessieren.
Hauptinhalt:
- Teil 1. Was ist der HEVC/H.265 Codec?
- Teil 2. Wie kann man den HEVC/H.265 Codec kostenlos herunterladen?
- Teil 3.Kostenlose HEVC-Videoerweiterungen für Windows 10/Windows 11
- Teil 4. Kostenlose Alternative zum HEVC-Codec/HEVC Video Extensions
- Teil 5. Warum lassen sich HEVC-Videos trotz installiertem Codec-Paket nicht abspielen? Was tun?
- Teil 6. FAQ zum HEVC-Codec
Auf der Suche nach der besten Lösung zum Abspielen von 4K/8K-Videos mit HEVC/H.265-Encoding?
Probieren Sie Winxvideo AI – transkodieren Sie HEVC-Video-Erweiterungen, um Kompatibilitätsprobleme auf PC/Mac oder Geräten zu beheben. Konvertieren Sie ganz einfach und effizient 4K/8K-Videos mit HEVC/H.265-Encoding in 1080P HD in Formate wie MP4, H.264, AVI, MOV usw. für eine reibungslose Wiedergabe auf inkompatiblen PCs/Macs, Fernsehern und mobilen Geräten. GPU-beschleunigt (Intel/Nvidia/AMD) für 5-fach schnellere HEVC-Transkodierung.
Holen Sie sich Winxvideo AI, um Ihre HEVC-Codecs in das MP4-Format zu konvertieren und auf jedem Gerät oder jeder Plattform zu genießen!
Teil 1. Was ist der HEVC/H.265 Codec?
Bevor wir auf den HEVC-Codec eingehen, sollten wir ein Grundwissen über HEVC haben.
HEVC (High Efficiency Video Coding) ein Videokompressionsstandard, wurde entwickelt, um eine höhere Kodierungseffizienz und verbesserte Videoqualität zu erreichen. Bei doppelter Datenkompressionsrate benötigt HEVC nur eine halbe Bitrate, um die gleiche Videoqualität im Vergleich zu H.264/MPEG-4 AVC zu erhalten. Mit anderen Worten, HEVC bringt eine bessere Videoqualität bei gleicher Bitrate. Er ist auf die nächste Generation von HDTV-Display- und Content-Capture-Systemen ausgerichtet und unterstützt 4K- und 8K-UHD-Auflösungen
Der HEVC-Codec ist die Software zum Komprimieren oder Dekomprimieren von HEVC- Videos. Es kann ein Encoder nur für die Kompression oder ein Decoder nur für die Dekompression sein. Mit dem HEVC-Codec können Menschen ein 4K/8K-Video erstellen oder HEVC-Videos in ein kompatibleres Format konvertieren, um eine einwandfreie Wiedergabe auf Computern oder Geräten zu ermöglichen.
Questo è esattamente il motivo per cui Windows 10 introduce ufficialmente le estensioni del codec HEVC. Microsoft addebita per il suo codec HEVC ufficiale $ 0,99. Nei passaggi seguenti imparerai come installare le estensioni video HEVC su Windows 10.
- Fare clic sul menu Start e aprire Microsoft Store. Oppure vai alla pagina dello store di Microsoft. Cerca il codec HEVC e vedrai il pacchetto di estensioni video HEVC da $ 0,99. Entra nella pagina dei dettagli e clicca sul pulsante "Acquista" per ottenere il codice che ti sarà inviato alla tua email.
- Inserisci il codice che hai ricevuto, quindi fai clic sul pulsante "Installa" per scaricare e installare le estensioni video HEVC sul tuo PC Windows 10.
- Fare clic sul pulsante "Avvia" una volta installato. E puoi riprodurre video 4K HEVC H.265 sull'app Film e TV.
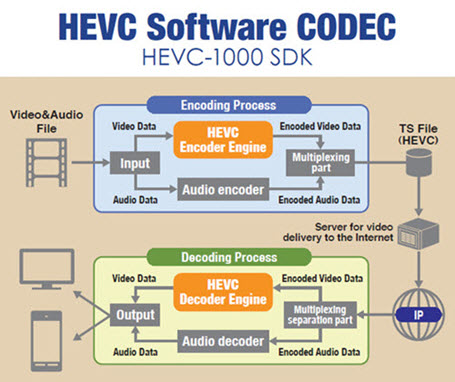
Teil 2. Wie kann man den HEVC/H.265 Codec kostenlos herunterladen?
Anfänger können den HEVC-Codec auf Google- oder Software-Download-Seiten nach einem direkten Download-Link durchsuchen. Aber die zufälligen Ergebnisse sind ziemlich verwirrend. Daher haben wir die folgenden zuverlässigen HEVC (H.265)-Codecs für Sie zusammengestellt.
• x265
x265 ist eine Open-Source HEVC Encoder-Anwendungsbibliothek, die es Anwendern ermöglicht, Video/Bilder in einen HEVC-Bitstrom zu kodieren. Es steht unter der GNU General Public License (GPL) 2 Lizenz und ist auch unter einer kommerziellen Lizenz erhältlich. x265 projects zielt darauf ab, den besten HEVC/H.265 Encoder anzubieten und die effizienteste Kompression, höchste KEncodierungsgeschwindigkeit und Bildqualität zu liefern.
• DivX 10
DivX ist einer der beliebtesten Video-Codecs mit der Implementierung verschiedener Mainstream-Video- und Audio-Standards, DivX, HEVC/H.265, H.264, MPEG-4 Part 14, MKV, AAC, Dolby, DTS etc. Eingebautes kostenloses DivX HEVC Plug-in, dieser HEVCCodec ermöglicht es Benutzern, HEVC-Videos bis zu 4K UHD auf Windows (10) PC/Mac zu erstellen und anzusehen.
• K-Lite Mega Codec Paket für Mega Codecs
K-Lite Codec Pack, eine Sammlung von DirectShow-Filtern, VFW/ACM-Codecs und Tools, unterstützt viele gängige Video-/Audio-Codecs und bringt die Benutzer dazu, mehr Video-/Audioformate unter Windows 10/8/7/XP (64 & 32 Bit) abzuspielen. Seit der Version 10.10 unterstützt das K-Lite Mega Codec Pack nun auch die Dekodierung von HEVC, so dass HEVC-Videos unter Windows problemlos angesehen werden können.
• Media Player Codec Pack
Media Player Codec Pack Plus ist ein kostenloses HEVC/H.265-Codec-Paket, das sowohl in Microsoft Windows Media Player als auch in jedem anderen DirectShow-kompatiblen Player funktioniert. Mit dem kostenlosen HEVC-Codec, der unter Windows 11/10 heruntergeladen wurde, können Sie Videos in HEVC, H.265, 10bit x265, MP4, MKV, AVI, WebM, M4V und mehr abspielen. HEVC-Videos in 4K und höheren Auflösungen werden unterstützt. Es unterstützt die GPU-Hardwarebeschleunigung von Nvidia, AMD, ATI und Intel für eine reibungslose HEVC-Wiedergabe.
• HEVC-Videoerweiterungen vom Gerätehersteller
Es gab ein Paket „HEVC Video Extensions from Device Manufacturer“, das unter Windows 10 kostenlos aus dem Microsoft Store heruntergeladen werden konnte. Diese Version ist jedoch nicht mehr verfügbar. Aber Sie können es immer noch kostenlos bekommen. Hier ist, wie:
- Kopieren Sie diesen Link und fügen Sie ihn in den Browser ein:
ms-windows-store://pdp/?ProductId=9n4wgh0z6vhq - Oder öffnen Sie die Eingabeaufforderung und geben/fügen Sie Folgendes ein:
start ms-windows-store://pdp/?ProductId=9n4wgh0z6vhq
Sie können die kostenlose Version der HEVC-Videoerweiterungen vom Gerätehersteller jedoch nicht über den Link ms-windows-store://pdp/?ProductId=9n4wgh0z6vhq oder andere Links erhalten. Glücklicherweise finden Sie die HEVC-Videoerweiterung zum kostenlosen Download für Windows 10 und höher auf anderen Websites wie free-codecs.com und codecguide. Nachfolgend finden Sie die Download-Links der HEVC-Videoerweiterungen:
- Um den HEVC-Videocodec kostenlos unter Windows 10 von free-codecs.com herunterzuladen, sind Geräte erforderlich, die neuer als ein Intel Core-Prozessor der 7. Generation und eine neuere GPU sind, um 4K- und Ultra-HD-Inhalte zu unterstützen.:
https://www.free-codecs.com/hevc_video_extension_download.htm - So laden Sie die HEVC-Videoerweiterungen von einer Grafikkarte (GPU) herunter, die zur hardwarebeschleunigten Dekodierung von HEVC fähig ist:
https://www.codecguide.com/media_foundation_codecs.htm
Geben Sie einfach die Links in Ihren Browser ein, dann können Sie die 32-Bit- oder 64-Bit-Version des HEVC-Codecs auf Ihrem Windows auswählen und herunterladen. Mit der heruntergeladenen und installierten HEVC-Videoerweiterung können Sie auch .HEIC-Fotos ohne weitere Codecs anzeigen.
Abgesehen von den oben genannten kostenlosen HEVC-Video-Codec-Paketen und Erweiterungen können Sie auch das Windows 10 Codec Pack oder das Media Player Codec Pack Plus herunterladen, um es auszuprobieren. Sie unterstützen auch eine Fülle von Komprimierungs- und Dateitypen, die von modernen Video- und Audiodateien verwendet werden, von x265 bis H.265/HEVC, 10-Bit-x264, H.264, AVCHD, DivX, XviD, MP4, MPEG2 usw.
Teil 3. Kostenlose HEVC-Videoerweiterungen für Windows 10/Windows 11
Codec-Pakete erleichtern die Videowiedergabe, da sie mehrere Codecs gleichzeitig installieren. Allerdings können sie Softwarekonflikte verursachen und sind oft mit Adware oder Spyware behaftet. Genau deshalb bietet Windows 10 offizielle HEVC-Codecerweiterungen an. Microsoft verlangt 0,99 $ für seinen offiziellen HEVC-Codec. Bevor du die HEVC-Videoerweiterung kostenlos herunterlädst oder kaufst, lies weiter, um eine fundierte Entscheidung zu treffen.
1. HEVC Codec Extension
- Größe: k. A.
- System: Windows 10/Windows 11
Die offizielle HEVC-Erweiterung (High Efficiency Video Coding) von Microsoft bietet einige Vorteile. Sie ist zu 100 % sicher und sauber – das sorgt für Vertrauen. Außerdem ist sie sehr kompatibel, sodass HEVC-Videos in allen Windows-Anwendungen und auf Smart-TVs problemlos abgespielt werden können. Die Installation ist unkompliziert, sodass du direkt loslegen kannst.
Es gibt jedoch auch einige Nachteile. Man könnte argumentieren, dass HEVC-Unterstützung ein integriertes Standardfeature in Microsoft-Produkten sein sollte, statt als separate Erweiterung angeboten zu werden. Einige Nutzer stoßen zudem auf Probleme mit Microsofts HEVC-Erweiterung – z. B. Startprobleme, Installationsfehler oder Schwierigkeiten beim Öffnen von MKV-Dateien mit HEVC-Codec. Zudem gibt es keine Rückerstattung bei Problemen. Und um HEVC-Videos in 4K oder höher abspielen zu können, benötigst du bestimmte Hardware wie einen Intel Core-Prozessor der 7. Generation oder eine moderne GPU – ältere Geräte könnten hier also an ihre Grenzen stoßen.
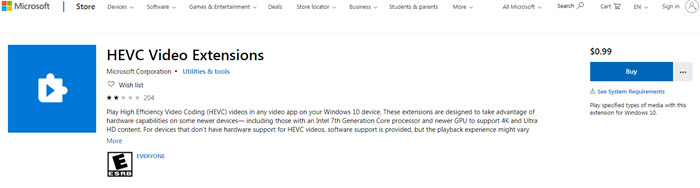
Im Folgenden zeigen wir dir, wie du die HEVC-Erweiterung unter Windows 10 installieren kannst.
Schritt 1. Klicke auf das Startmenü und öffne den Microsoft Store. Oder gehe direkt zur Microsoft-Store-Seite. Suche nach dem HEVC-Codec, du findest das 0,99 $-Paket „HEVC Video Extensions“. Öffne die Detailseite und klicke auf „Kaufen“, um den Code per E-Mail zu erhalten.
Schritt 2. Gib den erhaltenen Code ein und klicke auf „Installieren“, um die HEVC-Erweiterung herunterzuladen und auf deinem Windows 10-PC zu installieren.
Schritt 3. Klicke nach der Installation auf „Starten“. Jetzt kannst du 4K HEVC/H.265-Videos mit der Filme & TV-App abspielen.
Übrigens: Microsoft installiert Sicherheitsupdates für die Codecs automatisch. Stelle also sicher, dass „Apps automatisch aktualisieren“ unter „Einstellungen“ aktiviert ist. Dennoch berichten einige Nutzer über Fehler bei der Verwendung der HEVC-Erweiterung, z. B. Startprobleme, fehlgeschlagene Downloads, oder dass MKV-Dateien mit HEVC nicht geöffnet werden können.
2. HEVC Video Extensions vom Gerätehersteller [KOSTENLOS]
- Größe: 7,0 MB
- System: Windows 10 oder höher
Es gab eine Version namens „HEVC Video Extensions vom Gerätehersteller“, die kostenlos im Microsoft Store für Windows 10 erhältlich war. Diese kostenlose Erweiterung ist funktional identisch mit der 0,99 $-Version von Microsoft – nur eben kostenlos. Leider ist sie über den Link ms-windows-store://pdp/?ProductId=9n4wgh0z6vhq oder ähnliche Quellen nicht mehr direkt abrufbar.
Zum Glück findest du die kostenlose HEVC-Erweiterung für Windows 10 und 11 noch auf Drittanbieter-Webseiten wie free-codecs.com oder codecguide. Hier die Links:
- HEVC-Codec kostenlos über free-codecs.com herunterladen (erfordert Intel Core-Prozessor ab 7. Generation und aktuelle GPU für 4K/Ultra-HD-Wiedergabe):
https://www.free-codecs.com/hevc_video_extension_download.htm - HEVC-Erweiterung über eine GPU mit Hardware-Decodierung herunterladen:
https://www.codecguide.com/media_foundation_codecs.htm
Gib einfach die Links im Browser ein und wähle die 32-Bit- oder 64-Bit-Version für dein Windows-System aus. Nach erfolgreicher Installation kannst du auch .HEIC-Fotos anzeigen – ganz ohne zusätzliche Codecs.
 Was tun, wenn die HEVC-Erweiterung nicht funktioniert?
Was tun, wenn die HEVC-Erweiterung nicht funktioniert?
1. Melde dich im Microsoft Store ab, suche erneut nach der HEVC-Erweiterung und installiere sie. Danach wirst du zur Anmeldung und Neuinstallation aufgefordert.
2. Setze den Microsoft Store-Cache zurück: Drücke die Windows-Taste + R, gib wsreset.exe ein und bestätige mit OK.
3. Setze die Microsoft Store-App zurück: Öffne „Einstellungen“ > „Apps“ > „Apps & Features“, wähle „Microsoft Store“ aus, klicke auf „Erweiterte Optionen“ und dann auf „Zurücksetzen“.
4. Die HEVC-Erweiterung funktioniert mit integrierten Windows-Apps, aber nicht unbedingt mit Drittanbieter-Programmen. Falls Premiere Pro oder Filmora weiterhin nach dem HEVC-Codec verlangen, probiere alternativ andere kostenlose HEVC-Codec-Pakete unten aus.
Teil 4. Kostenlose Alternative zum HEVC-Codec/HEVC Video Extensions
Wenn du nicht für Microsofts offizielle HEVC-Videoerweiterung bezahlen möchtest, keine Lust auf komplizierte kostenlose HEVC-Codecs hast oder Probleme hast, diese zum Laufen zu bringen, gibt es eine einfache Alternative zur Wiedergabe von HEVC-Videos. Der VLC Media Player unterstützt den HEVC-Codec standardmäßig und kann HEVC-Videos ohne zusätzliche Codec-Pakete öffnen und abspielen. Lade einfach VLC unter Windows 10 herunter, gehe zu Einstellungen > Apps > Standard-Apps und lege VLC als Standard-Player fest.
Ab diesem Moment wird Windows HEVC-Dateien automatisch mit VLC abspielen. Dieser einfache Prozess sorgt dafür, dass du deine HEVC-Inhalte problemlos genießen kannst – ganz ohne zusätzliche Codecs oder kostenpflichtige Erweiterungen. Wenn VLC nicht dein bevorzugter Player ist, gibt es viele andere kostenlose HEVC-Player wie 5KPlayer, DivX Player, Cyberlink PowerDVD, PotPlayer usw.
Teil 5. Warum lassen sich HEVC-Videos trotz installiertem Codec-Paket nicht abspielen? Was tun?
Ehrlich gesagt, garantiert die Installation eines HEVC-Codecs oder einer Erweiterung keine reibungslose Wiedergabe. Manchmal treten Fehler bei der HEVC-Wiedergabe auf. Zu den typischen Problemen gehören: Das Video läuft zuerst ein paar Sekunden flüssig, dann ruckelt es und friert schließlich ein. Der Ton läuft weiter, aber das Bild bleibt schwarz. Der Computer überhitzt und die CPU-Auslastung liegt bei fast 100 % während der Wiedergabe. Warum?
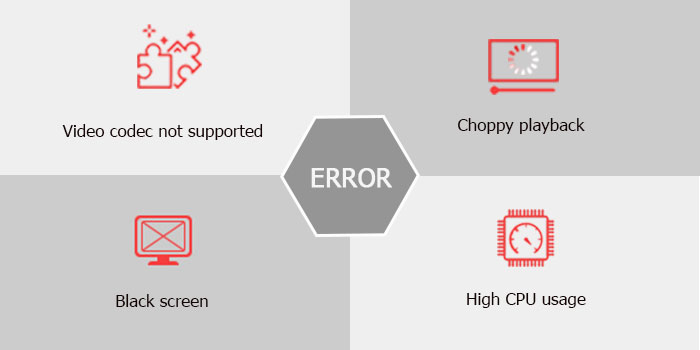
Der wahre Grund für HEVC-Wiedergabefehler ist mangelnde Hardwareunterstützung. Es ist bestätigt, dass Apple iPhones ab dem A9-Chip HEVC-Videos abspielen können. Nur Android-Geräte mit Snapdragon 610, Kirin 950 oder besserem Prozessor unterstützen HEVC. Bei PCs können Wiedergabefehler auftreten, wenn keine Nvidia-GTX-Grafikkarte, kein Intel i7 oder kein AMD Athlon X4 835 oder besser installiert ist.
Das Problem verschärft sich bei 4K-UHD-Videos, da sie die CPU noch stärker belasten. Deshalb kommt es beim Abspielen von 4K-HEVC-Videos häufig zu Rucklern oder Einfrierungen – selbst wenn du die HEVC-Erweiterung unter Windows 10 installiert hast.
Lösung 1: Hardware aufrüsten
Generell können mobile Geräte und PCs ab Baujahr 2016 wie iPhone 6, iPad Air 2, Samsung Galaxy S7 oder vergleichbare Modelle HEVC-Videos problemlos abspielen. Für 4K-HEVC-Videos ist jedoch Hardwarebeschleunigung erforderlich, sonst läuft die Dekodierung langsam oder ruckelig. Hier sind die Mindestanforderungen für flüssige 4K HEVC H.265-Wiedergabe:
- Intel CPUs der 6. Generation („Skylake“) oder neuer
- AMD APUs der 6. Generation („Carrizo“) oder neuer
- NVIDIA GeForce GTX 950, 960 oder neuere Modelle
- AMD Radeon R9 Fury, R9 Fury X, R9 Nano oder neuere Modelle
Lösung 2: 4K HEVC in H.264 konvertieren
4K HEVC benötigt deutlich mehr Rechenleistung. Wenn dein Gerät nicht leistungsfähig genug ist, empfiehlt es sich, 4K auf 1080p herunterzuskalieren und das Video von HEVC in ein kompatibleres Format wie H.264 zu konvertieren. Hier findest du die besten Videokonverter >>
Suchst du nach dem besten Tool zum Abspielen von 4K/8K-Videos mit HEVC/H.265? Probiere Winxvideo AI. Konvertiere HEVC-Videos zur Behebung von Inkompatibilitäten auf PC/Mac oder mobilen Geräten. Wandelt 4K/8K-Videos mit HEVC/H.265 schnell und effizient in 1080p HD in Formate wie MP4, H.264, AVI, MOV usw. um – für reibungslose Wiedergabe auf nicht unterstützten PCs/Macs, Fernsehern und mobilen Geräten. Mit GPU-Beschleunigung (Intel/Nvidia/AMD) für bis zu 5x schnellere HEVC-Konvertierung.
Hier die einfachen Schritte, um 4K HEVC H.265 in H.264 zu konvertieren:
- Lade einen HEVC-Konverter wie Winxvideo AI herunter. Öffne Winxvideo AI, wähle „Video Converter“ und klicke auf „+Video“, um das HEVC-Video zu importieren.
- Wähle MP4 H.264 als Ausgabeformat über Ziel-Format --> Video --> MP4 (H.264).
- Aktiviere „Hardware Acceleration Engine“, um die GPU-basierte HEVC-Konvertierung zu beschleunigen.
- Klicke auf „RUN“, um die Konvertierung zu starten.
Folge dem detaillierten Tutorial zur Konvertierung von HEVC in H.264 für flüssige Wiedergabe von 8K/4K/HD-Videos.
Teil 6. FAQ zum HEVC-Codec
1. Wie bekomme ich den HEVC-Codec unter Windows 10/11?
In Teil 2 haben wir die besten kostenlosen HEVC-Erweiterungen für deinen PC aufgelistet. Aber wie installiert man sie und sorgt dafür, dass sie unter Windows 10 funktionieren? So geht’s: Lade den Codec über den angegebenen Link herunter > doppelklicke auf das Installationspaket und folge den Anweisungen > eventuell wirst du aufgefordert, deinen bevorzugten Player (z. B. Windows Media Player) als Standardplayer festzulegen. Danach sollte der Player HEVC-Videos problemlos wiedergeben können.
2. Unterstützt VLC den HEVC-Codec?
Ja, in VLC Version 2.1.1 mit RinceWind ist eine experimentelle Dekodierung von HEVC-Erweiterungen möglich. Ab Version 3.0.0 unterstützt VLC die Wiedergabe von HEVC-Videos unter Windows mit aktivierter Hardwarebeschleunigung über DxVA2 und D3D11. Wenn Sie HEVC-Videos in VLC nicht abspielen können, aktualisieren Sie einfach den VLC Media Player.
Hinweis: VLC-Nutzer berichten gelegentlich von Problemen bei der Wiedergabe von HEVC H.265-Videos. Das liegt daran, dass einige HEVC-Videos mit dem Codec hvc1 codiert sind, für den kein geeignetes Decoder-Modul vorhanden ist. In diesem Fall können Sie das hvc1-Video in MP4 für VLC konvertieren. Hier finden Sie die detaillierte Lösung zur Behebung des VLC-HEVC-Wiedergabefehlers.
3. Ist die HEVC Videoerweiterung kostenlos?
Nein. Die HEVC-Videoerweiterung ist im Microsoft Store für 0,99 $ erhältlich. Diese Erweiterung ermöglicht es Windows-Nutzern, HEVC-codierte Videos abzuspielen. Die „HEVC Video Extensions from Device Manufacturer“ ist jedoch kostenlos nutzbar.
4. Was sind HEVC-Videoerweiterungen?
HEVC-Videoerweiterungen sind Softwarekomponenten, die einem Gerät oder einer Anwendung ermöglichen, Videoinhalte im HEVC-Format abzuspielen. Microsoft bietet beispielsweise eine HEVC-Videoerweiterung für Windows an, mit der Benutzer HEVC-codierte Videos unter Windows 10/Windows 11 wiedergeben können. Diese Erweiterungen sind besonders wichtig für die Wiedergabe von hochauflösenden und 4K-Videos.
5. Wie füge ich den HEVC-Codec zu Premiere hinzu und importiere HEVC-Videos erfolgreich?
Adobe Premiere Pro-Nutzer kennen möglicherweise die Fehlermeldung „Codec fehlt oder ist nicht verfügbar“, wenn sie HEVC-Videos von GoPro, DJI, Canon oder dem iPhone importieren möchten. Sie werden aufgefordert, den HEVC-Codec zu installieren, um diese Funktion zu nutzen. Wie fügt man also den HEVC-Codec zu Premiere Pro hinzu?
Für Nutzer, die noch nicht auf Premiere Pro 12.0.1 oder neuer aktualisiert haben: Klicken Sie einfach auf „OK“, wenn die Meldung erscheint: „HEVC-Codec muss installiert werden, um diese Funktion zu nutzen. Durch Klicken auf OK wird die einfache Installation gestartet und der H.265-Codec sofort aktiviert.“ Starten Sie anschließend den Computer neu, um zu prüfen, ob die HEVC-Videoerweiterung erfolgreich importiert wurde.
Wenn Sie bereits die neueste Version nutzen und Premiere Pro dennoch Probleme bei der Nutzung von HEVC-Videos hat, liegt dies oft an Dlog-M oder einer variablen Bildrate, die Adobe Premiere Pro nicht erkennt. In diesem Fall sollten Sie die HEVC-Videos mit einem HEVC-Videokonverter transkodieren.
6. Welcher Videoplayer enthält einen integrierten HEVC-Codec?
Wenn Sie unter Windows 10 keinen zusätzlichen HEVC-Codec herunterladen und installieren möchten, können Sie dennoch HEVC-Videos auf dem PC abspielen – dank Videoplayern mit integriertem HEVC-Decoder. Hier finden Sie einige der besten kostenlosen HEVC-Codec-Player für Windows 10 und neuer. Wenn Ihre 4K-/HD-HEVC-Videos nicht abgespielt werden, probieren Sie einen dieser kostenlosen HEVC-Decoder aus:
- VLC Media Player
- 5KPlayer
- Potplayer
- DivX Player
- MPC-HC
7. Wird HEVC der nächste Mainstream-Codec? – HEVC vs VVC vs AV1
Wie Sie sehen, werden immer mehr Videos mit dem HEVC-Codec codiert oder im HTTP Live Streaming (HLS)-Format mit HEVC verpackt. Sechs Jahre nach seiner Standardisierung wird HEVC H.265 in 17,17 % aller Browser, 78 % der iOS-Geräte und 57 % der Android-Geräte unterstützt. Auf der anderen Seite sind die Entwicklungen beim AV1-Codec und VVC-Codec nicht zu unterschätzen.
AV1 wird mittlerweile in 32,02 % aller Browser abgespielt, da sowohl Google als auch Mozilla Mitglieder der AOMedia sind. Im November 2018 veröffentlichte Microsoft außerdem die Beta-Version der AV1-Videoerweiterung, die AV1-Wiedergabe unter Windows 10 ermöglicht. Als nachfolgender Standard-Codec zu HEVC H.265 bietet der VVC-Codec eine um 30 % bessere Bitrateneffizienz bei gleicher visueller Qualität. Die BBC stellte zudem fest, dass HEVC (HM) und AV1 etwa gleichauf liegen, während VVC (JEM) deutlich bessere Ergebnisse liefert.
In hohem Maße wird die Zukunft der Codecs vom lizenzfreien Status von AV1 abhängen. Aktuell spielt die HEVC-Videoerweiterung jedoch weiterhin eine zentrale Rolle bei der effizienten Videokompression. Mehr dazu: AV1 vs HEVC – Welcher Codec hat die Zukunft?
















