How to Add Subtitles to Movie and TV Series in Digital and DVD Format
When you open a downloaded movie, you may find that it doesn't contain any subtitle or doesn't contain a subtitle track in your language. In this case, you will need to first add subtitles to movie. In fact, we not only add subtitles to foreign-language movies or TV shows for better understanding the plot, but also add subtitles to home-made videos for later uploading to YouTube, Facebook and the like.
For whatever purpose, in this article we'll show you how to add subtitles to movies in MP4 MKV AVI or other format, DVD movies, TV series, and videos you record or edit.
Table of Contents
Part 1. How to Add Subtitles to Digital Movie, TV Series, and Video?
Part 1 How to Add Subtitles to Movie Video?
To permanently add subtitles to a video or movie, you'll need a reliable subtitle tool like Winxvideo AI. This software allows you to add subtitles to videos in various formats, including MKV, MP4, AVI, WMV, MOV, FLV, and more. It also lets you insert subtitles in popular formats such as SRT, ASS, or SSA, without changing the original video format.
In addition to adding subtitles, Winxvideo AI offers a range of powerful features, such as video/audio conversion, video compression, basic video editing, video/music downloading, screen/video/audio recording, video enhancement, image enhancement, and background noise removal from video and audio. With its all-in-one toolkit, Winxvideo AI is a versatile solution for various video-related tasks. You can click the download button to give it a try.
Step-by-step guide to add subtitle to video clip
To begin with, you should download, install and launch Winxvideo AI on your computer.
Step 1. Load the Video
Click on "Video Converter" and then press the "+ Video" button to import the video or movie you want to add subtitles to.

Step 2. Choose the Output Format
After the video is imported, move your cursor to the bottom of the window. Here, you can either select the same file format as the original video to maintain the current format or choose a different one to output the video in a new format.
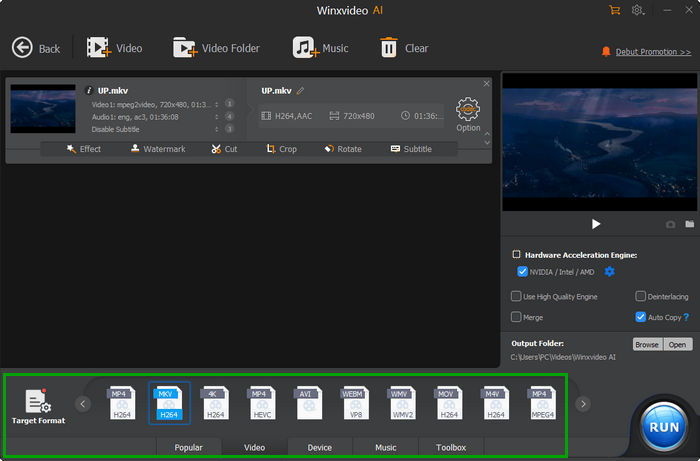
Step 3. Add the Subtitle File
Click on "Subtitle" and then select "Add Subtitle File...". Browse your computer to find the subtitle file you've previously downloaded or created.
You may also want to read:
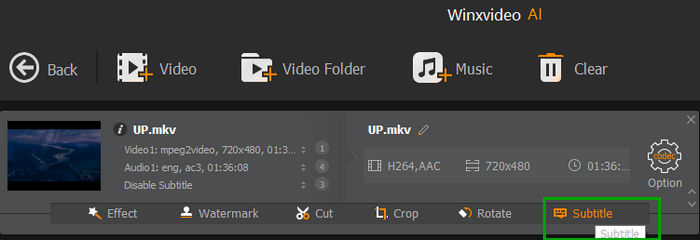
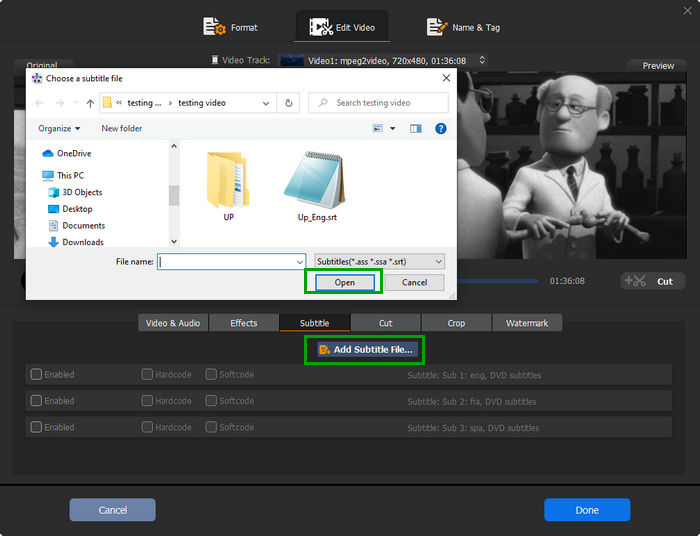
Step 4. Configure Subtitle Settings
Next, choose whether you want the subtitles to be hardcoded or softcoded.
What is the difference between hardcoded and softcoded subtitles?
- Hardcoding means the subtitles will be permanently embedded in the video, and you won't be able to turn them off. So, if you want to add subtitles to movie permanently, choose Hardcode.
- Softcoding keeps the subtitles as a separate file, allowing viewers to toggle them on or off.
If you choose "Hardcode", you can adjust the position of the subtitles by sliding the bar next to "Position". You can also customize the font, color, and size of the text by clicking on the "Font" option and adjusting the settings. Once you're satisfied with the appearance, click "Done".

Step 5. Apply the Changes
When you're ready, click the "RUN" button to begin adding the subtitles to your movie video.
Part 2 How to Add Subtitles to Movie or TV Series on DVD?
When you can't find desired subtitle in your movie DVD or TV series DVD, you can insert external subtitle. However, you can't add subtitle to an existing DVD without advanced software and equipment. But the great news is that you can digitize the DVD and insert an external subtitle track. To do that, you can use WinX DVD Ripper Platinum. After downloading and installing this tool, you can add subtitles to a movie on DVD permanently in a few simple steps.
Please DO NOT use WinX DVD Ripper to rip rental DVDs
For Windows and Mac only. If you are a mobile user, please click here.
Step 1. Insert the source DVD into your computer's internal or external DVD drive.
Step 2. Launch WinX DVD Ripper Platinum and click "DVD Disc" button to import the DVD you just inserted. Both home-made and store-bought DVDs are supported, even if they are encoded with region codes, CSS, UOP, Sony ARccOS, and other copy protection schemes.
Step 3. On Output Profile panel, specify which format you want to convert your DVD to. There are more than 350 profiles to choose, including ISO file, DVD folder, MP4, MPEG2, AVI, etc.

Step 4. Click "Edit" -> "Subtitle" -> check the box of "Enable Subtitle" and then check "Extra". Then, hit "Add" to select a srt subtitle file and hit "Done". As you can see, it also allows you to set position and language.
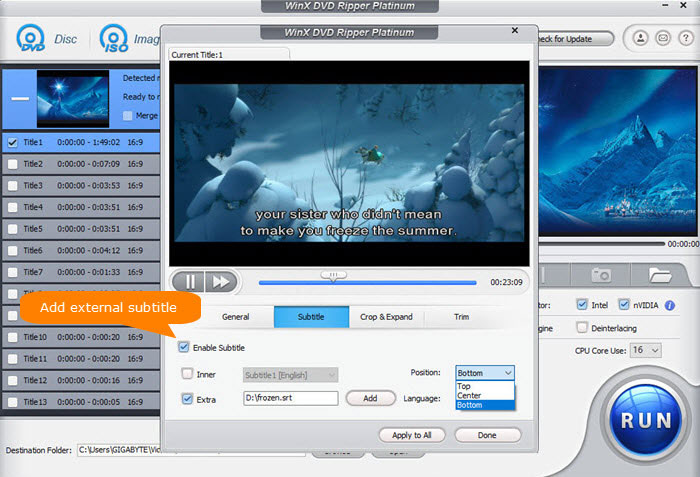
Step 5. If you have nothing to set, simply hit "RUN". Then, WinX DVD Ripper Platinum will start ripping DVD and will soon export a new file with inserted subtitles.
Part 3 FAQs
1. How to Add Subtitles to Movie using VLC Player
VLC media player, without further explanation, is as plain as it can be. It's a feature-packed toolkit, letting you free play video, convert video, fix video subtitle out of sync issue, as well as add soft subtitles to video. Soft subtitles mean that you can turn them on and off based on your own needs.
How to reach this goal? Check below:
Step 1: Open VLC and load video or movie file.
Step 2: Choose "Preferences" under Tools option at the top menu.
Step 3: Change "Simple" to "All" under "Show Settings" at the lower left corner of the interface > scroll down to "Subtitles/OSD" at the left panel > move to "Subtitles" column at the right-hand panel.
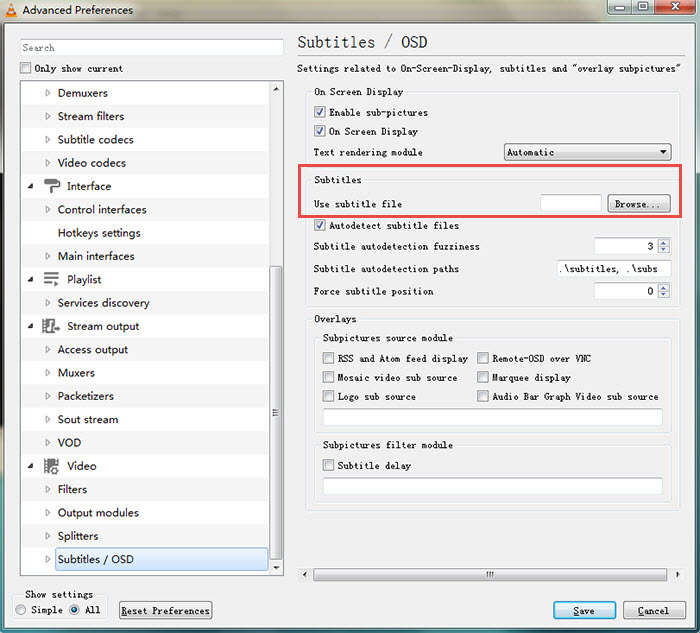
Step 4: Tap "Browse" button under "Use subtitle file" zone to load your subtitle file. The "Autodetect subtitle files" option is open by default to help you automatically detect and analyze your subtitle file.
Tips: To add subtitles to a movie automatically, you need to make sure that your movie file and subtitle file are saved in the same folder and share the same name (except for the format extension).
Step 5: Click "Save" button when it's done. Go back to play video and the subtitle is ought to display thereon. One thing needed to be noted is that VLC only inserts subtitles to video temporarily for current playback. For permanent subtitle adding, go back to WinX tools.
Related: How to Add Subtitles and Captions to YouTube Video
2. How to Add Subtitles to Movie Online for Free
Online video editor Kapwing offers you such feature. You don't care about its feature introduction, I know. Instead, the steps are concerned.
Step 1: Open Kapwing.com > scroll down to the second screen of this webpage and locate to "Subtitles" > click "Go to Subtitles".
Step 2: Click "Upload" to upload your video file from local computer or paste a URL if the video is online.
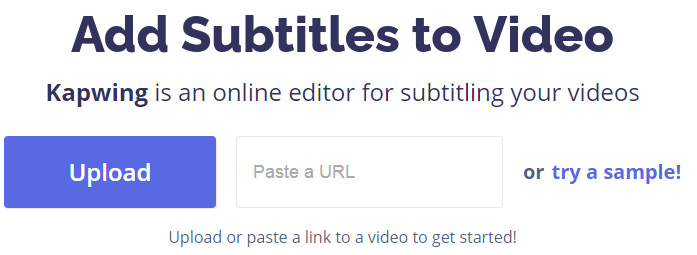
Step 3: Tap "Upload .SRT" to upload the subtitle file you've downloaded from subtitle website so that you don't have to manually type subtitle on each frame on your own. Or directly type text on video image if you wanna add your DIY subtitles.
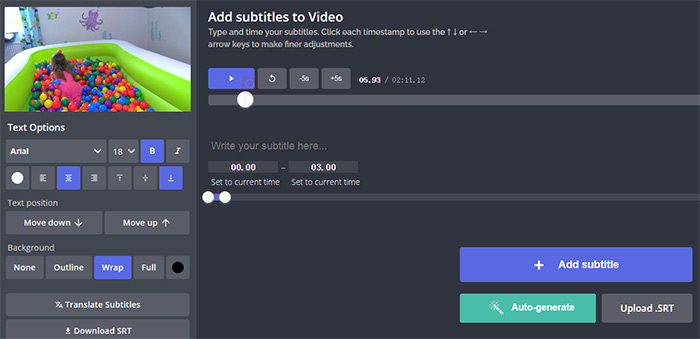
Tap "Add subtitle" > write your subtitle on the pop-up box > set the start time and end time. You're also allowed to adjust text size, bold or normal, fonts, position and background. If the text you typed is foreign language, you can click "Translate subtitles" to translate it.
Step 4: Click "Download SRT" if you want to save a separate subtitle file. If not, tap "Done" button to call it complete.
3. How to Download Subtitles for Movies?
One way is to enter keywords like "Frozen II english subtitle" in Google search bar, the other is to go to a popular subtitle download site to get subtitles for movies or TV series.
Here, we list top 4 subtitle download sites where you can find a great number of subtitles in multiple languages and different subtitle formats for millions of films and TV shows.
- Moviesubtitles. org (total subtitles: 127,567; movies:22,608; downloads:33,136,629)
- OpenSubtitles (It has 5,797,924 subtitles for downloading. Besides, the site comes with many other features, like upload, request, etc.)
- Download.hr/subtitles.html (Simply type in the movie name, choose language to begin searching and downloading a subtitle.)
- Subscene.com (Also available for uploading and rating a movie subtitle.)
Click here for more sites to download subtitles for movies and TV shows >>
4. How to Make Subtitles for a Movie by Yourself?
If you can't find a subtitle online for your movie, or if want to add subtitle to a self-made video, you can create subtitles using a subtitle editor, subtitle creation website, a text editor, or a movie editor. Here, we'll show you how to create a srt subtitle file with a text editor.
Both Windows and Mac are pre-installed with a free text editor, Notepad for Windows and TextEdit for Mac. Now, let's open the text editor on your computer and learn how to create subtitles for a movie.
Step 1. Click File -> Save As, enter your movie name, and change the file extension from .txt to .srt, like this "frozen.srt". And, you need to the set the encoding to "ANSI" for English subtitles and "UTF-8" for Non-English.
Step 2. Write out your subtitles. The subtitle file should cover the number of a subtitle, the duration of the subtitle, and the text of the subtitle. And don't forget to leave one blank line before the number of the next title.
Here's an example:
1
00:00:58,421 --> 00:01:01,511
- Anna, Elsa.
- Bedtime soon.
2
00:01:02,164 --> 00:01:04,954
The princess is trapped
in a snow goblin's evil spell.
Related guide: How to add subtitles with MKVToolNix GUI, how to add subtitles in Premiere Pro >>





















