[Gelöst] HEVC-Videos können nicht in Adobe Premiere Pro importiert werden
Adobe Premiere Pro importiert HEVC-Videos nicht ordnungsgemäß? Hier wird es leicht behoben!
Da HEVC bei gleichbleibend hoher Qualität fast die Hälfte der Bitrate von H.264 einsparen kann, stürzen sich Fotografen darauf, Videos im HEVC-Codec mit dem iPhone, der DJI Phantom/Mavic-Drohne, der Canon-Kamera oder anderen Geräten aufzunehmen. Sie stellen jedoch fest, dass Adobe Premiere Pro manchmal nicht in der Lage ist, HEVC-Videos zu importieren, die in MOV, MP4 oder anderen nativen unterstützten Formaten aufgenommen wurden. Beispielsweise funktioniert der Ton, aber Sie werden von einem grünen Bildschirm begrüßt. Oder Sie erhalten Fehlermeldungen wie "Codec fehlt oder ist nicht verfügbar", "Dateiformat nicht unterstützt", "Nicht unterstütztes Format oder beschädigte Datei", usw.
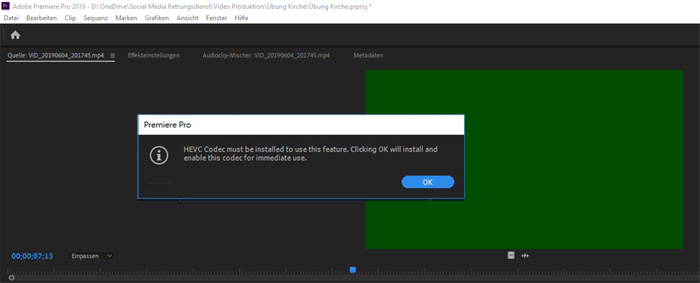
Inhaltsverzeichnis:
Warum Sie keine HEVC-Videos in Adobe Premiere Pro importieren können
Seit Premiere Pro V12.0.1 werden H.265-Medien mit Auflösungen bis zu 8192*4320 mit den Erweiterungen .mov und .mp4 vollständig unterstützt (Hier sind alle von Adobe Premiere Pro unterstützten Dateiformate aufgeführt). Warum können Ihre HEVC-Videos nicht in Adobe Premiere Pro importiert werden? Dieser Fehler kann durch eine Vielzahl von Gründen verursacht werden. Zunächst einmal sollten Sie sich darüber im Klaren sein, warum Sie Probleme haben, HEVC H.265-Videos in Premiere Pro zu importieren.
- Vielleicht ist Ihre Adobe Premiere Pro-Version zu alt, um den HEVC-Codec zu unterstützen. Premiere Pro und Media Encoder müssen beide auf 12.0.1 oder höher aktualisiert werden. Aktualisieren Sie Premiere Pro und Media Encoder auf die aktuellste Version.
- Stellen Sie sicher, dass Sie macOS 10.13 und höher auf dem Mac und 1809 oder höher auf Windows 10 verwenden.
- Ein Computer mit zu geringer Leistung kann auch dazu führen, dass HEVC nicht in Premiere Pro importiert wird.
- Löschen Sie manuell den gesamten Medien-Cache.
- Windows-Benutzer sollten die Intel Display Card-Treiber aktualisieren, wenn das Computersystem über mehr als eine Grafikkarte verfügt. Wenn Sie mehr als eine Grafikkarte haben, aktualisieren Sie auch die entsprechenden Grafikkartentreiber.
- Der HEVC-Codec fehlt in Adobe Premiere Pro. Wenn es sich bei HEVC um 12-Bit-, 422- oder 444-HEVC-Dateien handelt und Sie sie nicht importieren können, stellen Sie sicher, dass der HEVC-Codec installiert ist.
- Ihr HEVC-Video wird mit VFR übernommen, wodurch das Audio mit dem Video in Premiere Pro nicht mehr synchron ist.
- HEVC ist ein sehr verarbeitungsintensives Format, sodass Sie Proxys erstellen oder das Filmmaterial mit einem HEVC-Konverter transcodieren können.
Lösung 1: Konvertieren Sie HEVC in H.264
Wie bereits erwähnt, liegt die Ursache für den Fehler, dass HEVC nicht in Premiere Pro importiert werden kann, größtenteils in der schlechten Computerhardware. Wenn Sie nicht vorhaben, ihn durch einen besseren zu ersetzen, wäre die Konvertierung von HEVC in H.264 hilfreich für einen reibungslosen Import und sogar für die Wiedergabe auf Ihrem aktuellen Computer.
Winxvideo AI bietet die einfachste und zugleich effektivste Lösung, um dies zu erreichen. Sie können alle Videos, die im HEVC-Codec kodiert sind, in H.264 transkodieren und dabei nicht nur das ursprüngliche Containerformat beibehalten, sondern auch in ein anderes Videoformat konvertieren, z. B. MKV HEVC in MP4, AVI, MOV im H.264-Codec usw. umwandeln. Außerdem können Sie die 4K-Auflösung auf 1080p/720p komprimieren, was für kleinere Bildschirme oder leistungsschwächere Computer besser geeignet ist. Mit der Unterstützung der GPU-Hardwarebeschleunigung kann dieser 4K HEVC-Videokonverter HEVC mit superschneller Geschwindigkeit dekodieren und kodieren und dabei scharfe Bilder liefern.
Laden Sie den HEVC-Videokonverter herunter und installieren Sie ihn, indem Sie den Schritten des Assistenten folgen. Dann konvertieren Sie HEVC in H.264, das von Adobe Premiere Pro in 3 Schritten perfekt unterstützt wird.
Schritt 1. Starten Sie das Programm und klicken Sie auf die Schaltfläche +Video , um die nicht erkannten HEVC-Dateien von Adobe Premiere Pro hinzuzufügen. Sie können mehrere HEVC-Videos auf einmal für die Batch-Konvertierung importieren.
Schritt 2. Wählen Sie ein H.264-codiertes Format für das Ausgabevideo aus. MP4 wird wegen der besseren Kompatibilität auf allen Geräten und Bildschirmen immer bevorzugt. Klicken Sie einfach auf Allgemeine Profile > MP4-Video (h264+aac) > OK. Natürlich können Sie HEVC auch in MOV, MPEG, M2TS, WMV, VOB und mehr konvertieren.
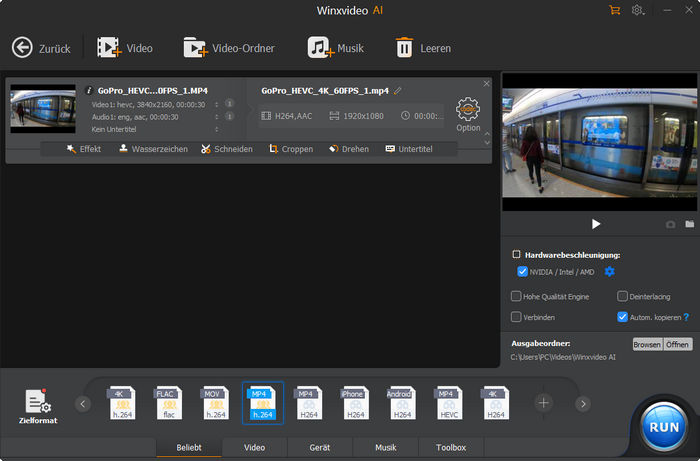
Schritt 3. Klicken Sie auf die Schaltfläche Durchsuchen , um bei Bedarf einen Zielordner festzulegen. Drücken Sie dann die RUN -Taste, um mit der Konvertierung von HEVC-Videos zu beginnen. Sie werden eine blitzschnelle HEVC-Konvertierung erleben, wenn die Option Hardwarebeschleuniger aktiviert ist.
Lösung 2: Installieren Sie den HEVC-Codec für Adobe Premiere Pro
Weg 1: Installieren Sie den HEVC-Codec direkt in Adobe Premiere Pro
In manchen Fällen wird die Meldung "HEVC Codec muss installiert sein, um diese Funktion nutzen zu können" angezeigt. Klicken Sie auf OK, um die Installation auf dem Mac zu starten. HEVC Codec muss installiert sein, um diese Funktion nutzen zu können. Wenn Sie auf OK klicken, wird dieser Codec installiert und für die sofortige Verwendung unter Windows aktiviert, wenn die HEVC-Dateien nicht in Premiere Pro importiert werden können. Wenn ja, ist die Lösung einfach. Um den HEVC-Codec zu installieren, brauchen Sie nur auf die Schaltfläche "OK" zu klicken, und Premiere Pro wird den HEVC-Codec automatisch herunterladen und installieren.
Weg 2: HEVC-Codec eines Drittanbieters für Premiere Pro installieren
Wenn Sie aus irgendeinem Grund immer noch keine HEVC-Videos in Premiere Pro importieren können, können Sie auch einen HEVC-Codec eines Drittanbieters für Premiere Pro installieren. Einige Benutzer haben beispielsweise das Problem behoben, dass Premiere Pro keine HEVC-Videos importiert, indem sie die HEVC-Videoerweiterungen von Microsoft für 0,99$ heruntergeladen haben. Hier finden Sie einige andere H.265-Codec-Pakete, die Sie online ausprobieren können. Sehen Sie sich die Liste der neuesten HEVC-Codec-Downloads an.
Lösung 3: Passen Sie die Einstellungen von Adobe Premiere Pro an
Wenn Ihr Computer jedoch gut genug konfiguriert ist, um 4K HEVC-Videos abzuspielen, können Sie die Einstellungen von Premiere Pro optimieren, um HEVC-Dateien zu reparieren, die nicht in Premiere Pro importiert wurden. Hier sind einige Tipps, die Sie befolgen können:
- Beenden Sie Premiere, löschen Sie Ihre Medien-Cache-Ordner, starten Sie Premiere neu und importieren Sie den Clip erneut.
- Wenn das nicht funktioniert, versuchen Sie, Ihren Renderer auf Nur Software einzustellen. Gehen Sie einfach zu Datei > Projekteinstellungen > Allgemein > Video-Rendering und -Wiedergabe > Renderer > Nur Mercury Playback Engine Software.
- Wenn es immer noch nicht funktioniert, gehen Sie zu den Voreinstellungen von Premiere > Medien und deaktivieren Sie die Option "Hardwarebeschleunigungsdekodierung aktivieren (Neustart erforderlich)". Beenden Sie Premiere, löschen Sie die Medien-Cache-Ordner, starten Sie Premiere Pro neu und importieren Sie den Clip erneut.
- Wenn all dies den Premiere Pro-Importfehler nicht behoben hat, zögern Sie nicht , HEVC mit Lösung 1 in H.264 zu konvertieren .
















