Wie man MKV in MP4 unter Windows 10/8/7 schnell und verlustfrei konvertiert.
MKV, auch bekannt als Matroska, ist ein Container zum Speichern mehrerer Video-, Audio- und Untertitelspuren in einer Vielzahl von Codecs wie HEVC, H.264, DTS, Dolby Digital Audio oder SRT usw. Es ist ein universelles Format, das zum Speichern gängiger Multimedia-Inhalte wie Filme oder Fernsehsendungen in hoher Qualität verwendet wird. Beispielsweise können Sie einige .MKV-Dateien von Online-Downloads, Blu-ray- oder DVD-Rips von MakeMKV erhalten. MKV ist jedoch aufgrund seiner schlechten Kompatibilität nicht leistungsfähig genug, um alle anderen Formate zu ersetzen. Viele mobile Geräte und Programme weigern sich, MKV-Videodateien zu öffnen oder zu erkennen.
In diesem Zustand müssen Sie MKV in ein kompatibleres Videoformat wie MP4 konvertieren. Hier möchten wir Ihnen die 8 besten Möglichkeiten zeigen, MKV kostenlos und ohne Qualitätsverlust in MP4 umzuwandeln.
Kostenloser Download Winxvideo AI zur Umwandlung von MKV in MP4!
Winxvideo AI - Ausgestattet mit vollständiger Hardwarebeschleunigung, hochwertiger Engine und weiteren innovativen Technologien kann er jedes MKV in MP4 umwandeln, um es auf mehreren Geräten mit höchster Geschwindigkeit wiederzugeben und dabei eine nahezu verlustfreie Qualität zu gewährleisten. Hunderte von vorgefertigten Presets ermöglichen es Ihnen, MKV direkt auf dem iPhone, iPad, Android, Windows Mobile, Xbox oder anderen Geräte zu konvertieren.
Inhaltsverzeichnis
- Teil 1: Wie konvertiert man MKV in MP4 unter Windows & Mac
- Teil 2: Was macht WinX HD VideoWie konvertiert man MKV in MP4?
- Teil 3: MKV vs. MP4 Vergleich
- Teil 4: FAQs
Teil 1: Wie konvertiert man MKV in MP4 unter Windows & Mac
Offensichtlich steht die Konvertierung von MKV in MP4 aus den oben genannten Gründen unmittelbar bevor. Das einzige Problem ist, wie man MKV in MP4 konvertiert. Wenn Sie das stört, sind Sie hier genau richtig. Hier werden die 5 wichtigsten Möglichkeiten geteilt, mit denen Sie MKV einfach und kostenlos in MP4 umcodieren können.
Wenn es darum geht, MKV in MP4 unter Windows und macOS zu konvertieren, stehen Ihnen viele Programme zur Auswahl. Hier haben wir mehrere Programme der Spitzenklasse aufgelistet. Wählen Sie einfach die am besten geeignete aus und transkodieren Sie MKV einfach und kostenlos in MP4.
#1. Winxvideo AI
Eine voll funktionsfähige Lösung für die Konvertierung von MKV in MP4.
Winxvideo AI sollte ganz oben auf Ihrer Prioritätenliste stehen, da er MKV in MP4 mit oder ohne Re-Encoding konvertieren kann. Es unterstützt die Transkodierung beliebiger Videos in über 420 voreingestellte Profile, darunter MP4, MOV, FLV, HEVC, H.264, iPhone, iPad, Android, HDTV, Xbox, PS5 und mehr. Und Sie können MKV-Videos komprimieren und die Dateigröße um bis zu 90% reduzieren, ohne dass die Qualität sichtbar leidet. Darüber hinaus nutzt es CPU und GPU in vollem Umfang und steigert die Geschwindigkeit der Videokonvertierung auf Computern, die sowohl mit einem QSV-fähigen Intel-Prozessor (2. bis 6. Generation) als auch mit einem CUDA/NVENC-fähigen NVIDIA-Grafikprozessor ausgestattet sind, auf das 47-fache in Echtzeit.
Nachdem Sie Winxvideo AI heruntergeladen und auf Ihrem Computer installiert haben, benötigen Sie nur noch 3 einfache Schritte, um MKV in MP4 zu konvertieren.
 Kostenloser Download Winxvideo AI für Windows 10/8/7
Kostenloser Download Winxvideo AI für Windows 10/8/7
 Kostenloser Download Winxvideo AI für macOS Moterey und niedriger
Kostenloser Download Winxvideo AI für macOS Moterey und niedriger
Schritt 1: Laden Sie die MKV-Zieldateien.
Öffnen Sie diesen Konverter und laden Sie eine MKV-Datei, die Sie dekodieren möchten, von Ihrem Computer, einer externen Festplatte oder einem USB-Laufwerk: Klicken Sie auf die Schaltfläche + Video oben links in der Hauptmenüleiste, und suchen und öffnen Sie dann die Zielelemente. Wenn Sie mehrere MKV-Dateien umwandeln möchtenüssen, wählen Sie einfach alle für die Stapelverarbeitung aus. Es wird dir viel Zeit und Energie sparen.
Schritt 2: MP4 im Ausgabeprofil auswählen.
Nach dem Laden der Quelldateien öffnet sich automatisch das Fenster Ausgabeprofil. In diesem Bildschirm finden Sie viele voreingestellte MP4-Ausgabeprofile. Du kannst einen auswählen, der deinen Bedürfnissen entsprichtnach deinen eigenen Bedürfnissen auswählen. Hier wählen wir MP4 Video (Codec: H.264+ AAC) unter der Kategorie Allgemeine Profile für eine gute Qualitätse der Erhaltung und des Kompressionsverhältnisses.
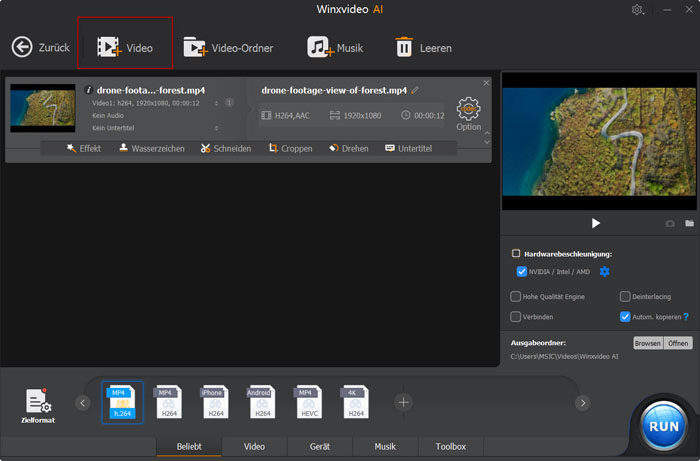
Natürlich können Sie Ihr Ausgabevideo vor der Konvertierung anpassen. Hier sind einige Tipps für Sie:
- Ändern Sie die Video-/Audio-Parameter: Klicken Sie auf die Schaltfläche Einstellung, hier können Sie 4K MKV auf 1080p/720p komprimieren, Bildrate, Bitrate usw. ändern.
- Wählen Sie die Zielspur oder deaktivieren Sie unerwünschte Spuren: Klicken Sie auf der Hauptschnittstelle auf die Dropdown-Liste für Video, Audio oder Untertitel, um die gewünschte Video-/Audio- bzw. Untertitelspur auszuwählen oder Multitracks ganz zu deaktivieren.
- Verbessern Sie die Videoqualität: Gehen Sie zum Ausgabeprofilfenster, bewegen Sie den Schieberegler auf HQ/Langsam, wodurch die Konvertierungsgeschwindigkeit etwas verlangsamt wird, jedoch mit höherer Qualität. In der Zwischenzeit sollten Sie immer das Kästchen Use High Quality Engine ankreuzen.
- MKV-Dateien bearbeiten: Mehrere Segmente zu einem zusammenfügen, Video trimmen/schneiden, Video beschneiden, externe Untertitel hinzufügen, Audiolautstärke anpassen
Schritt 3: Konvertieren Sie MKV jetzt in MP4.
Bevor Sie fortfahren, können Sie den Zielordner ändern. Standardmäßig werden die Ausgabedateien in C:\Users\admin\Videos\WinXVideos\ gespeichert. Wählen Sie einen anderen, indem Sie auf die Schaltfläche Durchsuchen klicken, wenn Sie möchten. Sobald Sie an Ort und Stelle sind, klicken Sie einfach auf die Schaltfläche RUN - eine blaue runde -, um sofort mit der Konvertierung von MKV-Videodateien in MP4 zu beginnen. Danach können Sie das ausgegebene MP4-Video auf dem Desktop, HDTVs, PS4, Xbox, Plex, Handys und weiteren Gerätenmehr wiedergeben. Wie man 4K/HD MOV in MP4 umwandelt
2. Freemake Video Converter
Am besten geeignet für Windows-Benutzer, um MKV kostenlos in MP4 zu konvertieren.
Freemake Video Converter ist seit über 10 Jahren ein gefragter kostenloser Videokonverter. Was es einzigartig macht, sind die Sicherheit, der zuverlässige Konvertierungsprozess und die Unterstützung zahlreicher Videoformate, einschließlich der Konvertierung von MKV in MP4. Darüber hinaus können Benutzer DVDs konvertieren, Foto-Diashows erstellen, Videos bearbeiten und so weiter. Der Nachteil von Freemake ist, dass das Ausgabevideo in der Regel mit einem störenden Wasserzeichen versehen ist.
Wie konvertiert man MKV in MP4 unter Windows 11/10/7 mit Freemake Video Converter
Schritt 1: Laden Sie das Programm kostenlos herunter und starten Sie es auf Ihrem Computer. Klicken Sie auf die Schaltfläche "+ Video", um Ihre MKV-Videodateien zu importieren.
Schritt 2: Wählen Sie "zu MP4" als Ausgabeformat in der Ausgabeformatleiste unten auf der Benutzeroberfläche.
Schritt 3: Klicken Sie auf "Konvertieren", um das MKV-Format in MP4 zu ändern.
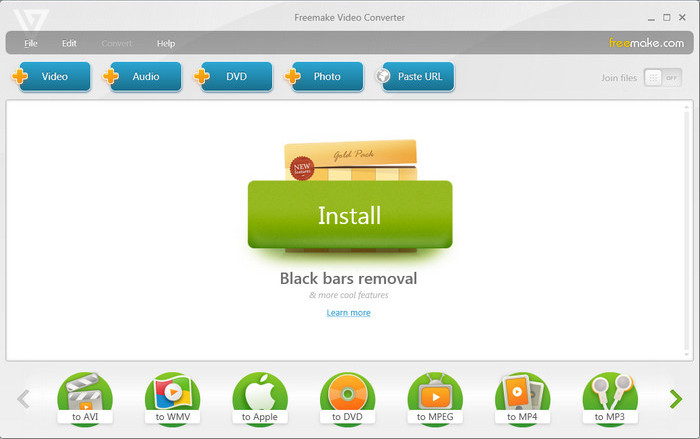
#3: VLC Media Player
Die einfachste MKV-zu-MP4-Lösung für Windows- und MacOS-Benutzer.
VLC ist Ihnen vielleicht als kostenloser und beliebter Multimedia-Player bekannt, der die Videowiedergabe vieler Formate unterstützt. Darüber hinaus kann VLC auch als Videokonverter zum Ändern des Videoformats verwendet werden, einschließlich MKV in MP4. Obwohl es möglicherweise nicht so leistungsfähig ist wie professionelle Videokonverter, erfüllt es die gängigen Anforderungen an die Konvertierung von Videoformaten unter Windows und Mac vollständig, wenn Sie keine zusätzliche Software auf Ihrem Computer installieren möchten.
Schritt-für-Schritt-Anleitung zum Konvertieren von MKV-Dateien in MP4 über VLC
Schritt 1: Öffnen Sie VLC auf Ihrem Computer (z. B. Windows 10 PC), klicken Sie in der Symbolleiste auf Medien und wählen Sie Konvertieren / Speichern, um ein neues Medienfenster zu öffnen.
Schritt 2: Klicken Sie auf die Schaltfläche Hinzufügen, um Ihr Ziel-MKV-Video zu durchsuchen und zu importieren. Es unterstützt den gleichzeitigen Import mehrerer Videos. Klicken Sie dann auf die Schaltfläche Konvertieren / Speichern.
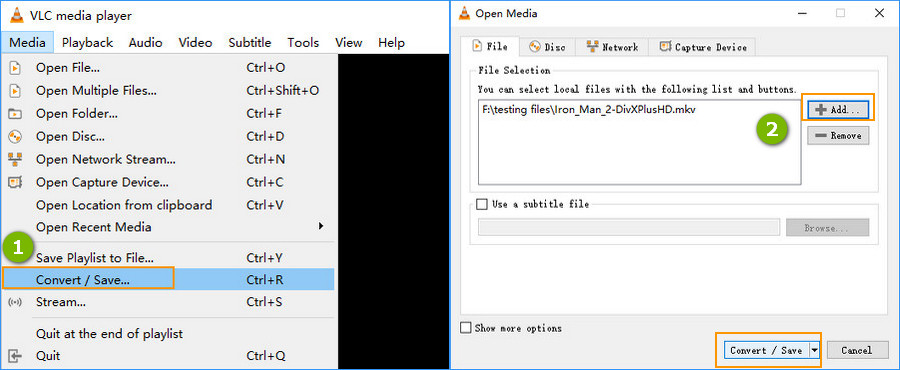
Schritt 3: Wählen Sie Video - H.264 + MP3 (MP4) als Ausgabeformat. Wenn Sie MKV in andere Formate oder Geräte konvertieren möchten, können Sie auf die Dropdown-Liste klicken, um das gewünschte Format auszuwählen. Über die Schaltfläche "Ausgewähltes Profil bearbeiten" neben der Dropdown-Liste können Sie die Videodetails wie Video-/Audio-Codec und Untertitel anpassen.
Schritt 4: Klicken Sie auf Durchsuchen, um den Zielpfad für das Ausgabevideo anzugeben.
Schritt 5: Wenn Sie fertig sind, klicken Sie auf die Schaltfläche Start, um MKV in MP4 zu konvertieren
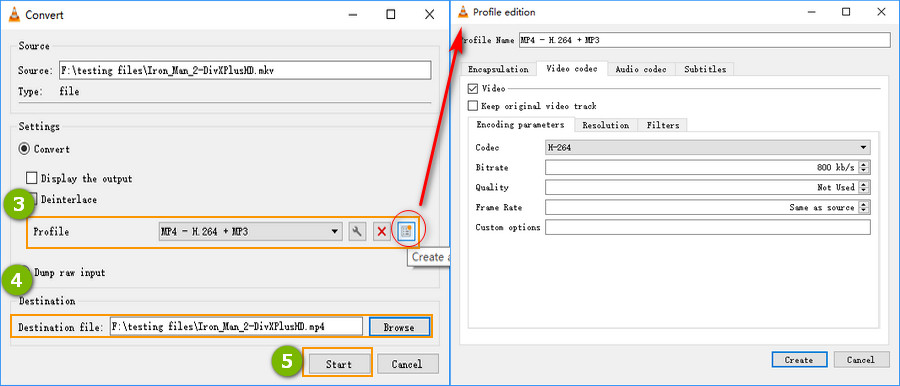
#4: HandBrake
Ein Open-Source-Videokonverter zum Umwandeln von MKV in MP4.
HandBrake ist ein weiterer MKV-Konverter, mit dem Sie Videos in MKV oder MP4 konvertieren können, eingebettet in H.264, HEVC, MPEG-2, MPEG-4, Theora, VP8 und VP9. Außerdem ermöglicht HandBrake die Verwendung von Bibliotheken von Drittanbietern wie x265, FFmpeg und libvpx zur Konvertierung von Videos. Wenn Sie Videoparameter wie Auflösung, Bildrate, Bitrate, Seitenverhältnis anpassen oder einfach Videos bearbeiten möchten, kann HandBrake alles. Es wird jedoch kritisiert, dass es Dateien nach der MKV-zu-MP4-Konvertierung größer macht, Untertitel durcheinander bringt und selbst auf einer neuen schnellen Kern-CPU mit großem RAM sehr langsam läuft. Wie auch immer, als kostenloser Open-Source-Videokonverter ist HandBrake immer noch eine gute Option für die Konvertierung von MKV in MP4.
Tutorial zum Transkodieren von MKV in MP4 über HandBrake
Schritt 1: Laden Sie HandBrake von der offiziellen Seite herunter und starten Sie es.
Schritt 2: Klicken Sie auf Open Source oder ziehen Sie einfach per Drag-and-Drop, um Ihre Ziel-MKV-Dateien zu importieren.
Schritt 3: Wählen Sie MP4 als Ausgabeformat unter der Spalte Zusammenfassung.
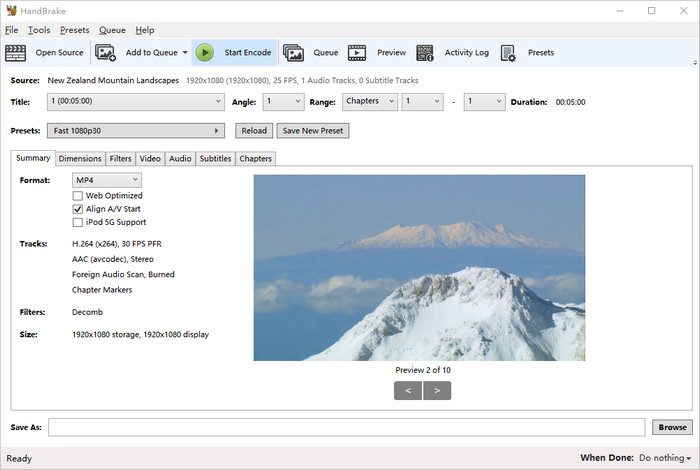
Schritt 4: Passen Sie bei Bedarf die Videoeinstellung an. Sie können die Videodimensionen, die Auflösung, die Bildrate, den Codec, die Qualität, das Audio, die Untertitel, die Entflechtung, die Rauschunterdrückung, die Schärfung des Videos und das Zuschneiden, Drehen, Spiegeln des Videos usw. einstellen.
Schritt 5: Klicken Sie auf die Schaltfläche Durchsuchen, um einen Zielordner für das Ausgabevideo auszuwählen.
Schritt 6: Tippen Sie auf Start Encode und warten Sie. Die MKV-zu-MP4-Konvertierung wird in Kürze aktiviert und abgeschlossen.
#5: FFmpeg
Am besten geeignet für diejenigen, die sich mit Befehlen auskennen.
FFmpeg ist ein kostenloses und quelloffenes Softwareprojekt, das auf Befehlszeilen basiert. Es bietet eine vollständige, plattformübergreifende Lösung zum Aufnehmen, Konvertieren und Streamen von Audio und Video, einschließlich MKV zu MP4. Aber für Anfänger kann FFmpeg schwer zu bedienen sein. Die Kenntnis der grundlegenden Befehlszeilen könnte eine große Hilfe sein. Um MKV in MP4 zu konvertieren, lautet die grundlegende Befehlszeile "ffmpeg -i input.mkv output.mp4". Hier ist die detaillierte Erklärung dieser Befehlszeile:
- ffmpeg: ein notwendiger Teil, um dem Betriebssystem mitzuteilen, wer die Befehlszeile verwendet.
- -i: die Abkürzung von input, bedeutet, dass die folgende Datei die zu konvertierende Originaldatei ist.
- input.mkv: die zu konvertierende Datei. Sie können zwei Dateien gleichzeitig über "ffmpeg -i input1.mkv input2.mkv" eingeben.
- output.mp4: Die Ausgabedatei befindet sich im MP4-Container.
So verwenden Sie den Befehl, um die MKV-zu-MP4-Konvertierung in FFmpeg durchzuführen
Schritt 1: Laden Sie FFmpeg von seiner offiziellen Website herunter - https://ffmpeg.org/download.html. Konfigurieren Sie dann FFmpeg auf Ihrem Computer.
Schritt 2: Drücken Sie Win + R und geben Sie cmd ein, um das DOS-Fenster aufzurufen.
Schritt 3: Geben Sie das CD-Testvideo ein. Jetzt bin ich an dem Ort, an dem das MKV-Video gespeichert ist.
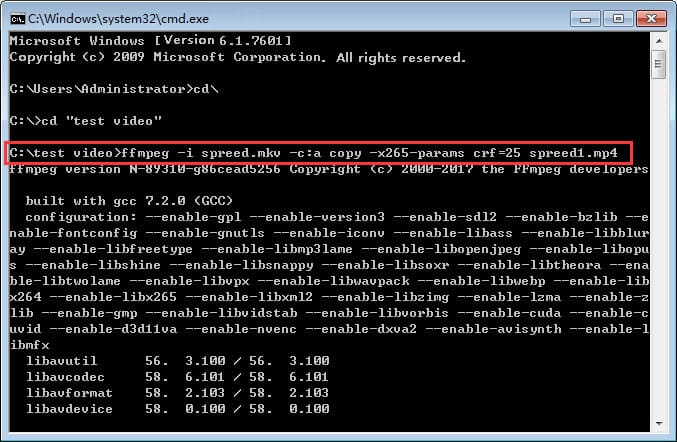
Schritt 4: Geben Sie die FFmpeg-Befehlszeile ein: ffmpeg -i spreed.mkv -c:a copy -x265 -params crf=25 spreed1.mp4
- -c:a copy bedeutet, dass alle Kopien von Audiostreams aufbewahrt werden.
- x265 params: Übergabeoptionen werden mit dem Argument -x265-params an x265 übergeben.
- crf=25 bezieht sich auf kodiertes Video in nicht schlechter Qualität. (CRF, die Abkürzung für Constant Rare Factor. Die CRF-Skala ist 0-51, wobei 0 verlustfrei, 23 der Standardwert und 51 die schlechteste mögliche Qualität ist.)
Schritt 5: Drücken Sie die Eingabetaste auf der Tastatur. Dann erhalten Sie die gewünschte .mp4-Datei.
Natürlich gibt es viele andere FFmpeg-Codecs, um beispielsweise ALLE Streams abzubilden, nämlich MKV zu MP4 zu remuxen, müssen Sie in die Befehlszeile eingeben: ffmpeg -i spreed.mkv -map 0 spreed1.mp4. Erfahren Sie mehr über FFmpeg-Codecs >>
Teil 2. Wie konvertiert man MKV in MP4?
Für diejenigen, die keine zusätzliche Software oder Plug-ins auf dem Computer installieren möchten.
Der Online-Videokonverter ist eine weitere beliebte Wahl für die Konvertierung von MKV in MP4. Auf diese Weise müssen Sie keine anderen Programme oder Plugins herunterladen. Sie können sich vollständig auf Ihren Browser verlassen, um MKV auf allen Betriebssystemen in MP4 zu konvertieren. Es ist jedoch erwähnenswert, dass der Online-Videokonverter normalerweise eine strenge Dateigrößenbeschränkung für das kostenlose Konto hat. Wie auch immer, es ist immer noch eine gute Wahl, die nicht zu großen MKV-Videodateien in das MP4-Format zu konvertieren. Hier haben wir die meistgenutzten aufgelistet.
#1: CloudConvert
CloudConvert ist ein webbasierter Videokonverter, mit dem Sie Videos von oder in beliebige Formate konvertieren können. Tatsächlich ist neben dem Desktop-Videokonvertierungsprogramm auch die Online-Videokonvertierung eine beliebte Wahl für die Konvertierung von MKV in MP4, da keine Software oder Plugins von Drittanbietern installiert werden müssen. Es ist ziemlich einfach und bequem, aber nicht so benutzerfreundlich für die Konvertierung großer MKV-Dateien. CloudConvert kann bei kostenlosen Konten keine Videos mit mehr als 1 GB konvertieren. Für die Konvertierung größerer Dateien müssen Sie ein Paket kaufen.
Wie auch immer, schauen wir uns an, wie man MKV mit CloudConvert online in MP4 konvertiert.
Schritt 1: Navigieren Sie zur offiziellen Website von CloudConvert MKV to MP4.
Schritt 2: Klicken Sie auf Datei auswählen, um Ihre MKV in CloudConvert zu importieren. Es ermöglicht Ihnen, Videos vom Computer, per URL, von Dropbox, Google Drive und OneDrive zu laden.
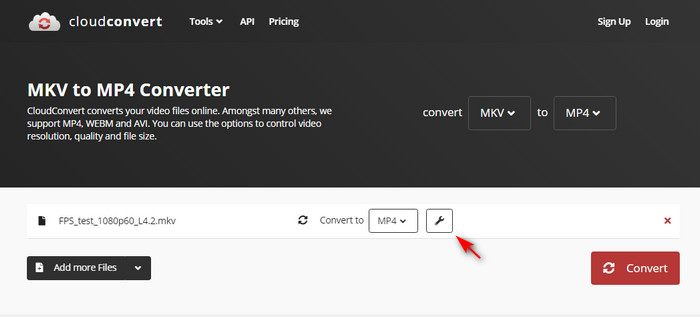
Schritt 3: Klicken Sie auf die Option Einstellungen, um die Videoparameter bei Bedarf anzupassen. Sie können Videoauflösung, Bildrate, Bitrate, Codec, Audio und Untertitel nach Bedarf anpassen.
Schritt 4: Klicken Sie auf die Schaltfläche Konvertieren, um mit der Konvertierung zu beginnen, und warten Sie.
#2. FreeConvert
FreeConvert unterstützt die Konvertierung von MKV in MP4 unter Windows, Mac, Linux oder jedem mobilen Gerät. Sie können einfach eine MKV-Datei hochladen und MP4 als Ausgabeformat auswählen. Tatsächlich ist FreeConvert für verschiedene Arten der Medienkonvertierung verfügbar, z. B. Videos, Audios, Bilder, E-Books und bis zu 1500+ Dateikonvertierungen. Außerdem hat es einen guten Ruf in Bezug auf Sicherheit und Datenschutz mit Unterstützung der 256-Bit-SSL-Verschlüsselung. Und alle Ihre Uploads werden nach 2 Stunden Konvertierung automatisch gelöscht. Ebenso beträgt die maximale Dateigröße des kostenlosen Kontos 1 GB.
Hier sind die einfachen Schritte zum Konvertieren von MKV in MP4 auf FreeConvert
Schritt 1: Besuchen Sie die FreeConvert MKV to MP4 Converter-Seite.
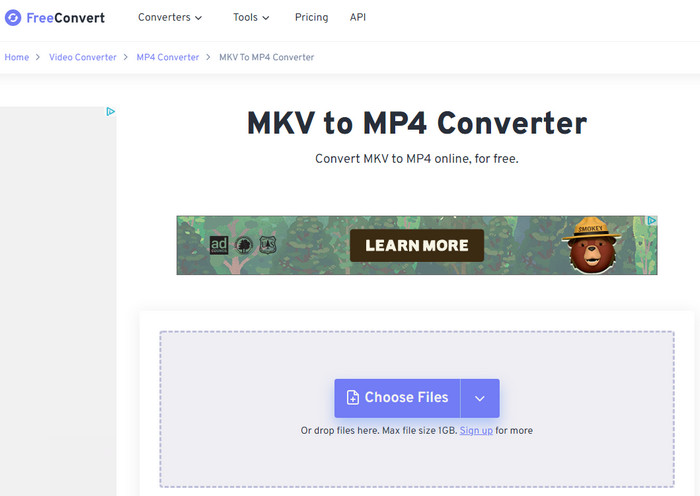
Schritt 2: Klicken Sie auf das Symbol Datei auswählen, um Ihr MKV-Video von Gerät, Dropbox, Google Drive oder URL hochzuladen.
Schritt 3: Stellen Sie sicher, dass Sie MP4 als Ausgabeformat ausgewählt haben.
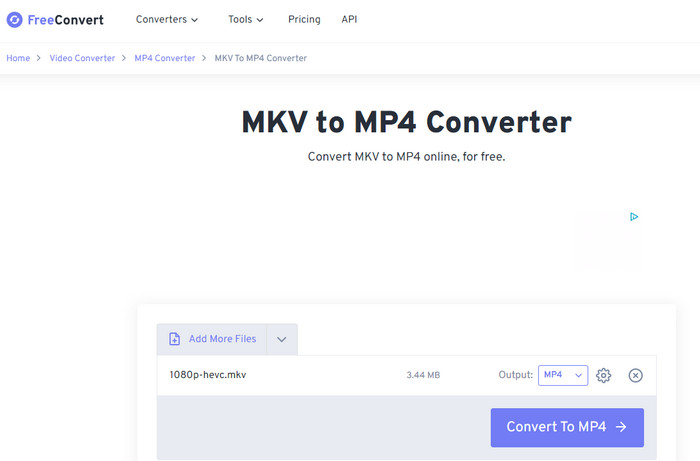
Schritt 4: Klicken Sie auf die Schaltfläche In MP4 konvertieren, um mit der Konvertierung zu beginnen.
#3. ConvertFiles
ConvertFiles ist auch ein weit verbreiteter Onlinedienst für die Konvertierung von MKV in MP4. Wie andere Online-Videokonverter können Sie Ihr Quellvideo einfach hochladen, das Videoformat konvertieren und sofort herunterladen. Aber es gibt einige geringfügige Unterschiede für ConvertFiles. Bei ConvertFiles müssen Sie beispielsweise Ihre MKV-Dateien lokal laden, und es gibt keine erweiterte Option zum Anpassen von Videoparametern.
Wie man MKV mit ConvertFiles in MP4 transkodiert
Schritt 1: Gehen Sie zur Seite ConvertFiles MKV to MP4 Converter.
Schritt 2: Klicken Sie auf die Schaltfläche Durchsuchen, um Ihre MKV-Datei von Ihrem Computer zu laden.
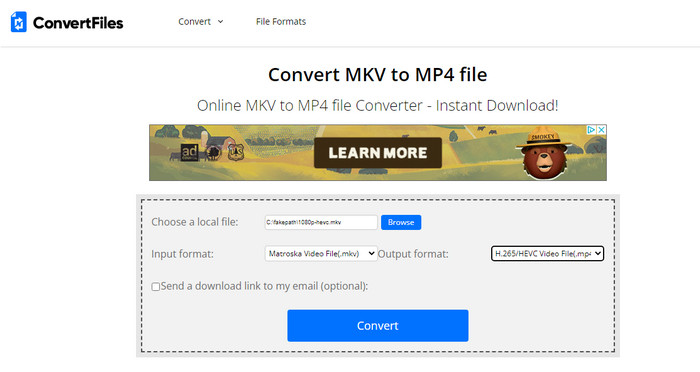
Schritt 3: Wählen Sie MP4 als Ausgabeformat.
Schritt 4: Klicken Sie auf die Schaltfläche Konvertieren. Dann wird das Video hochgeladen und konvertiert. Sie können das konvertierte MP4-Video herunterladen, wenn es fertig ist.
Teil 3: MKV vs. MP4 Vergleich
Viele von Ihnen wissen wahrscheinlich nicht viel über MKV oder MP4 und sind möglicherweise verwirrt darüber, warum Sie MKV in MP4 konvertieren müssen. Dafür haben wir MKV und MP4 im Detail verglichen und zeigen, wie Sie von der Umwandlung von MKV in MP4 profitieren können.
Erstens wird MP4 in größerem Umfang für die Wiedergabe von Videos in einem Browser unterstützt und hat einen geringeren Dateiaufwand. MKV ist für die Konvertierung von DVDs und Blu-Ray-Discs in Videodateien sehr beliebt. Hier sind die Details für den Vergleich von MKV und MP4.
MKV |
MP4 |
|
Videos unterstützt |
H.264, H.265, MPEG1, MPEG2, MPEG4 … |
H.264, H.265, Xvid, MPEG4, … |
Audio unterstützt |
FLAC, ALAC, AC3, AAC, DTS … |
ALAC, MP3, AAC, … |
Bittiefe |
8bit, 10bit |
8bit, 10bit |
Untertitel unterstützt |
ASS, SSA, … |
Nicht verfügbar |
Qualität |
Gleich hoch |
Gleich hoch |
Dateigröße |
Relativ groß |
Relativ klein |
Plattformkompatibilität |
Auf Mobilgeräten nicht so gut |
Sehr gut sowohl auf PCs als auch auf Mobilgeräten |
Wie können Sie von der Konvertierung von MKV in MP4 profitieren?
1. Beheben Sie das Problem, dass die MKV-Datei nicht auf Ihren Geräten abgespielt wird.
Da MKV mit verschiedenen Codecs wie VP9, HEVC, MPEG4, H.264, VP8, Xvid, AAC, MP3, DTS-Audiocodec usw. kodiert werden kann, ist die Wahrscheinlichkeit groß, dass Ihr Gerät oder Media Player einen der spezifischen Codecs nicht unterstützt, was dazu führt, dass MKV-Dateien keinen Ton haben, einen schwarzen Bildschirm, fehlende Untertitel oder überhaupt nicht abgespielt werden.
2. Importieren Sie MKV problemlos in jede Videobearbeitungssoftware.
Aufgrund von Problemen mit dem MKV-Codec und der Version der Videobearbeitungssoftware konnten einige MKV-Videos nicht in Videobearbeitungssoftware wie Adobe Premiere Pro oder iMovie usw. importiert werden. Es gibt zwei Möglichkeiten, das Problem zu lösen: Konvertieren Sie MKV in die von der Videobearbeitungssoftware unterstützten Formate wie MP4, oder aktualisieren Sie die Videobearbeitungssoftware auf die neueste Version, wenn sie jetzt MKV-Dateien unterstützt.
3. Reduzieren Sie die Größe der MKV-Videodatei.
Da MKV die Codierung mehrerer Video-, Audio- und Untertitelspuren unterstützt, ist es unvermeidlich, dass MKV-Dateien aufgrund ihrer Größe immer mehr Speicherplatz beanspruchen. In Verbindung mit der zunehmenden Popularität von 4K UHD kann 4K MKV übertrieben groß sein. Gewöhnliche Player und Software sind jedoch nicht in der Lage, mit solch großen Videos umzugehen. Dennoch können große 4K-MKV-Videos nicht auf dem Computer mit zu geringer Leistung geöffnet werden, was zu Fehlern wie verpixelter 4K-MKV-Wiedergabe oder Auslassen von Frames führt. Einerseits kann die MKV-zu-MP4-Konvertierung die Videodateigröße durch einen hohen Komprimierungsalgorithmus reduzieren, andererseits kann sie Ihnen helfen, einige unerwünschte Spuren zu entfernen, um ein kleineres Video in MP4 zu erhalten.
Teil 4. FAQs
1. Wie kann ich mkv in mp4 mit mehr als 1 GB konvertieren?
Offensichtlich benötigen Sie einen Videokonverter, der keine Begrenzung der Dateigröße hat. Dann ist es besser, schneller und qualitativ hochwertiger zu sein. Winxvideo AI erfüllt genau alle Bedingungen. Laden Sie einfach Ihr großes MKV-Video, wählen Sie MP4 als Ausgabeformat und tippen Sie auf die Schaltfläche RUN. Alles erledigt.
2. Kann Windows mkv in mp4 konvertieren?
Nein. Sie müssen sich auf eine Software eines Drittanbieters verlassen, um MKV in MP4 zu konvertieren. Es gibt keine integrierte Software für die MKV-zu-MP4-Konvertierung unter Windows.
3. Ist es sicher, mkv online in mp4 umzuwandeln?
Ja, bis zu einem gewissen Grad. Online-Videokonverter behaupten, dass sie MKV mit der 256-Bit-SSL-Verschlüsselung sicher in MP4 konvertieren können. Aber schließlich verlassen sie sich darauf, Daten zur Konvertierung in das Netzwerk hochzuladen, was zu einem Risiko von Datenlecks führt. Sie müssen wissen, dass es einen großen Unterschied zwischen der Konvertierung von MKV in MP4 auf dem Desktop und online gibt. Der Online-Videokonverter hängt mehr vom Netzwerk ab und akzeptiert keine übergroßen Videos. Verglichen mit dem Winxvideo AI ist er für die Konvertierung von 4K UHD, HD MKV-Dateien mit hoher Bildrate deutlich rückständiger.
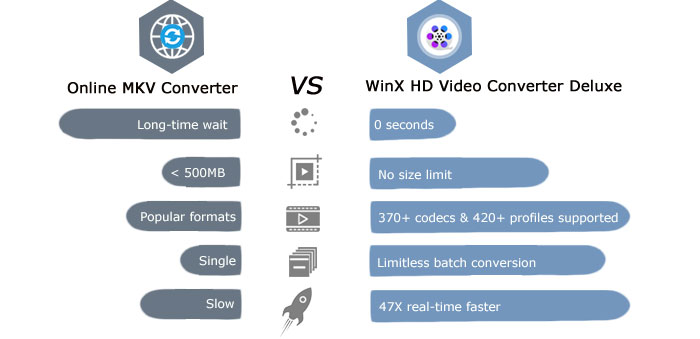
4. Was ist der schnellste Weg, MKV in MP4 zu konvertieren?
Zunächst benötigen Sie einen MKV-zu-MP4-Konverter, der für die Hardwarebeschleunigung verfügbar ist. WinX könnte eine gute Wahl sein. Es ermöglicht Ihnen nicht nur die Transkodierung von MKV in MP4 HEVC/H.264 mit Intel QSV, nVIDIA, CUDA Hardware-Beschleunigung, sondern auch das Kopieren von MKV in MP4 ohne Änderung des zugrunde liegenden Codecs, um die schnellste Umwandlungsgeschwindigkeit zu erreichen.
5. Was ist der beste kostenlose MKV-zu-MP4-Konverter?
Wenn Sie sich für einen kostenlosen MKV-zu-MP4-Konverter entscheiden, hat die Fähigkeit zur Videokonvertierung immer oberste Priorität. Außerdem sind die Videokonvertierungsgeschwindigkeit, die Ausgabequalität und die unterstützten Formate von Bedeutung. Zusammenfassend haben wir die 10 besten kostenlosen MKV-zu-MP4-Konverter aufgelistet:
- Videokonverter von WinXDVD
- VLC
- HandBrake
- FFmpeg
- Cloudconvert
- Xmedia Recode
- Avidemux
- OBS
- FreeConvert
- ConvertFiles
6. Kann ich mkv einfach in mp4 umbenennen?
Ja. Mit Winxvideo AI können Sie das Kontrollkästchen Auto Copy aktivieren, damit Sie den MKV-Container in den MP4-Container konvertieren können, ohne den zugrunde liegenden Codec zu ändern. Dieser Prozess kopiert einfach Mediendateidaten vom MKV- in das MP4-Containerformat ohne Dekodierung oder Neukodierung, und die Geschwindigkeit wird bis zu 10-mal schneller als bei der Transkodierung.  Holen Sie sich jetzt das kostenlose Remuxen von MKV zu MP4!
Holen Sie sich jetzt das kostenlose Remuxen von MKV zu MP4!
7. Geht bei der Umwandlung von MKV in MP4 die Qualität verloren?
Tatsächlich gibt es zwei Möglichkeiten für die Konvertierung von MKV in MP4: Konvertieren von MKV in MP4 mit oder ohne Neucodierung. Nur wenn Sie Videos ohne Neucodierung konvertieren – was wir Remuxen von MKV zu MP4 nennen – können Sie MKV zu MP4 konvertieren, ohne an Qualität zu verlieren. Programme wie Winxvideo AI und Xmedia Recode können MKV einfach in MP4 remuxen.
MKV-Untertitel werden nicht angezeigt? Schnelle Lösung hier >>
Zugehörige externe Quellen:
[1] MKV: Der Matroska Multimedia Container ist ein offenes, kostenloses StandardContainerformat, ein Dateiformat, das eine unbegrenzte Anzahl von Video-, Audio-, Bild- oder Untertitelspuren in einer Datei speichern kann.....
[2] MP4: MPEG-4 Part 14 oder MP4 ist ein digitales Multimedia-Containerformat, das am häufigsten zum Speichern von Videos und Audiios verwendet wird, aber es kann auch zum Speichern anderer Daten wie Untertitel und Standbilder verwendet werden.....
















