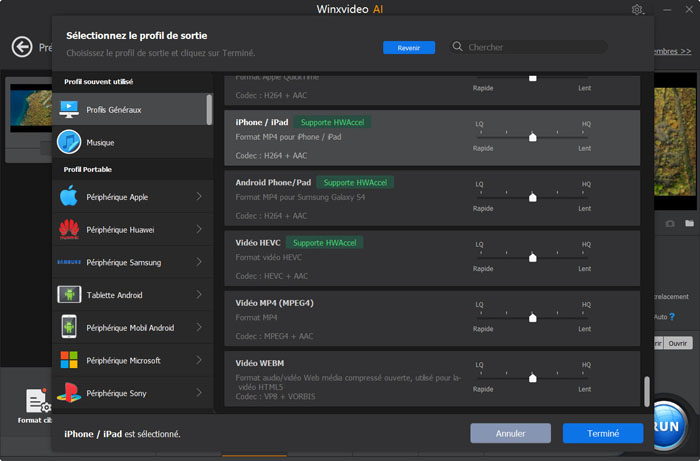L'encodage HEVC / H.265 semble être très lent? Comment le rendre plus rapide?
 Si vous cherchez la meilleure solution, cliquez ici : La solution la plus recommandée par nous [85%]
Si vous cherchez la meilleure solution, cliquez ici : La solution la plus recommandée par nous [85%]
HEVC, alias H.265, succède à H.264 avec un taux de compression double. Il peut fournir une qualité vidéo élevée à un débit binaire inférieur. Il est couramment utilisé comme format de vidéo ultra HD et à fréquence d'images élevée, par exemple des séquences 4K 60 images par seconde enregistrées par GoPro, iPhone, etc. Pour pouvoir produire des fichiers de petite taille, certaines personnes souhaiteraient encoder des vidéos au format HEVC pour gagner de la place. Cependant, le codage HEVC lent devient le plus gros problème. Non seulement les transcodeurs vidéo populaires (HandBrake, Adobe Media Encoder), mais les éditeurs (Premiere Pro) offrent des performances un peu médiocres pour coder les HEVC.
- "Quand je veux exporter 5.7k en utilisant HEVC et 100Mbit débit binaire avec Adobe Media Encoder, les 10 premières secondes du rendu sont assez rapides. Mais après 10 secondes, la prévisualisation s'arrête, l'encodage ralentit extrêmement, le temps restant augmente de 2 à 10 heures. "
- "J'ai pris une vidéo 720p 30fps 6mbps 30sec et j'ai commencé à la convertir au format 256kbps x265 avec HandBrake. La qualité était acceptable compte tenu du débit, mais il a fallu plus d'une heure pour terminer la tâche en utilisant 1090t à 3,6 GHz. "
Le codage HEVC est une tâche gourmande en CPU. S'il y a un ordinateur sous-alimenté, vous obtiendrez une vitesse super lente. Pire encore, il consomme 100% du CPU, ce qui entraîne le gel ou le blocage de l'ordinateur. Alors, comment résoudre un problème de codage HEVC lent et accélérer le processus?
Solution 1. Activer le codage matériel dans les logiciels
Pour accélérer l'encodage, de nombreux logiciels vidéo ajoutent la fonctionnalité d'accélération GPU. Par exemple, HandBrake utilise les encodeurs NVIDIA NVENC et Intel QuickSync pour accélérer l'encodage HEVC si votre ordinateur est équipé des cartes graphiques requises. Suivez les étapes et vous pourrez obtenir un encodage HEVC accéléré par GPU dans HandBrake.
- * Ouvrez Handbrake.
- * Ajoutez le fichier vidéo que vous essayez d'encoder en HEVC.
- * Sélectionnez H.265 MKV comme préréglage.
- * Changez le codec vidéo en H.265 (Nvidia NVEnc) ou H.265 (Intel QSV).
- * Démarrez l'encodage
Bien que HandBrake offre un moyen plus rapide d'encoder HEVC, certains utilisateurs se plaignent toutefois que la qualité est compromise. Par conséquent, certains utilisateurs cherchent encore une meilleure façon d'accélérer l'encodage HEVC tout en conservant des images vives.
Solution 2. Utiliser un meilleur encodeur HEVC à accélération matérielle
Winxvideo AI est un programme puissant qui prend en charge l'accélération matérielle. Il utilise l'accélération GPU complète (avec le soutien d'Intel/NVIDIA/AMD) pour encoder, décoder et traiter rapidement les vidéos HEVC tout en libérant le CPU avec une faible utilisation pour effectuer d'autres tâches en même temps. Et, la qualité vidéo sera conservée à 98% de l'original.
Il intègre des centaines de codecs vidéo / audio. Vous pouvez encoder pratiquement tous les formats vidéo (H.264, VP9, MTS, MKV, AVI, WMV, MOV, FLV, 3GP, etc.) en HEVC en quelques clics. Il fournit également plusieurs outils de montage vidéo de base pour rogner ou couper une vidéo en vue d'une compression supplémentaire ou d'un téléchargement ultérieur.
Ensuite, suivez-nous pour encoder HEVC avec accélération matérielle dans Winxvideo AI.
Étape 1. Lancez cet encodeur HEVC à accélération matérielle et cliquez sur le bouton + Vidéo pour charger le fichier source.
Étape 2. Une fois la fenêtre du profil de sortie affichée, accédez à Profils généraux> Vidéo HEVC (codec: h.265 + aac)> OK.>>
Étape 3. Prêtez attention à Hardware Accelerator dans le panneau de droite. Vérifiez Intel ou NVIDIA ou les deux en fonction de vos GPU.
Étape 4. Cliquez sur le bouton Parcourir pour définir un dossier de destination et, enfin, cliquez sur le bouton Exécuter pour lancer le codage matériel HEVC.