Comment convertir H.265/HEVC en H.264 gratuit sur Windows (10/11) et Mac
Le codec H.265 présente de nombreux avantages par rapport à H.264. Mais en clarifiant les principales différences entre H.265 et H.264, les avantages et les inconvénients de H.265, et en constatant que de nombreux appareils, lecteurs multimédia et mobiles ne prennent pas encore en charge la lecture HEVC et que H.264 domine toujours, la conversion H.265 vers H.264 devient alors logique. Venons-en au meilleur convertisseur H.265 vers H.264 gratuit et guide sur la façon de convertir GoPro/YouTube/Apple H.265/HEVC vidéo vers H.264 qui est compatible avec une plus large gamme de produits et de dispositifs à l'heure actuelle.
Meilleur convertisseur H.265 en H.264 pour convertir HEVC / H.265 en H.264 sur Windows (10) et Mac
Winxvideo AI - Le convertisseur HEVC vers H.264 accéléré par le matériel GPU le plus rapide !
- Vidéos 8K/4K HEVC H.265 toutes prises en charge ! Transcodez H.265 (hvc1/hev1 ; Main/10/12 ; Niveau 4 - Niveau 6.2) en H.264 avec pratiquement aucune perte de qualité (la taille du fichier devient un peu plus grande).
- Vitesse de conversion H.265 vers H.264 5 fois plus rapide. Ce transcodeur HEVC H.265 vers H.264 est accéléré par GPU HW par Intel, AMD et Nvidia pour convertir la vidéo x265 sur GPU, sans charge sur le CPU et sans problèmes de surutilisation/surchauffe du CPU.
- Convertissez facilement des vidéos MKV, des caméscopes HD (M2TS, AVCHD, MOD), des vidéos Blu-ray et des formats standard MP4, AVI, MOV, VOB, MPEG, WMV, FLV, RMVB, WebM, etc. Plus de 370 codecs vidéo/audio de sortie et Plus de 420 profils d'appareils sont fournis.
Table des matières
- Partie 1: Pourquoi avez-vous besoin de convertir H.265 en H.264?
- Partie 2: Comment convertir H.265 en H.264 gratuitement avec Winxvideo AI
- Partie 3: Comment convertir H.265 en H.264 gratuitement avec Handbrake
- Partie 4: Convertir une vidéo HEVC en H264 gratuitement en ligne
- Partie 5 : Convertir H.265 en H.264 avec VLC
- Partie 6 : Convertir H.265 en H.264 avec FFmpeg
Partie 1: Pourquoi avez-vous besoin de convertir H.265 en H.264?
• Avantages de H.265 par rapport à H.264
1. Le H.265 est supérieur au H.264 en ce qui concerne la qualité, la taille et le taux de compression de la vidéo. En d'autres termes, pour obtenir la même qualité visuelle, H.265 encode une vidéo plus compressée qui fait environ la moitié de la taille de H.264, à seulement la moitié du débit binaire.
2. Deux caractéristiques principales améliorées de H.265 par rapport à H.264 (AVC) sont la prise en charge de vidéos à résolution plus élevée, telles que la résolution 4K / 8K UHD, et le traitement parallèle amélioré. H.265 économisera beaucoup de bande passante lors de la compression et de la diffusion en continu de vidéos 4K / 8K en ligne.
• Inconvénients de H.265 par rapport à H.264
1. H.265 n'est pas aussi compatible que H.264. Par exemple, les vidéos GoPro 4K HEVC ne sont pas conviviales pour de nombreuses applications d'édition En d'autres termes, le H.265 / HEVC n'est pas encore largement appliqué dans de nombreux produits, à l'exception de quelques périphériques et lecteurs multimédias tels que l'iPhone 6 / version ultérieur, Windows 10, 5KPlayer, etc.
2. H.265 peut être antérieur à H.264 dans les cinq ou dix prochaines années avec l'application populaire et le streaming de la résolution 4K UHD, mais en ce moment si la résolution de votre gadget va jusqu'à 720p/1080p, H.264 est plus adapté.
Il n'est pas recommandé d'utiliser des convertisseurs vidéo en ligne gratuits pour convertir H.265 / HEVC en H.264. La plupart des convertisseurs vidéo en ligne ne prennent en charge que la conversion de petits fichiers vidéo, par exemple ceux inférieurs à 20 Mo. En outre, la vitesse de conversion des vidéos en ligne est toujours très lente et le processus instable, avec une qualité de sortie vidéo médiocre et parfois des logiciels malveillants / virus enregistrés sur l'ordinateur.
Donc, si vous souhaitez convertir de gros fichiers vidéo, tels que de grandes vidéos H.265 / HEVC 8K / 4K / 1080p provenant de la caméra d'action GoPro, de DJI, d'iPhone, de YouTube, etc. un convertisseur H.265 vers H.264 solide, propre et facile à utiliser est préférable. Nous sélectionnons ici deux meilleurs convertisseurs H.265 / HEVC gratuits - Winxvideo AI, Handbrake et vous expliquons étape par étape comment utiliser ces deux programmes pour passer facilement du H.265 / HEVC au H.264 / MP4. Gratuitement sur Windows (10) ou Mac avec les meilleurs effets de sortie.
Partie 2: Convertissez gratuitement H.265 en H.264 avec Winxvideo AI
Winxvideo AI, un convertisseur vidéo HD ultra-rapide bien connu, est recommandé pour la conversion H.265/HEVC en H.264. Ce logiciel polyvalent est suffisamment puissant pour exécuter toutes les conversions de vidéos populaires dans tous les formats et toutes les résolutions. Vous pouvez l'utiliser pour convertir facilement HEVC / H.265 en H.264 gratuitement ou vice versa, à la vitesse la plus rapide du monde. En bref, il s'agit d'un convertisseur vidéo 8K/4K/HD/HD/SD haut de gamme tout-en-un, d'un téléchargeur vidéo gratuit et d'un fabricant de diaporamas photo.
 Note des utilisateurs: ★★★★★ 5.0/5.0
Note des utilisateurs: ★★★★★ 5.0/5.0  Site officiel: https://www.winxdvd.com/hd-video-converter-deluxe/index-fr.htm
Site officiel: https://www.winxdvd.com/hd-video-converter-deluxe/index-fr.htm Lien de téléchargement officiel du logiciel: https://www.winxdvd.com/download/winxvideo-ai-setup.exe
Lien de téléchargement officiel du logiciel: https://www.winxdvd.com/download/winxvideo-ai-setup.exe Plateformes de soutien: Windows 10 (32 et 64 bits), Windows 8 / 8.1 (32 et 64 bits), Windows 7 (32 et 64 bits), Vista (32 et 64 bits), Windows XP, 98, NT, 2000, 2003.
Plateformes de soutien: Windows 10 (32 et 64 bits), Windows 8 / 8.1 (32 et 64 bits), Windows 7 (32 et 64 bits), Vista (32 et 64 bits), Windows XP, 98, NT, 2000, 2003. Avantages: interface intuitive, ultra-conviviale, propre, stable et ultra-rapide.
Avantages: interface intuitive, ultra-conviviale, propre, stable et ultra-rapide.
Fonctionnalités principales:
- Conversion de toutes les vidéos HD 8K / 4K / 1080p / 720p populaires H.265 / HEVC, MKV, M2TS, AVCHD en H.264, AVI, MP4, WMV, MPEG, MOV, FLV, etc. avec la qualité d'origine à la vitesse la plus rapide.
- Le moteur de haute qualité est spécialisé pour résoudre les problèmes d'image floue ou pixélisée de qualité de sortie, offrant une perte de qualité H.265 à H.264 ZERO.
- Plus de 370 formats de sortie et plus de 420 profils de périphériques de sortie pour convertir HEVC en iPhone, iPad, Android, Xbox, Apple TV, Chromecast, etc.
- Éditez, coupez, recadrez, fusionnez, sous-titrez des vidéos avant de convertir H.265 / HEVC en H.264. Les paramètres polyvalents sont accessibles.
- L'accélération matérielle GPU Intel QSV, Nvidia CUDA/NVENC résout la surutilisation/surchauffe du processeur, les problèmes de retard des ordinateurs portables causés par la conversion intensive de calcul H.265 vers H.264.
[Guide] 3 étapes pour convertir gratuitement H.265 / HEVC en H.264
Étape 1: Assurez-vous d'avoir installé Winxvideo AI sur votre ordinateur Windows (11/10). Lancez le programme et cliquez sur le bouton + Vidéo en haut à gauche. Sélectionnez les fichiers vidéo source H.265 (HEVC) que vous souhaitez convertir en H.264 (AVC) à partir d'un ordinateur.
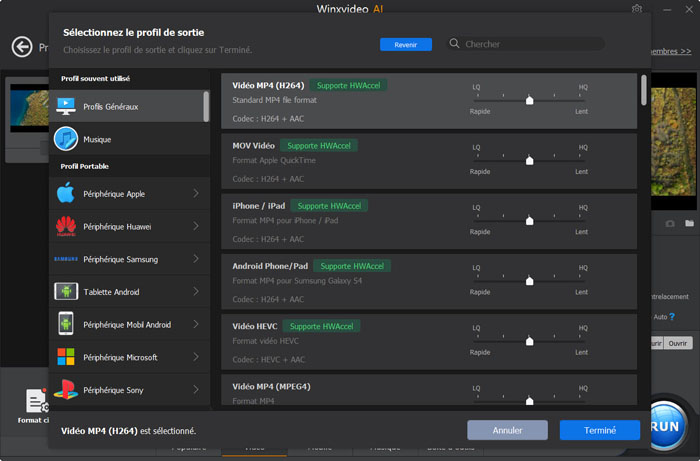
Étape 2: Dans la fenêtre contextuelle Profil de sortie, choisissez H.264 (AVC) comme sortie. Cliquez sous: Vidéo générale PC -> Vidéo AVC (H.264).> Ce programme fournit de nombreux autres formats vidéo de sortie codés en H.264, tels que MP4 (h264), que vous pouvez choisir en fonction de vos besoins.
Opérations facultatives: Cliquez sur le bouton Modifier pour découper des clips vidéo, rogner des vidéos, ajouter des sous-titres externes, etc.Cliquez sur le bouton Paramètres à côté de l'icône Profil pour ajuster les paramètres vidéo/audio afin d'obtenir les résultats de sortie souhaités avant de convertir le HEVC/H.265 en H.264.
Étape 3: Cliquez sur Parcourir pour spécifier un dossier de destination pour enregistrer le fichier vidéo converti. Appuyez sur le bouton Exécuter pour commencer à convertir HEVC / H.265 en H.264 / AVC gratuitement sur Windows (10) ou Mac avec ce convertisseur H.265 / HEVC haut de gamme à la vitesse de l'éclair.
Partie 3: Convertir H265 en H264 gratuitement avec le Handbrake
Une autre façon de convertir H.265 en H.264 gratuitement est d'utiliser Handbrake. Handbrake est un célèbre programme d'encodage vidéo gratuit et à source ouverte qui se concentre principalement sur l'extraction de DVD normaux ou la conversion de vidéos au format MP4 ou conteneur MKV en codec H.264 / H.265, et vers certains profils prédéfinis pour iPhone iPad. Les personnes qui ont utilisé ce logiciel s'aperçoivent que son interface et ses paramètres sont plus complexes et conviennent mieux aux utilisateurs expérimentés.
 Note des utilisateurs : ★★★★☆ 4.5/5.0
Note des utilisateurs : ★★★★☆ 4.5/5.0  Site officiel: https://handbrake.fr/
Site officiel: https://handbrake.fr/  Site de téléchargement officiel du logiciel: https://handbrake.fr/downloads.php
Site de téléchargement officiel du logiciel: https://handbrake.fr/downloads.php  Plateformes de soutien: Windows 7 à Windows 10, Mac OS X 10.7 - 11
Plateformes de soutien: Windows 7 à Windows 10, Mac OS X 10.7 - 11
Fonctionnalités principales:
- Prend en charge H.265 / HEVC et d'autres fichiers vidéo, dossiers vidéo et sources d'entrée de disque DVD.
- Converti divers fichiers vidéo comme H.265/HEVC en MP4 ou MKV au format H.264, MPEG-4 et codec MPEG-2 gratuitement.
- Extrait rapidement les DVD non protégés en MP4 ou MKV (ne prennent en charge que ces deux formats vidéo de sortie) gratuitement.
- Divers paramètres vidéo/audio/image avancés.
 Avantages: gratuit et rapide. Paramètres avancés polyvalents.
Avantages: gratuit et rapide. Paramètres avancés polyvalents. Inconvénients: Handbrake génère toujours une qualité vidéo médiocre.
Inconvénients: Handbrake génère toujours une qualité vidéo médiocre. - Le chargement de la vidéo source et la conversion de la vidéo prennent beaucoup de temps.
- Il se bloque parfois au milieu avant la fin du processus de conversion.
- De plus, Handbrake n'est pas mis à jour souvent et manque d'assistance technique.
- L'interface et les paramètres de Handbrake sont complexes et ne conviennent pas aux débutants.
[Guide] Comment convertir gratuitement H.265 en H.264 avec Handbrake
Étape 1: Téléchargez Handbrake (dernière version 1.2.2) depuis son site officiel. Installez et ouvrez-le.
Étape 2: Cliquez sur le bouton Source pour charger le dossier avec un ou plusieurs fichiers vidéo H.265 / HEVC, ou choisissez un seul fichier vidéo H.265 / HEVC.
Étape 3: Cliquez ensuite sur le bouton Parcourir pour définir un dossier cible dans lequel stocker la vidéo H.264 convertie.
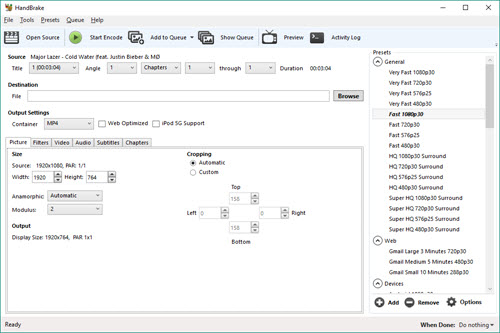
Étape 4: Choisissez MP4 ou MKV comme conteneur vidéo de sortie.
Étape 5: Appuyez ensuite sur l'onglet Vidéo pour sélectionner le codec vidéo H.264 (x264) comme sortie et ajuster les autres paramètres vidéo comme le débit d'images, le débit binaire, etc.
Étape 6: Appuyez sur le bouton Démarrer en haut à gauche pour lancer la conversion gratuite de H.265 / HEVC en H.264 avec Handbrake sur Windows 10/8/7 ou Mac.
Vous utilisez peut-être Handbrake gratuit pour convertir H.265 en H.264, mais si vous rencontrez des problèmes lors de l'utilisation de Handbrake, optez pour sa meilleure alternative - Winxvideo AI.
Partie 4: Convertir une vidéo HEVC en H264 gratuitement en ligne
AnyConv est un convertisseur vidéo HEVC vers H.264 gratuit qui vous permet de convertir des vidéos H.265 en H.264, MP4, MOV, M2TS, M4V, MP3, FLV, WebM, etc. Vous pouvez télécharger plusieurs vidéos H.265 et les convertir en H.264 par lot. Avec ce convertisseur gratuit H.265 vers H.264, vous n'avez plus besoin de télécharger et d'installer de logiciel supplémentaire. Il fonctionne sur Windows, macOS et d'autres systèmes d'exploitation tant qu'il y a un navigateur Web. Cependant, vous ne pouvez pas convertir une vidéo H.265 si elle dépasse 100 Mo. La vitesse de conversion et la qualité de sortie ne sont pas stables.
 Note des utilisateurs : ★★★★☆ 4.5/5.0
Note des utilisateurs : ★★★★☆ 4.5/5.0  Site officiel: https://anyconv.com/hevc-to-h264-converter/
Site officiel: https://anyconv.com/hevc-to-h264-converter/ Plateformes de soutien: basé sur le Web
Plateformes de soutien: basé sur le Web Avantages: Pratique, facile, aucune installation requise.
Avantages: Pratique, facile, aucune installation requise. Inconvénients: La taille du fichier HEVC doit être inférieure à 100 Mo.
Inconvénients: La taille du fichier HEVC doit être inférieure à 100 Mo.
Convertir H.265/HEVC en H.264 est extrêmement simple avec AnyConv :
Étape 1 : Ouvrez le navigateur sur votre ordinateur et ouvrez le site. Vous verrez l'interface en ligne AnyConv.
Étape 2 : Cliquez sur le bouton CHOISIR LE FICHIER pour ajouter les vidéos H.265, ou faites glisser et déposez toutes les vidéos HEVC dans le convertisseur.
Étape 3 : Ouvrez le menu déroulant de la liste des formats de sortie et recherchez H.264. Sélectionnez-le comme format de sortie et cliquez sur le bouton Convertir. AnyConv commencera à télécharger les vidéos H.265 et commencera à convertir les vidéos HEVC téléchargées en H.264. Une fois terminé, vous devez cliquer sur le bouton Télécharger pour enregistrer les fichiers H.264 convertis sur votre ordinateur local.
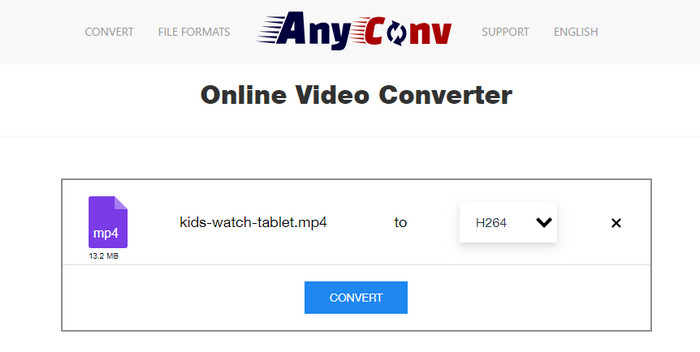
Partie 5 : Convertir H.265 en H.264 avec FFmpeg
- Évaluation des utilisateurs : 4,5/5 ★★★★☆ (à partir de G2)
- Plateformes prises en charge : Linux, Microsoft Windows, macOS
Pour les utilisateurs avancés, FFmpeg est un convertisseur vidéo H.265 vers H.264 gratuit très utile, flexible et puissant. Il propose une variété de paramètres et de commandes FFmpeg pour vous aider à convertir une vidéo HEVC en H.264 avec une perte de qualité minimale. De plus, il peut utiliser l'accélération GPU Nvidia, Intel et AMD pour convertir les vidéos à une vitesse rapide, y compris les vidéos HEVC 8K et 4K UHD. Comme il n'offre pas d'interface graphique, l'utilisation de FFmpeg n'est pas aussi simple que celle d'autres convertisseurs H.265 vers H.264 avec une interface graphique.
Principales fonctionnalités :
- Conversion de vidéos et d'audios entre différents formats tels que H.265 vers H.264.
- Personnalisation des paramètres vidéo tels que les ratios d'aspect, les résolutions, les codecs, le volume audio, le débit binaire, et plus encore.
- Compression de la taille des fichiers vidéo et audio pour que la sortie en H.264 ait une taille de fichier similaire à celle de la vidéo source en H.265.
- Rognage de vidéos, découpage, fusion, ajout de sous-titres, rotation, zoom avant/arrière, ajustement de la vitesse vidéo, prévisualisation, et plus encore.
Comment convertir H.265 en H.264 avec FFmpeg ?
Étape 1 : Téléchargez et configurez FFmpeg à partir du site officiel.
Étape 2 : Une fois que FFmpeg est configuré, appuyez sur [Windows+R], puis saisissez "cmd" dans la fenêtre contextuelle et appuyez sur Entrée pour ouvrir une fenêtre de terminal. Ensuite, saisissez la ligne de commande pour convertir les vidéos HEVC en H.264 avec FFmpeg.
Étape 3 : Sur le site de FFmpeg et d'autres sites, vous trouverez de nombreuses lignes de commande. Voici quelques exemples de conversion de HEVC en H.264 sans perte de qualité visible. Copiez une commande dans la fenêtre de terminal et appuyez sur Entrée pour démarrer le processus.
- H.265 10 bits/12 bits vers H.264 8 bits : ffmpeg -i input -map 0 -c:v libx264 -crf 18 -vf format=yuv420p -c:a copy output.mkv
- H.265 10 bits/12 bits vers H.264 10 bits : ffmpeg -i input -map 0 -c:v libx264 -crf 18 -c:a copy output.mkv
- H.265 vers H.264 : ffmpeg -i input -map 0 -c:v libx264 -crf 18 -c:a copy -c:s copy output.mkv
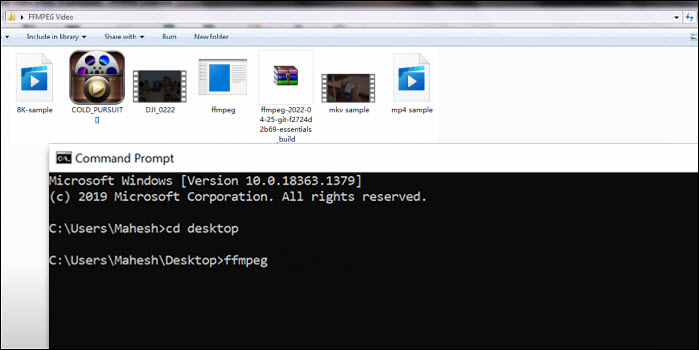
Partie 4 : Convertir H.265 en H.264 avec VLC
- Évaluation des utilisateurs : 4,6/5 ★★★★☆ (par TechRadar)
- Plateformes prises en charge : Microsoft Windows, Android, macOS, Linux, et plus encore
Pour les utilisateurs qui souhaitent convertir rapidement certaines vidéos H.265 en H.264, il est possible qu'une application déjà présente sur leur appareil puisse les aider. VLC, l'un des lecteurs multimédias gratuits les plus populaires, peut également servir de convertisseur gratuit de H.265 en H.264. Contrairement à Handbrake et FFmpeg, VLC est très convivial. En tant que lecteur multimédia, VLC prend en charge la lecture décodée avec accélération matérielle GPU. Cependant, lors de l'encodage en H.264, il ne prend pas en charge l'accélération matérielle. Par conséquent, la conversion de H.265 en H.264 peut prendre plus de temps que dans d'autres programmes. Étant donné qu'il ne s'agit pas d'un convertisseur vidéo dédié, les fonctionnalités de contrôle de la qualité de sortie et de la vidéo sont limitées. De plus, la vitesse de conversion est lente.
Principales caractéristiques :
- Conversion de DVD, de vidéos en réseau, d'enregistreurs et de vidéos locales de H.265 en H.264, XviD, DivX, MPEG-1, MPEG-2, MPEG-4, AVC, et plus encore.
- Lecture de presque tous les types de vidéos, indépendamment des formats, des résolutions et des paramètres vidéo.
- Ajout de sous-titres, ajustement des effets de lecture vidéo/audio, réglage des paramètres vidéo, recadrage, etc.
Comment convertir H.265 en H.264 avec VLC ?
Étape 1 : Téléchargez VLC si vous ne l'avez pas déjà installé sur votre ordinateur. Double-cliquez ensuite sur l'icône.
Étape 2 : Cliquez sur le bouton "Média" pour ouvrir le menu déroulant, puis sélectionnez "Convertir/Enregistrer...". Cliquez sur "Ajouter" et choisissez les vidéos H.265 sources à partir de votre disque dur local.
Étape 3 : Cliquez sur "Convertir/Enregistrer" pour continuer. Dans la section Paramètres, ouvrez le menu déroulant Profil et choisissez "Vidéo - H.264 + MP3 (MP4)". Si vous n'avez pas besoin d'éditer ou de personnaliser la vidéo, sélectionnez simplement un dossier de sortie et cliquez sur "Démarrer" pour commencer la conversion.
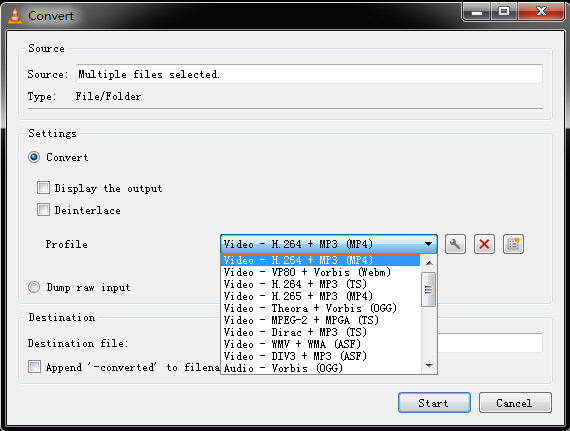
En savoir plus sur H.265 et H.264
1. Avantages de H.265 par rapport à H.264
HEVC H.265 est supérieur à H.264 en termes de qualité vidéo, de taille et de taux de compression. Pour obtenir la même qualité visuelle, H.265 encode une vidéo plus fortement compressée, qui est environ deux fois plus petite que H.264 et nécessite seulement la moitié du débit binaire.
Deux fonctionnalités améliorées importantes de H.265 (HEVC) par rapport à H.264 (AVC) sont la prise en charge de résolutions plus élevées telles que la résolution UHD 4K/8K et un meilleur traitement parallèle. H.265 permet d'économiser considérablement de la bande passante lors de la compression et de la diffusion en streaming de vidéos 4K/8K en ligne.
2. Inconvénients de H.265 par rapport à H.264
H.265 n'est pas aussi compatible que H.264. Par exemple, les vidéos HEVC 4K de GoPro ne sont pas compatibles avec de nombreuses applications d'édition. Jusqu'à présent, H.265/HEVC n'est pas largement utilisé en dehors de certains appareils et lecteurs multimédias tels que les iPhones, Windows 10, 5KPlayer, etc.
H.265 peut être supérieur à H.264 dans les 5 ou 10 prochaines années avec l'application et la diffusion populaires de vidéos en résolution UHD 4K, mais actuellement, H.264 convient mieux aux appareils d'une résolution allant jusqu'à 720p/1080p.
HEVC est particulièrement salué à l'ère de l'Ultra HD 4K/8K, tandis que H.264 domine toujours actuellement. Il est donc logique de convertir H.265 en H.264. Quel est donc le meilleur convertisseur vidéo gratuit de H.265 en H.264 et comment convertir les vidéos H.265/HEVC de GoPro/YouTube/Apple en H.264 pour une utilisation plus facile sur d'autres plateformes et appareils ?
Les convertisseurs vidéo en ligne peuvent être une option, mais pas la meilleure option en raison de leurs strictes limites de taille.
3. Est-ce que la qualité est altérée lors de la conversion de H.265 en H.264 ?
Oui, lors de toute transcodification, il y a une perte de qualité. Étant donné que H.265 et H.264 sont tous deux des formats avec pertes, la conversion d'un codec à l'autre entraîne toujours une perte de qualité. Cependant, si vous utilisez la même haute bitrate, la perte de qualité lors de la conversion de H.265 en H.264 peut être négligeable. Vous ne remarquerez une perte de qualité que si le logiciel utilisé pour la tâche est de mauvaise qualité et si vous ne savez pas ce que vous faites.
4. Pourquoi dois-je convertir HEVC en H.264 ?
Certains appareils tels que d'anciens smartphones, tablettes ou lecteurs multimédias peuvent ne pas prendre en charge la lecture de HEVC. Si vous constatez que votre vidéo HEVC ne fonctionne pas sur un ancien lecteur multimédia ou téléviseur, vous pouvez convertir HEVC en H.264.
Certains logiciels de montage vidéo peuvent ne pas prendre en charge les fichiers HEVC ou peuvent rencontrer des problèmes de performance lors de la manipulation de ces fichiers. Le montage de vidéos HEVC nécessite plus de ressources informatiques que H.264. Si votre ordinateur n'est pas assez puissant, le montage de vidéos HEVC peut entraîner des saccades ou des plantages de l'application. Par conséquent, la conversion de HEVC en H.264 facilite le travail avec ces programmes.
Certaines plateformes de streaming vidéo peuvent ne pas prendre en charge HEVC ou n'avoir qu'une prise en charge limitée de ce format. La conversion de H.265 en H.264 facilite le téléchargement et le streaming de vidéos sur ces plateformes.
Source externe connexe:
- H265/HEVC : HEVC (également connu sous le nom de H.265 et MPEG-H Part 2) est un nouveau standard de compression vidéo et un successeur potentiel du populaire AVC (H.264 ou MPEG-4 Part 10)...
- H.264/MPEG-4 AVC : H.264 ou MPEG-4 Part 10, abrégé AVC (Advanced Video Coding), est un standard de compression vidéo basé sur des blocs et une compensation de mouvement. Jusqu'en 2014, il était l'un des formats les plus couramment utilisés pour l'enregistrement, la compression et la distribution de contenus vidéo...
















