Le meilleur encodeur MKV pour encoder une vidéo en MKV avec la meilleure qualité
Le format de conteneur vidéo MKV est capable de contenir plusieurs pistes vidéo/audio, images et sous-titres. De plus, le MKV peut être extrêmement gratifiant, car il permet de produire des vidéos de très bonne qualité. C'est peut-être la raison pour laquelle vous souhaitez encoder votre vidéo au format MKV.
Comment convertir une vidéo au format MKV ? Comment obtenir des fichiers MKV avec un bon rapport qualité –taille ? Avec un logiciel d'encodage MKV de premier plan, vous pouvez obtenir ce que vous voulez.
Télécharger le meilleur encodeur MKV pour convertir des vidéos en MKV [Haute qualité et petite taille]
Téléchargez Winxvideo AI et utilisez-le pour encoder n'importe quelle vidéo/résolution en MKV, que ce soit en MP4, MOV, M4V, AVI, FLV, WMV, SWF, AVCHD, MPEG, VOB, MTS, H264, H265 avec jusqu'à 270+ formats d'entrée pris en charge. La perte de qualité due à la conversion est marginale avec ce logiciel. Grâce au moteur de désentrelacement et de haute qualité, vous pouvez obtenir un fichier MKV en conservant 98% de la qualité si le codec d'entrée est modifié. Pour couronner le tout, ce codeur MKV vous permet même d'obtenir un fichier MKV sans perte 1:1 une fois que vous avez activé son mode "Copie automatique".
Vous vous inquiétez de la taille du fichier en raison de sa qualité ? Vous n'avez pas à vous en soucier. Cet outil supprime automatiquement la redondance de la vidéo d'entrée, y compris la redondance spatiale, la redondance temporelle, la redondance visuelle et la redondance du codage. Mieux encore, il utilise le codec HEVC pour comprimer la vidéo à une taille plus petite avec une efficacité de compression supérieure à celle des autres codecs (comme le H264) tout en conservant le même niveau de qualité élevé. Au final, votre fichier d'entrée peut être réduit de 50 à 70 %.
Comment encoder des séquences vidéo au format MKV sur Windows 10/8/7 :
1. Lancez Winxvideo AI et ouvrez la page principale.
2. Cliquez sur la section "Vidéo" pour importer la source vidéo. La conversion par lots est aussi possible.
3. Choisissez "MKV Vidéo" dans PC General Vidéo sous Profile Vidéo Commun.
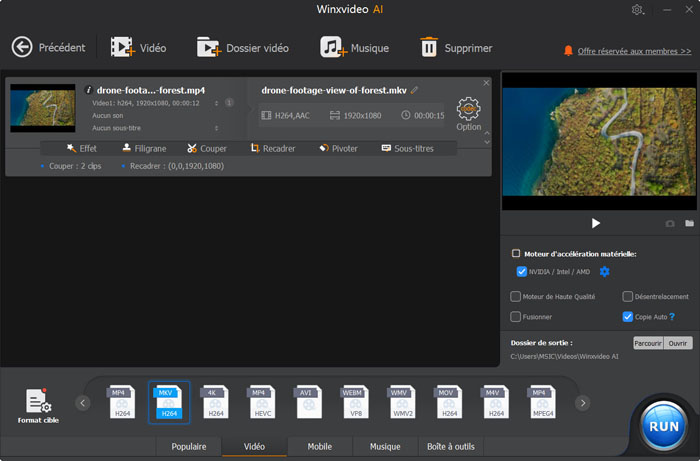
Remarque : La vitesse de conversion rapide est un autre atout de ce convertisseur. Une fois que votre ordinateur est équipé d'une technologie d'accélération matérielle, l'encodeur matériel de cette application peut être détecté automatiquement et activé dans le coin inférieur droit de l'écran d'accueil pour augmenter la vitesse d'encodage de la vidéo en MKV jusqu'à 47 fois plus vite en temps réel, 250-320FPS
4. Contrairement à l'accélérateur matériel, le désentrelacement et le moteur de haute qualité nécessitent votre activation manuelle. Il vous suffit de cocher les cases correspondantes comme ci-dessous.
Remarque : Si votre fichier d'entrée et de sortie conserve le même codec (seul le format du conteneur a changé, par exemple, MP4 H264 en MKV H264), cochez manuellement le mode "Copie automatique" dans le coin inférieur droit de l'écran d'accueil. Étant donné que cela ne concerne pas le décodage ou le recodage, la qualité vidéo de sortie sera conservée avec un rapport de 1:1 et la vitesse sera 10 fois plus rapide que le transcodage. Essayez-le si nécessaire.
5. Une fois que tout est réglé, cliquez sur le bouton "RUN" pour lancer l'encodage de la vidéo en MKV.
Comment convertir une vidéo MKV en AVI sur un PC Windows 10
Un domaine dans lequel WinX est meilleure que d’autres concurrents est celui des fonctions permettant aux utilisateurs de tout niveau de compétence de personnaliser leurs séquences vidéo avant de partir, notamment en coupant les clips indésirables, en recadrant les bordures noires de la vidéo, en ajoutant des sous-titres srt aux séquences, en fusionnant les vidéos en une seule, en réduisant ou en augmentant la résolution vidéo 4K/8K, en ajustant la fréquence d'images vidéo et le rapport d'aspect, etc. Trouvez d'autres tours de magie dans ce programme !
















