3 Approches gratuites pour convertir des fichiers MTS en MP4 avec une très bonne qualité
Comment aller du format vidéo MTS à l'MP4 ? Vous trouverez ci-dessous le guide détaillé sur comment convertir aisément le format MTS (M2TS/AVCHD) au format MP4 sous Windows (10) et Mac.
Le MTS/M2TS, également connu sous le nom d'AVCHD (Advanced Video Coding High Definition), est couramment utilisé pour la vidéo haute définition sur disque Blu-ray et AVCHD. Ce format de conteneur vidéo est souvent utilisé par les caméscopes HD de Sony, Canon, Panasonic. Il prend en charge les vidéos HD 720p et 1080p. Il produit une bonne qualité et une compatibilité vidéo.
Par conséquent, si vous êtes censé lire des séquences MTS sur d'autres appareils mobiles comme l'iPhone iPad, partagez les clips MTS enregistrés avec d'autres ou encore les téléchargez sur des réseaux sociaux comme Facebook, Twitter etc., vous devez transcoder la vidéo MTS dans un format vidéo compatible comme le MP4, qui est pris en charge par presque tous les appareils et plates-formes
Le meilleur moyen de convertir gratuitement les fichiers MTS en MP4 avec la meilleure qualité possible
Winxvideo AI est le moyen idéale et gratuit qui vous permettre d'ajouter n'importe quel fichier vidéo MTS avec n'importe quel codec ou résolution et de réencoder le MTS en MP4 sans pratiquement aucune perte de qualité, 98% de qualité réservée grâce au moteur haute qualité avancé et à la technologie de désentrelacement.
1. Aucune limite de taille de fichier en entrée, vous pouvez charger 500 Mo, 1 Go, 20 Go de MTS et convertir en MP4 grâce au matériel Intel Quick Sync Video/Nvidia/AMD GPU accéléré a une vitesse 47 fois qu'en temps réel, pas de demi-crash/gel, pas de problèmes de conversion répétés.
2. Les listes de vidéos d'entrée et de sortie sont longues d'une page et prennent en charge les formats MP4, MTS, M2TS, AVCHD, MPEG-2, MKV, MOV, FLV, AVI, 3GP, SWF, WebM...
3. Compressez la vidéo avec une réduction de taille allant jusqu'à 90%, téléchargez la vidéo en ligne à partir de 1000 sites, éditez la vidéo MTS/MP4 (recadrage, découpage, ajout de sous-titres...)
3 étapes pour convertir des AVCHD/M2TS/MTS en MP4 sur Windows (10) ou Mac
Téléchargez gratuitement et installez le meilleur convertisseur vidéo MTS sur un ordinateur Windows 10/8/7, et apprenez comment convertir les fichiers MTS (M2TS/AVCHD) en MP4 en 3 étapes.
Étape 1: Lancez WinX et cliquez sur "Vidéo". Cliquez sur le bouton "+Video" pour importer les fichiers vidéo MTS source de l'ordinateur dans le programme
Étape 2: Choisissez MP4 comme format de sortie dans la colonne "Profil de sortie". Des centaines d'autres formats et profils d'appareils populaires sont également disponibles. Choisissez librement en fonction de vos besoins.
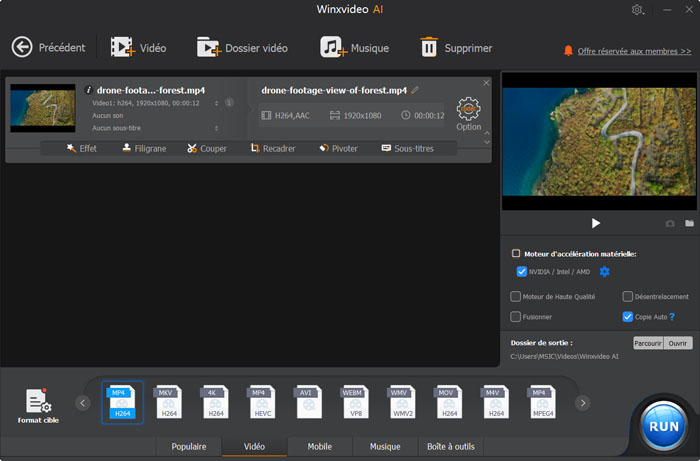
Facultatif : Découper une partie de la vidéo, recadrer les images de la vidéo, ajouter des sous-titres SRT externes à la vidéo, etc. Cliquez sur l'icône " Option Codec " pour ajuster les paramètres vidéo/audio, la résolution, la fréquence d'images, le débit binaire, etc. pour obtenir les effets de sortie
Étape 3: Appuyez sur "Démarrer" pour commencer à convertir les formats AVCHD/M2TS/MTS en MP4 ou en d'autres formats de qualité HD à une vitesse ultra-rapide avec le meilleur convertisseur MTS. Le dossier de sortie par défaut apparaîtra automatiquement à la fin de la conversion. Pour changer de dossier de destination afin de stocker le fichier vidéo MTS converti, vous pouvez cliquer sur "Parcourir" pour définir un dossier spécifique avant de cliquer sur "démarrer".
Meilleur moyen gratuit de convertir des fichiers MTS en MP4 en utilisant VLC
VLC est un lecteur de médias gratuit. Il est aussi doté d'une fonction de conversion vidéo. En termes de transcodage MTS vers MP4, VLC peut facilement décoder des fichiers MTS en MP4 en quelques clics de souris. Par rapport au premier convertisseur vidéo MTS, celui-ci ne dispose que d'une technologie de désentrelacement pour garantir la qualité du fichier MP4 et aussi un décodage accéléré par le matériel pour accélérer la vitesse. Par conséquent, la qualité et la vitesse seraient inférieures à celles de WinX. Si cela ne vous pose pas de problème et que vous voulez utiliser VLC, consultez le tutoriel ci-dessous.
Étape 1: Ouvrez le lecteur média de VLC > appuyez sur "Media" > cliquez sur "Convertir/Enregistrer...".
Étape 2:
Cliquez sur l'icône "Ajouter..." pour importer des fichiers vidéo MTS. Ensuite, appuyez sur l'option "Convertir/Enregistrer" dans la fenêtre contextuelle.
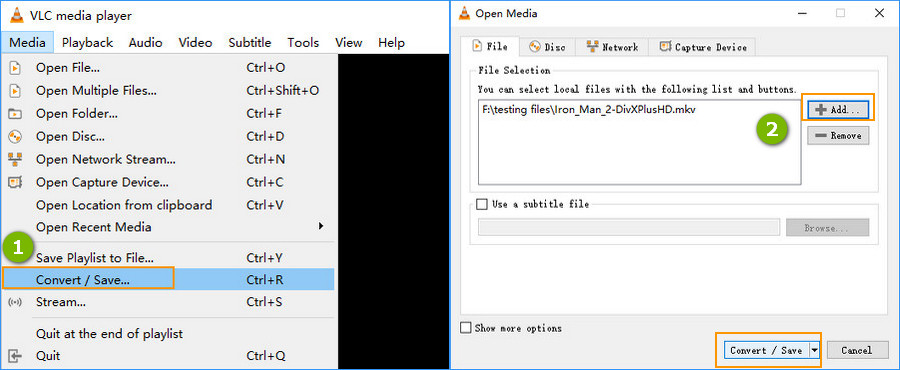
Étape 3: Choisissez "Vidéo - H264 + MP3 (MP4)" comme format de sortie dans la fenêtre. Optez pour " Codec Vidéo " si vous avez besoin d'ajuster le débit binaire de la vidéo, la qualité, la fréquence d'images, la résolution et les filtres.
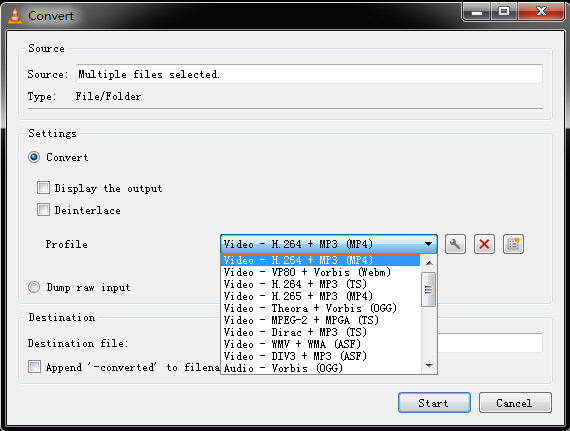
Étape 4: La dernière étape consiste à appuyer sur le bouton "Démarrer" et VLC commencera à transcoder gratuitement la vidéo de MTS en MP4 sur Windows 10 ou MacOs.
Meilleur moyen gratuit de recoder MTS en MP4 en utilisant le Handbrake
Handbrake est leadeur dans le monde des convertisseurs vidéo gratuits, qui vous permet de transcoder gratuitement presque tous les formats modernes en formats MP4 ou MKV, MTS inclus. Il ne peut se positionner en tête sans avoir une qualité remarquable. Basé sur le fichier MP4 de sortie de test, sa qualité est presque identique à celle de WinX, aucune différence virtuelle, due à la technologie de désentrelacement et à la fonction de débruitage. Certes, il reste encore beaucoup à faire pour améliorer la vitesse de conversion de Handbrake (seul le décodage QuickSync est pris en charge) et pour résoudre le problème "Handbrake convertit les vidéos en M4V aulieu du MP4"
Étape 1: Démarrer Handbrake sous Windows 10 ou MacOs > cliquer sur "Fichier" pour charger les vidéos MTS ou "Dossier de fichiers" pour importer un dossier de vidéos MTS pour une conversion en masse > choisissez "MP4" à partir de l'interface qui s'affiche.
Option 1:
Cliquez sur "Dimensions" pour ajuster la largeur et la hauteur de la vidéo ou activez "Recadrage" pour supprimer les bordures vierges indésirables de l'image vidéo.
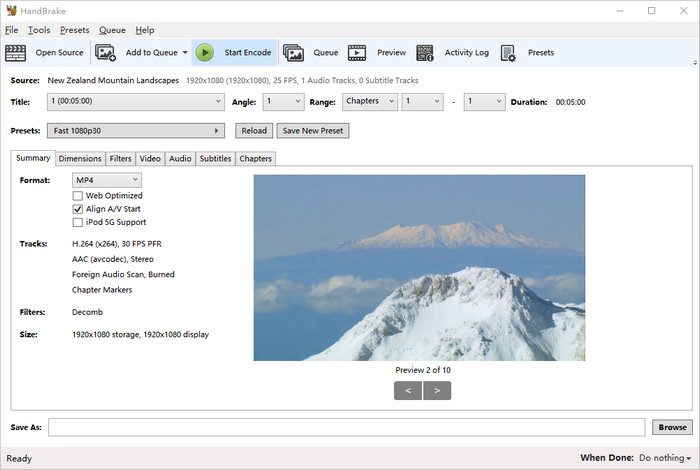
Option 2: cliquez sur "Filtres" pour activer les fonctions de désentrelacement, de débruitage, d'accentuation, de rotation, etc. Pour modifier le débit binaire vidéo, la fréquence d'images ou les paramètres audio, appuyez sur les options "Vidéo", "Audio".
Étape 3: cliquez sur "Parcourir" pour choisir le dossier de destination pour l'enregistrement du fichier de sortie.
Étape 4: Cliquez sur le bouton vert "Start Encode" en haut de l'écran d'accueil pour l'appeler "Start".
L'objectif de cet article n'est pas tant de désigner un champion que de souligner les différences, les forces et les faiblesses de chacun. Le but ultime est de vous permettre de trouver le plus approprié en fonction de vos convenances dans la conversion MTS en MP4. Bien entendu, vous pouvez partager avec nous au sujet de votre moyen préféré par e-mail, FB ou compte twitter s'il n'est pas mentionné ici.
















