10 façons de convertir/remuxer un fichier TS en MP4 rapidement et en haute qualité
"J'ai un fichier qui se termine par .ts. Je n'ai jamais rencontré un fichier de ce type auparavant. Il semble qu'il ne soit pas lisible sur de nombreux appareils. Je souhaite donc convertir ce fichier TS dans un format/conteneur plus courant, tel que MP4."
Étant donné que TS est un format de fichier inhabituel et accepté par un nombre limité d'appareils et de programmes, les gens ont souvent besoin de convertir TS en MP4 - le format de conteneur multimédia numérique le plus largement utilisé et reconnu par presque tous les appareils, lecteurs et éditeurs. Pour ce faire, nous avons besoin d'un convertisseur MP4 capable de convertir les fichiers TS en MP4 de manière transparente. Nous avons donc sélectionné 10 excellents convertisseurs TS vers MP4 et expliquons comment convertir rapidement un fichier de flux de transport .ts en MP4 ou remuxer un TS en MP4 sans ré-encodage sur Windows (11/10) et Mac.
Convertir/remuxer rapidement et en haute qualité les fichiers TS en MP4
Winxvideo AI offre une conversion vidéo rapide et de haute qualité. Avec plus de 370 codecs intégrés, il prend en charge les formats courants jusqu'à 4K. La conversion de TS en MP4 est particulièrement efficace grâce à la fonction 'Auto Copy' et au moteur de haute qualité. La technologie d'accélération GPU permet une vitesse jusqu'à 5 fois supérieure à celle des autres produits. Le remuxage est même 10 fois plus rapide que la transcodage.
Table des matières
Partie 1. 10 convertisseurs TS en MP4 pour convertir un fichier TS au format MP4
- #1. Winxvideo AI

- #2. Cloudconvert
- #3. VLC
- #4. AviDemux
- #5. HandBrake
- #6. FFmpeg
- #7. AVS Video Converter
- #8. RipBot264
- #9. Xmedia Recode
- #10. VidCoder
Partie 2. À propos des formats TS et MP4
Partie 3. FAQs
Partie 1. 10 convertisseurs TS en MP4 pour convertir un fichier TS au format MP4
No.1: Winxvideo AI
* Un convertisseur vidéo 4K accéléré par GPU pour convertir et remuxer le TS en MP4 à une vitesse ultra rapide et avec une haute qualité.
Winxvideo AI est un programme de conversion vidéo tout-en-un qui offre à la fois une excellente qualité et une grande vitesse. Avec plus de 370 codecs vidéo/audio intégrés, il peut convertir des vidéos vers tous les formats vidéo populaires. Ainsi, en plus de convertir des vidéos de TS en MP4, il est également spécialisé dans la conversion entre différents formats jusqu'à la résolution 4K.
Ici, en se concentrant sur la conversion de .TS en MP4, vous pouvez utiliser les modes Auto Copy et High Quality Engine pour remuxer le TS en MP4 sans ré-encodage afin de préserver la qualité d'origine. La technologie d'accélération GPU permet d'atteindre une vitesse de conversion 5 fois plus rapide que celle de tout concurrent, même pour les fichiers de plusieurs gigaoctets. Mieux encore, le remuxage du TS en MP4 est encore 10 fois plus rapide que la transcodification.
Avantages :
- Convertir TS en MP4 (HEVC/H264/MPEG-4) ainsi que MKV, AVI, WMV, MOV, M4V, WebM, YouTube, MP3, DVD, etc.
- Convertir des vidéos TS pour iPhone, iPad, Android, PS4/5, Xbox, Apple TV, iMovie, etc.
- Le mode Auto Copy assure une qualité sans perte en 1:1 et conserve les mêmes codecs, par exemple, TS MPEG4 vers MP4 MPEG4.
- Le mode Haute Qualité préserve les détails et offre la meilleure qualité de sortie.
- Prise en charge de l'accélération matérielle Intel QSV, Nvidia CUDA/NVENC et AMD. 5 fois plus rapide que tout concurrent.
- Compression des fichiers TS de grande taille. Aucune limite de taille d'entrée.
- Édition simple : découpage, fusion, recadrage, ajout de sous-titres, etc.
Inconvénients :
- Les fonctionnalités d'édition vidéo sont basiques et laissent à désirer.
- La version gratuite limite la durée de la vidéo de sortie à 5 minutes.
Comment convertir un fichier TS en MP4 avec Winxvideo AI ?
Étape 1. Installer ce convertisseur de flux de transport.
Cliquez sur le bouton de téléchargement, installez et lancez-le sur votre ordinateur.
 Télécharger Winxvideo AI sur Windows 11/10/8/7
Télécharger Winxvideo AI sur Windows 11/10/8/7
 Télécharger Winxvideo AI pour Mac sur macOS Ventura ou antérieur
Télécharger Winxvideo AI pour Mac sur macOS Ventura ou antérieur
Étape 2. Charger les fichiers TS sources.
Vous pouvez simplement faire glisser et déposer les vidéos TS sources dans l'écran principal du convertisseur vidéo ou cliquer sur le bouton "+ Vidéo" dans le coin supérieur gauche pour parcourir et sélectionner les fichiers cibles.
Étape 3. Sélectionner MP4 comme format de sortie.
Le profil de sortie MP4 (codec : MPEG4+AAC, MPEG4+MP3, H.264+AAC, HEVC/H.265+AAC) se trouve dans différentes catégories, telles que les Profils généraux et les Appareils Apple. Vous pouvez en choisir un en fonction de vos besoins.
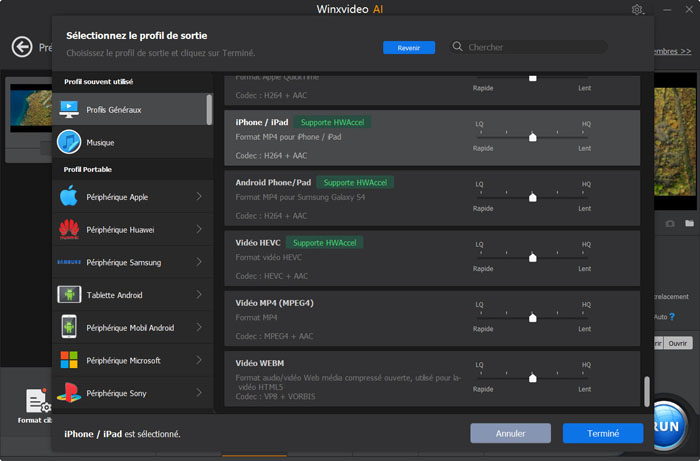
Étape 4. Facultatif, sélectionnez l'encodeur matériel et la copie automatique.
Winxvideo AI activera automatiquement le décodeur et l'encodeur matériel GPU dès qu'il détectera la prise en charge de la technologie d'accélération matérielle GPU par votre ordinateur. Il décodera matériellement la vidéo TS du flux de transport et l'encodera matériellement en MP4. C'est pourquoi il fonctionne beaucoup plus rapidement que certains concurrents !
Si vous souhaitez remuxer les flux vidéo TS (H264) en MP4 (H264) sans ré-encodage, cochez manuellement l'option "Copie automatique" dans le coin inférieur droit de l'interface principale. Votre conteneur TS sera converti en conteneur MP4, sans toucher aux flux vidéo et audio !
Étape 5. Commencez la conversion du fichier TS en MP4
Lorsque vous avez terminé toutes les étapes, cliquez simplement sur le bouton "DÉMARRER" pour effectuer la conversion de TS en MP4 en un rien de temps.
Tutoriel vidéo : Comment convertir TS en MP4 avec une haute qualité
No.2: CloudConvert
* Un convertisseur en ligne gratuit de TS en MP4 prenant en charge la conversion gratuite jusqu'à 1 Go.
CloudConvert vous permet de convertir gratuitement en ligne un fichier de flux de transport .ts en MP4 sans installer de logiciel. Il est bien connu que les services de conversion en ligne gratuits ont également besoin de financement pour soutenir leur équipe de développement. Au lieu de publicités commerciales, la rentabilité de ce convertisseur en ligne de fichiers TS en MP4 repose sur un abonnement. Passez à son service payant si votre fichier TS unique dépasse 1 Go ou si la quantité de fichiers chaque jour dépasse 25. Chargez votre fichier TS sur cet outil en ligne si votre vidéo TS répond aux exigences de conversion gratuites ou si vous êtes prêt à payer pour le service premium.
Avantages :
- Gratuit, facile et pratique, pas besoin d'installer de logiciel ou de plugins tiers.
Inconvénients :
- Limite de taille de la vidéo d'entrée, maximum de 1 Go pour une utilisation gratuite.
- Conversion vidéo avec perte, pas de mode de copie 1:1.
- Vitesse de conversion instable, pas d'accélérateur matériel GPU.
Comment convertir gratuitement TS en MP4 en ligne avec CloudConvert ?
Étape 1. Ouvrez cloudconvert.com dans votre navigateur web et cliquez sur "Sélectionner un fichier" pour importer votre fichier de flux de transport .ts. Vos séquences vidéo TS peuvent être chargées à partir de votre ordinateur local, d'une URL ou d'un service de cloud.
Remarque : Vérifiez la taille de votre fichier TS avant de le charger. Si elle dépasse 1 Go, vous recevrez un message contextuel vous demandant de passer d'un plan gratuit à un plan premium pour convertir un fichier TS de grande taille.
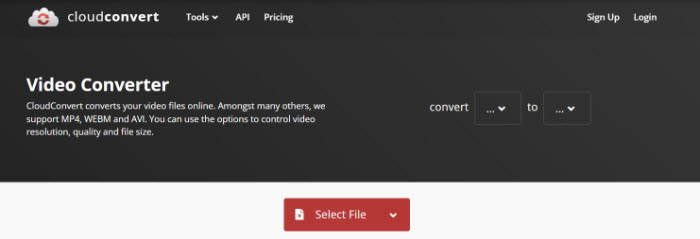
Étape 2. Choisissez le format MP4 dans l'option "Convertir en". Vous pouvez également cliquer sur l'icône de clé à molette à côté de l'option de format de sortie pour modifier les paramètres vidéo, y compris le codec vidéo, le profil/niveau H264, la résolution, le rapport d'aspect, le débit d'images, etc.
Étape 3. Cliquez sur le bouton Convertir et la conversion du format vidéo de TS à MP4 en ligne commencera. Vous devez attendre quelques instants car le temps de conversion dépend de la durée de la vidéo, de la vitesse du réseau et de la configuration matérielle de votre ordinateur.
Étape 4. Cliquez sur le bouton Télécharger (vert) pour télécharger gratuitement le fichier MP4 de sortie une fois la conversion terminée.
Astuces : Ce service de conversion vidéo en ligne gratuit permet également de répondre à d'autres besoins de conversion, tels que la conversion de TS en MOV, MKV, AVI, MPEG, MP3. Il prend également en charge d'autres types de fichiers tels que l'audio, les documents, les livres électroniques et les images.
No.3. VLC
* Un lecteur multimédia gratuit et open source avec une fonction de transcodage de TS en MP4.
VLC est connu comme un lecteur multimédia gratuit, mais il offre également de nombreuses fonctionnalités cachées, dont la conversion de formats de fichiers. Il peut convertir gratuitement les vidéos .ts en format MP4, ainsi que MOV, AVI, WebM, FLV, OGG, MP3, FLAC, etc., soit 15 formats vidéo/audio. En seulement 5 clics, vous pouvez convertir des fichiers TS en MP4 avec une accélération matérielle GPU.
Avantages :
- Gratuit et facile à utiliser.
- Prise en charge du décodeur matériel GPU pour améliorer la vitesse de conversion de .TS en MP4.
Inconvénients :
- Conversion avec perte. Pas de mode de copie 1:1 des flux vidéo.
- Contrairement à l'encodeur Nvidia NVENC, le convertisseur matériel de VLC utilise la technologie OpenGL (technologie API en réalité), qui n'est pas un véritable encodeur matériel GPU.
Comment convertir gratuitement un fichier .ts en MP4 avec VLC ?
Étape 1 : Ouvrez VLC, cliquez sur l'onglet "Média" et choisissez "Convertir/Enregistrer".
Étape 2 : Une nouvelle fenêtre s'ouvrira. Cliquez sur le bouton "Ajouter" pour sélectionner les fichiers vidéo TS source à convertir en MP4.
Étape 3 : Cliquez sur la flèche déroulante à côté de "Convertir/Enregistrer" et choisissez "Convertir".
Étape 4 : Ensuite, vous serez dirigé vers la fenêtre de conversion. Sous Profil, choisissez "Vidéo-H.264+MP3 (MP4)". Cliquez sur "Parcourir" pour sélectionner un dossier de destination et le nom du fichier MP4 de sortie.
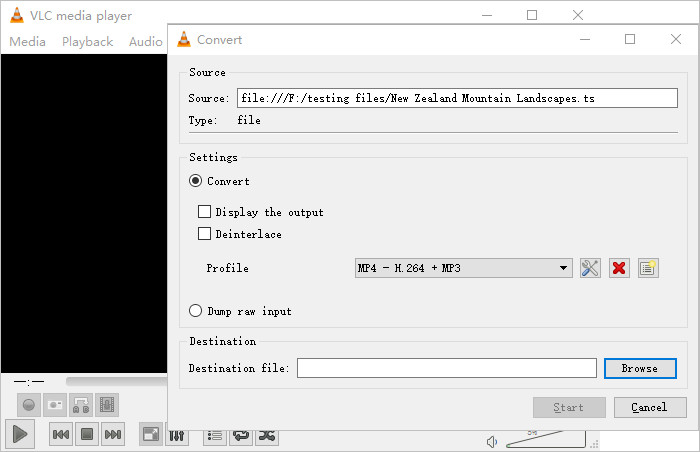
Étape 5. Facultativement, activez la fonction de décodage accéléré par GPU pour accélérer la vitesse de conversion de VLC. Pour les utilisateurs dont la version de VLC est v3.0.0 ou supérieure, vous n'avez pas besoin de l'activer manuellement car il sera automatiquement défini sur "Automatique". Pour la branche de VLC version 2.2.X ou plus ancienne, accédez à "Préférences" (sous Outils) > "Entrée/Codes" > recherchez "Décodage accéléré par matériel" sous Codes > changez le paramètre par défaut "Désactivé" en "Automatique", Direct3D11 Video Acceleration ou DXVA 2.0 pour activer le décodage matériel par GPU dans VLC.
Étape 6. Lorsque tous les paramètres sont configurés, cliquez sur le bouton "Démarrer" pour commencer la conversion des fichiers TS en MP4. Théoriquement, cela devrait fonctionner, mais certaines personnes signalent également que rien ne se passe après avoir cliqué sur "Démarrer". Si vous ne parvenez pas à résoudre le problème, essayez d'autres méthodes.
No.4. AviDemux
* Un convertisseur de fichiers TS parfait pour remuxer les TS en MP4 sans réencodage
En parlant de la remuxage sans perte 1:1 des vidéos TS en MP4, AviDemux est un incontournable. Essentiellement, Avidemux est un éditeur vidéo gratuit conçu pour des tâches simples de découpage, de filtrage et de codage. Cependant, il ne s'agit pas seulement d'un éditeur vidéo de base. Il peut également être utilisé pour copier les flux audio des vidéos TS vers le format MP4 sans transcodage. Tout comme Winxvideo AI, il propose également un mode de copie pour garantir un remuxage 1:1 sans perte des vidéos TS.
Avantages:
- Le mode de copie vous permet de remuxer gratuitement les vidéos TS en MP4 sans conversion des codecs vidéo/audio, avec une qualité de sortie sans perte.
- Outil gratuit et open source léger.
Inconvénients:
- Pas de technologie d'accélération matérielle GPU, la vitesse de remuxage n'est pas très rapide.
- Pas de fonctionnalités avancées telles que la conversion, la compression, le téléchargement, etc.
Comment remuxer gratuitement les flux vidéo TS en MP4 avec AviDemux?
Étape 1. Lancez AviDemux sur votre ordinateur Windows 10/11 ou macOS une fois l'installation terminée.
Étape 2. Cliquez sur "Fichier" dans le coin supérieur gauche, puis choisissez "Ouvrir". Accédez au dossier "egc_library". Par défaut, il se trouve dans le dossier "Vidéos".
Étape 3. Naviguez jusqu'au dossier vidéo et trouvez le fichier vidéo TS souhaité dans "egc_library". Ouvrez le fichier TS pour le charger dans AviDemux.
Étape 4. Dans la barre latérale gauche, assurez-vous que les options "Sortie vidéo" et "Sortie audio" sont définies sur "Copie".
Étape 5. Sélectionnez MP4v2 Muxer dans la liste déroulante "Format de sortie". Ensuite, cliquez sur "Fichier" puis sur "Enregistrer".
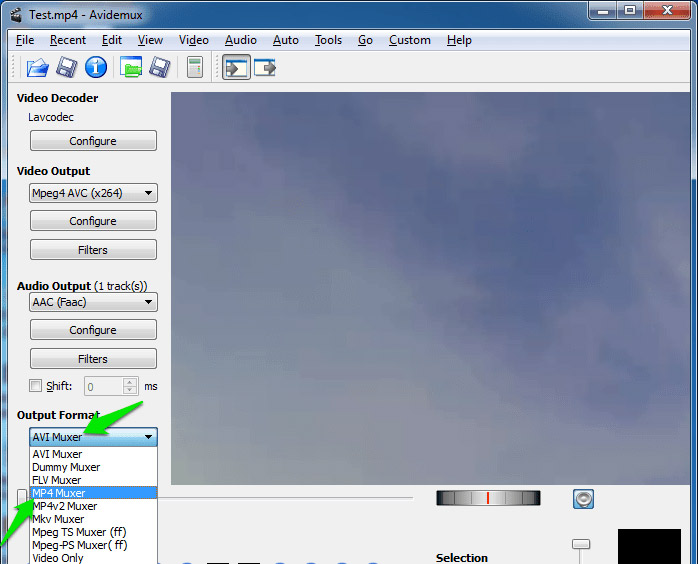
Étape 6. Choisissez l'emplacement et le nom du fichier vidéo enregistré. Maintenant, appuyez simplement sur Enregistrer. Avidemux copiera maintenant le fichier .ts en .mp4. La vitesse et le temps nécessaires dépendent principalement de la vitesse du disque dur, de la vitesse du processeur et de la durée de votre vidéo TS.
No.5. HandBrake
* Un transcodeur vidéo gratuit et open-source pour convertir entre différents formats, y compris le TS en MP4.
HandBrake est un transcodeur vidéo open-source disponible pour Windows, Mac et Linux. Il vous permet de convertir des vidéos au format TS et d'autres formats en MP4 et MKV. Tout comme le lecteur multimédia VLC et Winxvideo AI, ce transcodeur open-source gratuit utilise également le codage matériel GPU pour accélérer la conversion de TS en MP4.
Avantages :
- Gratuit et rapide, avec prise en charge des décodeurs et encodeurs matériels H265/H264.
- Intégré avec un réglage de qualité constante pour améliorer la qualité selon vos préférences.
Inconvénients :
- Aucune fonction d'édition vidéo, impossible de découper des scènes, de recadrer l'image ou de fusionner des clips TS.
- Conversion vidéo avec perte, pas de mode de copie 1:1.
Comment transcoder des séquences TS en MP4 avec HandBrake ?
Étape 1 : Ajoutez le fichier TS cible en cliquant sur "Source ouverte".
Étape 2 : Accédez aux paramètres de sortie et choisissez "MP4" comme conteneur de sortie.
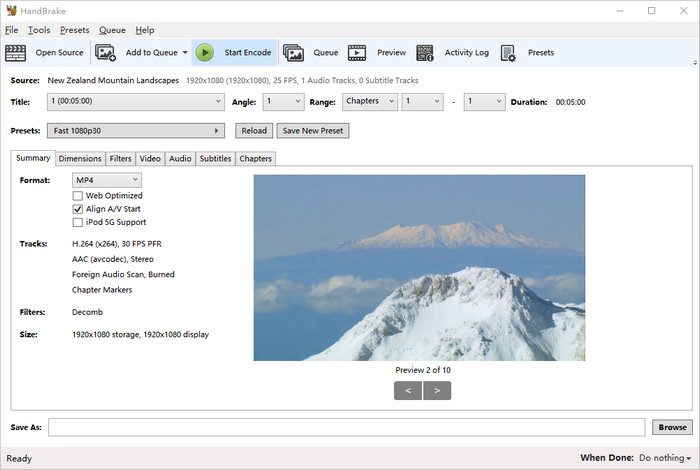
Étape 3. Pour accélérer la conversion, faites attention au codec vidéo MP4. Tout comme Winxvideo AI, HandBrake activera automatiquement la technologie d'accélération GPU si elle détecte une prise en charge de l'accélération matérielle GPU sur votre ordinateur Windows ou macOS. Vous devez simplement choisir H.264 (Intel QSV), H.264 (Nvidia NVEnc), H.265 (Intel QSV) ou H.265 (Nvidia NVEnc) dans l'option Codec vidéo (Intel QSV ou Nvidia NVEnc dépend de la marque du GPU que vous utilisez sur votre PC). Sélectionnez celui dont vous avez besoin.
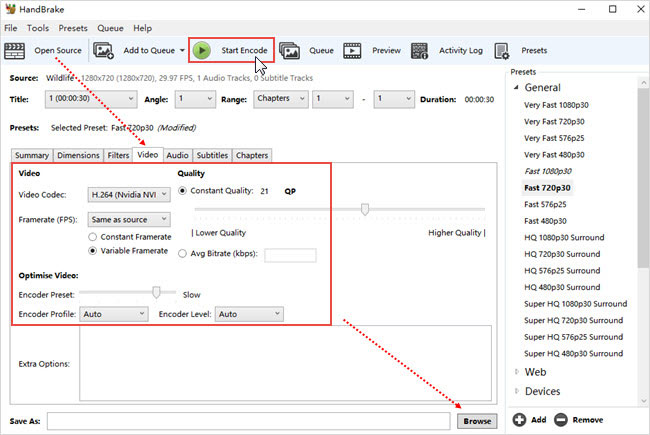
Étape 4. Cliquez sur "Parcourir" pour choisir l'emplacement où vous souhaitez enregistrer le fichier MP4 résultant.
Étape 5. Si vous n'avez rien à modifier, cliquez sur "Démarrer l'encodage" pour commencer la conversion du format TS en MP4.
Bien que ce convertisseur vidéo soit gratuit et propre, il est très difficile à utiliser pour les débutants et rencontre souvent des erreurs, telles que le gel de HandBrake pendant l'encodage, le fichier source non pris en charge, la désynchronisation audio-vidéo. >> En savoir plus sur l'utilisation de HandBrake sans soucis
No.6. FFmpeg
* Une méthode en ligne de commande pour convertir gratuitement des fichiers TS en MP4.
FFmpeg est un outil en ligne de commande très puissant qui permet de transcoder des fichiers vidéo et audio. Vous pouvez l'utiliser pour convertir des fichiers TS en MP4 sur des machines Windows, Mac et Linux. Maintenant, nous allons vous montrer comment réaliser cette opération sur Windows.
Avantages :
- 100% gratuit, sans frais cachés.
- Aucune limite de taille ou de quantité de fichiers en entrée.
Inconvénients :
- Un peu difficile pour les débutants.
- Conversion vidéo avec perte, pas de mode de copie 1:1.
- La vitesse de conversion pourrait être améliorée, pas d'accélération matérielle GPU.
- Aucun réglage basique d'édition vidéo ou de paramètres d'ajustement.
Comment décoder une vidéo de TS en MP4 en utilisant FFmpeg ?
Étape 1. Téléchargez le fichier zip de FFmpeg. Ensuite, créez un dossier nommé FFmpegTool dans le lecteur C. Décompressez le fichier que vous venez de télécharger et déplacez tous les fichiers dans le dossier FFmpegTool.
Étape 2. Allez dans "Exécuter" sur votre PC, puis saisissez cmd. Vous verrez alors une fenêtre d'invite de commandes. Ensuite, saisissez cd\. Tapez maintenant cd FFmpegTool, cette commande vous permettra d'accéder au dossier FFmpegTool.
Étape 3. Saisissez cd bin pour accéder au contenu du dossier bin, puis entrez ffmpeg.exe.
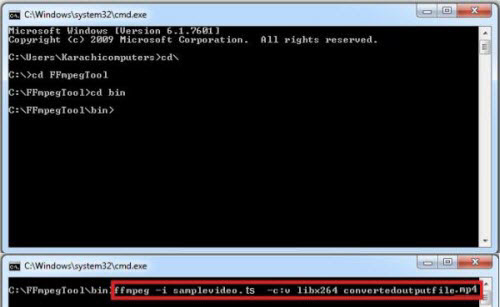
Étape 4. Entrez la commande ci-dessous pour convertir TS en MP4 en utilisant FFmpeg. ffmpeg -i votre_nom_de_fichier.ts -c:v libx264 nom_de_fichier_de_sortie.mp4
Cette méthode est assez différente des méthodes mentionnées ci-dessus et peut être difficile pour les débutants. Pour plus de détails sur le téléchargement de FFmpeg et l'utilisation de FFmpeg pour convertir des vidéos, éditer des vidéos ou effectuer d'autres tâches, veuillez consulter http://www.hongkiat.com/blog/ffmpeg-guide/.
No.7. AVS Video Converter
* Un excellent convertisseur vidéo spécialement conçu pour les utilisateurs de Windows 11, 10, 8.1, 8, 7, Vista et XP pour convertir TS en MP4.
Le marché regorge toujours de nombreuses surprises peu connues. Parmi elles, AVS Video Converter est une surprise discrète. Avec une multitude de codecs vidéo/audio pris en charge, ce convertisseur vidéo professionnel vous permet de convertir gratuitement TS/MTS/M2TS en MP4, ainsi que presque n'importe quelle vidéo en MOV, MKV, AVI, WMV, DVD, MPEG, etc., soit plus de 150 formats. De plus, il excelle également dans les fonctions d'édition vidéo de base (découpage, fusion, découpage...), la conversion par lots et le partage vidéo en un clic. En ce qui concerne la vitesse de conversion qui vous intéresse, il prend en charge le décodage matériel GPU pour accélérer le processus.
Avantages :
- Une boîte à outils de conversion vidéo tout-en-un.
- Prise en charge du décodeur matériel GPU pour accélérer la conversion de TS en MP4.
- Prise en charge des décodeurs matériels H.264/AVC, H.265/HEVC, AV1, VP9, VP8, VC-1 et MPEG-2.
Inconvénients :
- Conversion avec perte, manque du mode de remuxage 1:1 de TS en MP4.
- Seulement un décodeur matériel GPU, pas d'encodeur matériel GPU.
- Uniquement disponible pour Windows, pas de version pour Mac.
Comment décoder gratuitement un fichier .ts en MP4 avec AVS Video Converter ?
Étape 1 : Lancez ce convertisseur vidéo TS en MP4 sur votre PC Windows après avoir terminé le téléchargement et l'installation.
Étape 2 : Cliquez sur l'icône de fichier (la première icône) dans le menu supérieur de l'interface utilisateur pour importer votre fichier TS, M2TS ou MTS. La conversion en masse est prise en charge, vous pouvez donc charger plusieurs fichiers .ts dans cet outil.
Étape 3 : Choisissez le format MP4 comme format de sortie après avoir cliqué sur la deuxième icône "Formats". Ensuite, les informations détaillées sur le format MP4 s'afficheront dans la section inférieure de l'interface utilisateur, y compris le codec vidéo, le taux d'images, la taille de l'image, le débit binaire, le codec audio, le taux d'échantillonnage, etc. En plus de cela, il affiche également les fonctionnalités d'édition vidéo de base telles que la fusion, la division pour personnaliser votre vidéo TS avant la conversion.
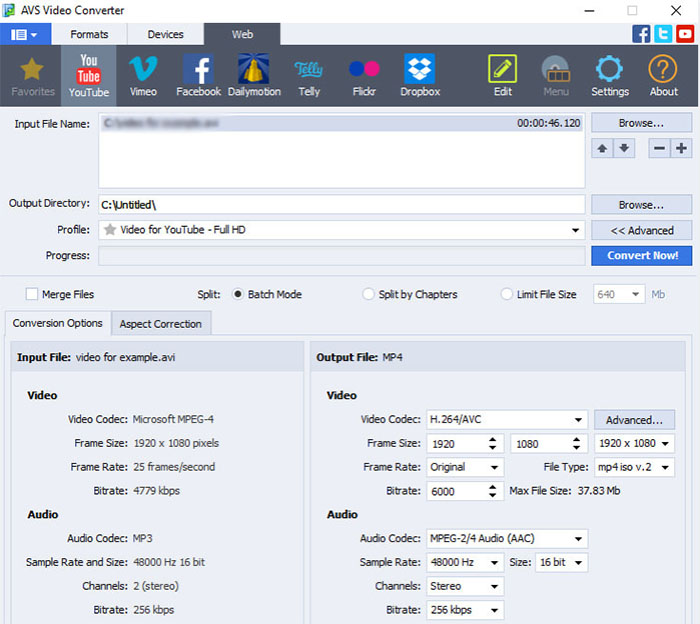
Étape 4 : Accédez aux paramètres et recherchez "Acceleration" où vous pouvez identifier le type d'accélération matérielle GPU pris en charge par votre Windows. Cochez manuellement le décodeur GPU HW, le décodeur Intel QSV, le décodeur Nvidia CUDA ou le décodeur AMD en fonction de votre configuration matérielle. Ainsi, le décodage TS en MP4 s'exécutera principalement sur votre carte graphique GPU, beaucoup plus rapidement que le décodage logiciel.
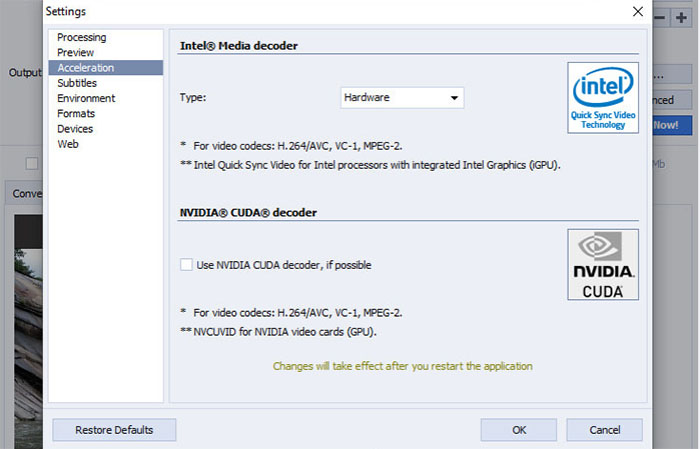
Étape 5. Cliquez sur le bouton bleu "Convertir maintenant !" pour commencer la conversion du fichier .ts en MP4 sur votre PC Windows.
No.8. RipBot264
* Une application d'encodage simple mais efficace qui vous aidera à convertir vos vidéos dans différents formats.
Également un convertisseur vidéo gratuit et open source, RipBot264 n'a pas autant d'influence que son concurrent Handbrake. Cependant, il reste un performeur exceptionnel pour convertir des fichiers .ts en MP4 sur un PC Windows 10. De plus, il est également efficace pour convertir n'importe quelle vidéo, un disque DVD ou un disque Blu-ray en MKV, AVCHD, iPod, iPad, PSP, PS3, Xbox pour une utilisation vidéo plus large sur des appareils mobiles. Nous vous recommandons RipBot264 si vous êtes à l'aise avec les applications d'encodage et que vous savez que vous n'avez pas besoin de fonctionnalités trop sophistiquées.
Avantages :
- Logiciel gratuit et open source à 100 %.
- Pas de fioritures.
- Facile à utiliser, avec la possibilité de conversion par lots.
Inconvénients :
- Fréquence de mise à jour à améliorer. Actuellement pris en charge uniquement par Windows 10, Windows 11 non inclus.
- Aucune technologie d'accélération matérielle GPU ; pas de fonctionnalités d'édition vidéo supplémentaires.
- Formats de sortie limités et profils mobiles obsolètes.
Comment convertir gratuitement TS/M2TS/MTS en MP4 sous Windows 10 ?
Étape 1. Lancez RipBot264 après avoir terminé le téléchargement et l'installation sur votre PC Windows.
Étape 2. Cliquez sur Ajouter sur l'écran d'accueil et sélectionnez un fichier .ts depuis votre ordinateur local. La conversion par lots est disponible. Chargez plusieurs fichiers .ts dans RipBot264 si nécessaire.
Étape 3. Choisissez le format de sortie MP4. RipBot propose 4 options de sortie : MKV, MP4, AVCHD et DivxPlus, les deux dernières étant particulièrement utiles pour graver sur des disques DVD+R pour une lecture sur des lecteurs Blu-ray et DVD.
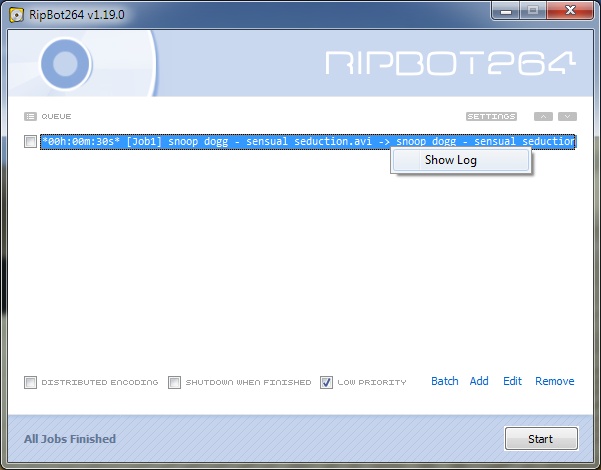
Facultatif : RipBot264 vous permet de recadrer et d'ajuster gratuitement la taille de votre vidéo TS avant la conversion. De plus, RipBot dispose de mécanismes de filtrage pour le désentrelacement, le détélécinage, le déblocage et la réduction du bruit, qui vous aident à améliorer la qualité de votre vidéo MP4 résultante. Appliquez-les à votre fichier .ts si nécessaire. Sinon, conservez les paramètres par défaut.
Étape 4. Cliquez sur le bouton Démarrer et le moteur de conversion se mettra en action. Cela peut être plus lent que les logiciels utilisant un accélérateur matériel GPU. Prenez donc une tasse de café et faites preuve de patience lors de la conversion.
No.9. Xmedia Recode
* Un convertisseur vidéo polyvalent prenant en charge le codec vidéo le plus récent - AV1.
Récemment mis à jour le 3 juin, vous pouvez télécharger et installer la dernière version de Xmedia Recode pour convertir TS en MP4 H264/HEVC, mais aussi en MP4 AV1 (puisque cette nouvelle version intègre la mise à jour du codec AV1). Ce convertisseur vidéo tout-en-un prend également en charge d'autres formats vidéo modernes, tels que 3GP, AAC, AC3, ADTS, AMR, ASF, AVI, AVISynth, DVD, FLAC, FLV, H.264, H.265, M4A, M1V, M2V, M4V, Matroska (MKV), MMF, MPEG-1, SWF, WMV, etc. Le plus grand avantage de ce transcodeur vidéo gratuit (par rapport à ses concurrents) réside dans ses puissantes fonctionnalités d'édition vidéo, qui seront illustrées dans la partie guide suivante.
Avantages :
- 100% gratuit et régulièrement mis à jour.
- La liste des formats d'entrée et de sortie est très longue.
- Le bonus supplémentaire - les fonctionnalités d'édition vidéo sont très compétitives sur le marché des convertisseurs vidéo TS vers MP4.
Inconvénients :
- Conversion avec perte, pas de mode de remuxage vidéo.
- Aucune technologie d'accélération matérielle GPU pour améliorer la vitesse de conversion.
- Windows 11 n'est pas encore pris en charge.
Comment convertir gratuitement un fichier .ts en MP4 avec Xmedia Recode ?
Étape 1 : Téléchargez et installez Xmedia Recode sur votre ordinateur Windows 10/8/7. Ensuite, lancez-le.
Étape 2 : Cliquez sur le bouton "Ouvrir un fichier" dans le menu supérieur de l'écran d'accueil pour charger votre fichier ts.
Étape 3 : Sélectionnez MP4 comme format dans la section Format de sortie.
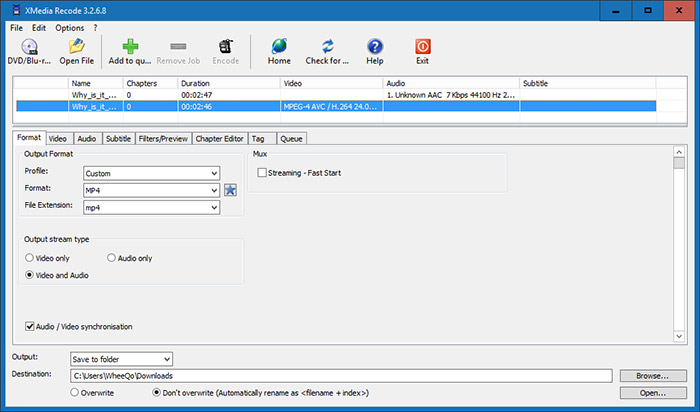
Facultatif : Déplacez votre souris vers les colonnes "Filtres/Aperçu" ou "Éditeur de chapitres" où vous pouvez personnaliser votre vidéo TS avant la conversion, y compris le recadrage, la découpe, le retournement, la vitesse de clip, le débruitage, l'amélioration de la netteté, la correction des couleurs, le déblocage, le flou de boîte, etc.
Étape 4 : Lorsque tout est prêt, cliquez sur le bouton "Encoder" dans la bannière supérieure pour commencer la conversion de TS en MP4 sur Windows 10/8/7.
No.10. VidCoder
* Une application open-source de ripping DVD/Blu-ray et de transcodage vidéo pour Windows capable de convertir les fichiers TS en MP4.
Enfin, nous vous recommandons d'essayer VidCoder si vous êtes intéressé par un transcodeur vidéo multi-thread. Avec le support conjoint de la technologie multi-threading et de l'encodage accéléré par le matériel avec AMD VCE, Nvidia NVENC et Intel QuickSync, VidCoder peut décoder et réencoder votre fichier TS au format MP4 à une vitesse fulgurante, presque aussi rapide que WinX. Parallèlement, il a également quelque chose en commun avec Handbrake. Il s'agit des formats de sortie. Oui, il ne prend en charge que les formats MP4 et MKV. Si cela ne vous dérange pas, essayez-le. Il utilisera ses bonus supplémentaires (décombobulation, détélécinage, désentrelacement, rotation, réflexion, lissage chromatique, filtres d'espace colorimétrique) en échange.
Avantages :
- Gratuit, facile à utiliser et sans publicité.
- Encodage matériel GPU pour accélérer le transcodage de TS en MP4 jusqu'à 2-4 fois plus rapide.
- Les fonctionnalités d'édition vidéo de base et les ajustements de paramètres sont disponibles.
Inconvénients :
- Conversion avec perte, pas de mode de remuxage vidéo.
- Formats de sortie limités, uniquement MP4 et MKV.
- Héritage trop important de Handbrake ; manque d'originalité.
Comment convertir gratuitement une vidéo TS en MP4 sur Windows avec VidCoder ?
Étape 1 : Cliquez sur le bouton "Source ouverte" pour importer la vidéo TS depuis votre disque local vers ce convertisseur TS en MP4.
Étape 2 : Choisissez MP4 (H264, MPEG-4 ou HEVC) comme format de sortie.
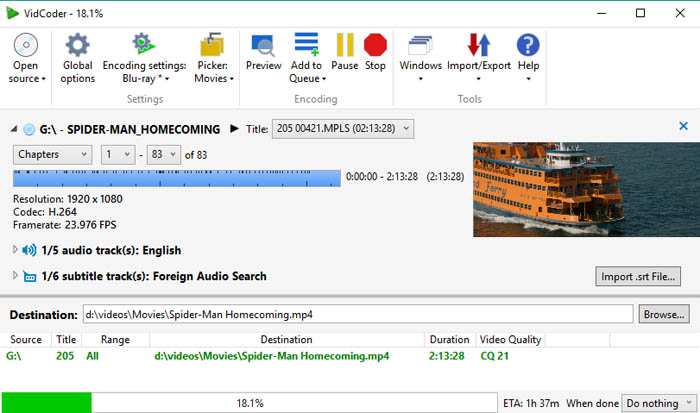
Étape 3 : Cliquez sur le bouton "Parcourir" dans la section inférieure de l'interface utilisateur pour spécifier le dossier de destination. Accédez à la section "Vidéo" pour ajuster la résolution vidéo, le débit d'images et les paramètres de rapport d'aspect si nécessaire. Pour plus de réglages vidéo, vous pouvez vous référer au tutoriel de HandBrake car leur interface et leurs fonctions sont similaires.
Étape 4 : Cliquez sur le bouton "Démarrer" (également situé dans la bannière supérieure) pour commencer le décodage de la vidéo TS et la conversion de TS en MP4 sur un PC Windows. Toute la conversion sera accélérée par le matériel GPU si votre ordinateur prend également en charge l'une des trois technologies d'accélération GPU (Intel QSV, AMD VCE ou Nvidia NVENC).
En conclusion :
Les convertisseurs de TS en MP4 mentionnés ci-dessus ont leurs propres avantages et inconvénients. Les outils en ligne sont une option, mais ils ne bénéficient pas de la technologie d'accélération matérielle GPU. La seule façon d'accélérer la conversion est d'améliorer votre connexion réseau et de fermer les programmes ou navigateurs web inutiles. De plus, ils prennent en charge une résolution vidéo relativement plus faible. Ainsi, les logiciels de bureau sont préférables.
Avec des centaines de codecs audio/vidéo pris en charge, un convertisseur de fichiers TS de bureau comme Winxvideo AI peut vous aider à transcoder entre les formats vidéo 4K/HD tels que TS vers MP4, AVCHD M2TS vers MKV, Blu-ray vers MKV, ainsi qu'à compresser les fichiers vidéo 4K et convertir des vidéos standard. De plus, ils sont souvent dotés de plus de 420 profils prédéfinis pour les appareils portables Apple, Android, Microsoft, Sony, ainsi que pour les téléphones mobiles iOS, Android et Symbian.
Partie 2. À propos des formats de fichiers TS et MP4
1. Qu'est-ce que le format TS ?
TS : Le transport de flux MPEG (Transport Stream, MPEG-TS, MTS ou TS) est un format de conteneur numérique standard utilisé pour la transmission et le stockage de données audio, vidéo, ainsi que des données de programme et du protocole d'information système (PSIP). Il est utilisé dans des systèmes de diffusion tels que la télévision numérique (DVB), l'ATSC et l'IPTV...
2. Qu'est-ce que le format MP4 ?
MP4 : Le format MPEG-4 Part 14 ou MP4 est un format de conteneur multimédia couramment utilisé pour stocker des données vidéo et audio. Il peut également être utilisé pour stocker d'autres types de données, telles que des pistes de sous-titres et des images fixes...
3. TS vs MP4, quelles sont les différences ?
Le format TS (Transport Stream) et le format MP4 (MPEG-4 Part 14) sont deux formats de conteneur vidéo différents. Voici quelques différences entre les deux :
Codec : Les deux formats peuvent contenir différents codecs vidéo et audio, mais le format MP4 utilise généralement le codec H.264 ou H.265 pour la vidéo, tandis que le format TS utilise les codecs MPEG-2 ou H.264.
Compatibilité : Le format MP4 est plus largement pris en charge sur différents appareils et plateformes, notamment les navigateurs web, les appareils mobiles et les lecteurs multimédias. Le format TS est principalement utilisé pour la diffusion et la diffusion en continu, et peut nécessiter des logiciels ou des plugins supplémentaires pour être lu sur certains appareils.
Taille du fichier : Le format MP4 a généralement une taille de fichier plus petite que le format TS, ce qui signifie qu'il peut être plus facilement diffusé en continu sur Internet.
Montage : Le format MP4 est plus couramment utilisé pour le montage et le travail de post-production en raison de sa compatibilité avec les systèmes de montage non linéaire, tandis que le format TS est principalement utilisé pour la diffusion et la diffusion en continu.
Qualité vidéo : Les deux formats peuvent fournir une vidéo de haute qualité, mais le format MP4 est souvent préféré pour ses capacités de compression supérieures, ce qui signifie que les vidéos MP4 peuvent avoir une taille de fichier plus petite sans perte de qualité significative.
Partie 3. Questions fréquemment posées
1. Comment convertir un fichier TS en MP4 ?
Avec un convertisseur TS vers MP4 tel que Winxvideo AI, vous pouvez convertir un fichier TS en MP4. Il vous suffit d'importer le fichier TS dans le convertisseur vidéo, de choisir le format MP4 comme format de sortie, puis de cliquer sur le bouton EXÉCUTER pour commencer la conversion de TS en MP4.
2. VLC peut-il convertir un fichier TS en MP4 ?
Oui. VLC peut convertir un fichier TS en MP4.
3. VLC peut-il lire les fichiers TS ?
Oui. VLC peut lire directement les fichiers TS. Il vous suffit de faire glisser et de déposer le fichier TS dans VLC pour le lire. Si une erreur de lecture se produit, utilisez un convertisseur TS vers MP4 pour convertir le fichier TS.
4. Comment convertir un fichier TS en MP4 sur Mac ?
Prenons l'exemple du lecteur multimédia VLC.
Étape 1 : Lancez le lecteur multimédia VLC sur votre Mac. Accédez à celui-ci via le dossier Applications ou Launchpad.
Étape 2 : Cliquez sur l'onglet "Fichier" dans le menu supérieur de votre écran Mac, puis sélectionnez "Convertir/Transcoder" dans la liste déroulante.
Étape 3 : Cliquez sur le bouton "Ouvrir un média" dans la fenêtre de conversion, choisissez le fichier vidéo TS depuis votre bureau, puis cliquez sur "Ouvrir".
Étape 4 : Sélectionnez un profil MP4 comme format de sortie - "Vidéo - H264+MP3 (MP4)" dans la section "Choisir un profil", puis cliquez sur le bouton "Enregistrer le fichier".
Étape 5 : Activez toujours la fonction de décodage accéléré par le GPU dans le lecteur VLC pour Mac. Pour les utilisateurs de Mac dont la version de VLC est v3.0.0 ou supérieure, vous n'avez pas besoin de l'activer manuellement car elle sera automatiquement définie sur "Automatique". Pour les versions de VLC antérieures à v3.0.0, accédez à "Préférences" (dans le menu supérieur de votre écran Mac) > "Entrées / Codecs" > activez l'option "Décodage matériel" dans la section Codecs / Muxers > cliquez sur Enregistrer. Le travail est terminé.
Étape 6 : Cliquez sur le bouton "Parcourir" pour spécifier un dossier de destination pour enregistrer le fichier MP4 de sortie et donnez également un nom à votre vidéo MP4 résultante.
Étape 7 : Cliquez sur Enregistrer. Il se trouve dans le coin inférieur droit de la fenêtre "Convertir et diffuser". Ensuite, le lecteur VLC commencera à décoder la vidéo TS, à réencoder TS en MP4 et à enregistrer la vidéo MP4 dans l'emplacement de sauvegarde que vous avez sélectionné.
5. Le TS est-il identique au MP4 ?
Non. La principale différence entre les fichiers TS et MP4 est que le MP4 est un conteneur qui contient des données audio et vidéo. En revanche, un fichier TS est un format utilisé pour diffuser des vidéos et des émissions.
















