Comment faire pivoter une vidéo MP4 sans ré-encodage ?
Q 1: " "Je recherche de l'aide pour faire pivoter de 90 degrés un fichier vidéo MP4 pris par l'iPhone 13".
Q 2: "Existe-t-il un outil facile à utiliser pour faire pivoter une vidéo MP4 de 90 degrés tout en conservant la qualité originale de la vidéo ? Il n'est pas nécessaire que ce soit un freeware".
Comme il serait frustré lorsque vous avez enregistré une précieuse vidéo MP4 avec votre iPhone 7, mais que vous découvrez qu'elle était mal orientée. Si vous voulez garder cette vidéo et la visionner correctement, le seul moyen est de faire pivoter la vidéo MP4 et de l'enregistrer dans la bonne direction. Par conséquent, existe-t-il un moyen de le faire sans perdre la qualité de l'image ? Trouvez la réponse dans ce post.
Les 8 meilleurs moyens de faire pivoter un fichier vidéo MP4
- Méthode 1. Pivoter une vidéo MP4 sur Windows 10/11 avec WinX Mediatrans
- Méthode 2. Pivoter une vidéo MP4 sur Windows 10 avec l'application Photos
- Méthode 3. Pivoter une vidéo MP4 sur Windows et Mac avec VLC
- Méthode 4. Pivoter une vidéo MP4 sur Mac avec iMovie
- Méthode 5. Pivoter une vidéo MP4 sur Mac avec MacX Video Converter Pro
- Méthode 6. Pivoter une vidéo MP4 en ligne avec Clideo
- Méthode 7. Pivoter une vidéo MP4 en ligne avec Ezgif
- Méthode 8. Pivoter une vidéo avec RotateMyVideo
Méthode 1. Comment pivoter une vidéo MP4 sur Windows 10/11 avec WinX Mediatrans
WinX MediaTrans est un logiciel de rotation de vidéo MP4 facile à utiliser et le logiciel de transfert pour iPhone le plus rapide. Il peut reconnaître intelligemment l'orientation de la vidéo MP4 et faire pivoter automatiquement la vidéo MP4 de 90 degrés lors du processus de transfert vidéo du PC vers l'iPhone, quel que soit le fichier MP4 enregistré par l'iPhone, l'iPad ou téléchargé en ligne. Par conséquent, vous pouvez profiter de la lecture en plein écran ou télécharger sur YouTube, Facebook, etc agréablement.
Outre la fonction de rotation vidéo automatique, le rotateur MP4 peut convertir automatiquement toute vidéo comme MKV, AVCHD, AVI, WMV, etc. en MP4 et convertir la plupart des fichiers musicaux en MP3 ou AAC lorsqu'ils sont transférés vers l'iPhone, créer des sonneries iPhone gratuites, synchroniser la musique entre l'ordinateur et l'iPhone iPad sans perte de données, sauvegarder les photos iPhone sur le disque dur de l'ordinateur à la vitesse la plus rapide pour libérer de l'espace pour l'iPhone. Si vous vous demandez s'il existe un rotateur vidéo et un programme de transfert de données deux en un, c'est un bon choix absolu.
Vous pouvez suivre le guide ci-dessous et apprendre comment faire pivoter automatiquement une vidéo MP4 sur Windows 11/10/8/7 de 90 degrés avec WinX MediaTrans. Assurez-vous de télécharger gratuitement et d'installer WinX MediaTrans sur votre PC, puis suivez les étapes du guide ci-dessous.
- Lancez WinX MediaTrans et connectez votre iPhone (y compris l'iPhone 13) à l'ordinateur via un câble USB.
- Cliquez sur "Vidéo" sur l'interface principale du rotateur de vidéos MP4. Sélectionnez les vidéos MP4 que vous souhaitez faire pivoter automatiquement dans le groupe "Vidéo enregistrée".
- Cliquez ensuite sur le bouton "Exporter" pour transférer les vidéos MP4 enregistrées sélectionnées vers l'ordinateur. Ensuite, cliquez sur le bouton "Add Video" pour faire glisser les vidéos que vous venez d'exporter vers l'ordinateur vers le programme, puis appuyez sur le bouton "Sync" en bas à droite pour transférer les vidéos MP4 vers l'iPhone et faire une rotation automatique des vidéos MP4 de la verticale à l'horizontale.
Conceils:
- Vous pouvez également cliquer sur "Ajouter une vidéo" pour ajouter d'autres vidéos MP4 mal orientées téléchargées sur des sites de vidéos, puis cliquer sur "Synchroniser" pour faire pivoter la vidéo MP4 de 90 degrés pour la lire en plein écran sur l'iPhone.
- D'autres vidéos comme MKV, M2TS, AVCHD, AVI, WMV, FLV, etc. peuvent être ajoutées et converties automatiquement au format MP4, et aussi être tournées automatiquement dans la bonne orientation.
- Gardez à l'esprit que WinX MediaTrans ne fait que tourner les fichiers MP4 et autres de 90 degrés.
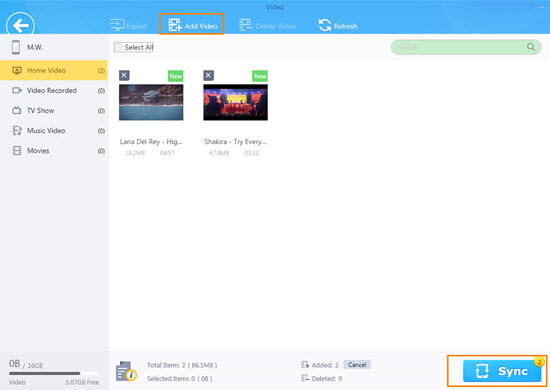
Méthode 2. Pivoter une vidéo MP4 sur Windows 10/11 avec l'application Photos
L'application Photos par défaut de Windows 10 est un meilleur éditeur vidéo que vous ne le pensez. Elle dispose d'une interface simple et conviviale, qui vous évite de lancer un programme de rotation MP4 distinct. Avec elle, vous pouvez faire pivoter votre vidéo MP4, ajouter de la musique de fond et des effets 3D à la vidéo, découper et diviser vos clips, joindre des photos pour créer des diaporamas vidéo, et plus encore.
Photos est désavantagé par l'absence de vue avant-après, et par l'absence d'aberration chromatique et de correction géométrique. Mais vous pouvez toujours terminer le travail de rotation de la vidéo MP4 avec l'application Photos ici.
- Cliquez sur le symbole Windows en bas à gauche de l'écran et trouvez l'application Photos. Ouvrez-la.
- Cliquez sur Nouveau projet vidéo > Nouvelle vidéo en haut à droite de l'écran, puis sélectionnez Démarrer un nouveau projet vidéo dans le menu.
- Dans le nouveau projet vide, faites glisser une vidéo MP4 que vous souhaitez faire pivoter dans la bibliothèque du projet. Ou vous pouvez cliquer sur le bouton +Ajouter > Cliquez sur De ce PC, et chargez le fichier MP4 que vous voulez faire pivoter.
- Faites glisser la vidéo MP4 dans la timeline en bas.
- Trouvez et cliquez sur le bouton Rotation. Ou appuyez sur Ctrl + R, ce qui fera tourner la vidéo MP4 de 90 degrés dans le sens des aiguilles d'une montre.
- Sélectionnez Finir la vidéo dans le coin supérieur droit de l'application Photos, choisissez une qualité allant de 1080p à 540p, puis enregistrez la vidéo.
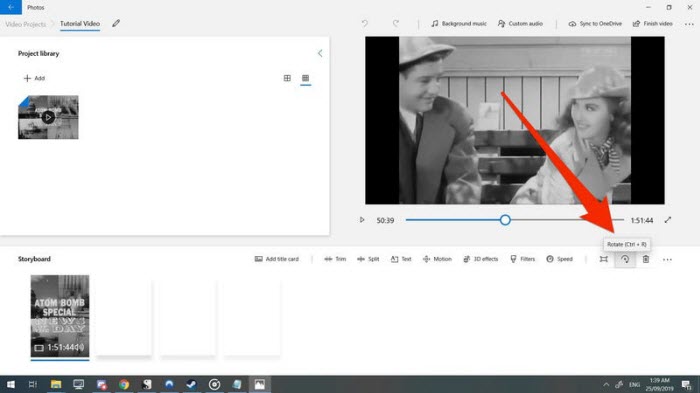
Méthode 3. Pivoter une vidéo MP4 sur Windows et Mac avec VLC
VLC est un lecteur multimédia extrêmement populaire, vu sa gratuité totale et le fait qu'il prend en charge presque tous les formats multimédia sans qu'il soit nécessaire de télécharger des codecs supplémentaires. Il ne sert pas uniquement à lire des fichiers vidéo provenant de plusieurs sources, mais peut également être utilisé comme éditeur vidéo. Avec le lecteur multimédia VLC, vous pouvez diviser ou couper certaines séquences, sélectionner une partie spécifique de votre vidéo, raccourcir la durée de la vidéo, ajuster la couleur, etc.
VLC comporte également une option permettant de faire pivoter une vidéo. Donc, si vous avez l'intention de faire pivoter un fichier vidéo MP4, installer et utiliser VLC au lieu d'un autre rotateur MP4 peut être un choix judicieux.
- Allez sur la page officielle de VLC et téléchargez-le. Suivez les instructions pour installer l'application VLC.
- Ouvrez le lecteur multimédia VLC, faites glisser la vidéo MP4 que vous souhaitez faire pivoter. Ou allez dans Média > sélectionnez Ouvrir un fichier et trouvez le fichier MP4 sur votre ordinateur.
- Sélectionnez Outils > Effets et filtres, puis ouvrez la fenêtre Ajustements et effets.
- Allez dans Effets vidéo > Géométrie > cochez la case Transformer, où vous pouvez faire pivoter le MP4 de 90/180/270 degrés. En outre, vous pouvez cocher la case Rotation et modifier l'angle selon vos besoins. Cliquez sur Enregistrer.
Note : Cette méthode ne permet pas de faire pivoter MP4 de façon permanente. Si vous voulez que le MP4 soit orienté correctement et de façon permanente, vous devez suivre les étapes ci-dessous..
- Allez sur Outils > Préférences. Activez Tous les paramètres en bas de la fenêtre des préférences. Descendez jusqu'au flux Sout, et cliquez sur Transcode. Cochez la case Filtre de transformation vidéo, puis cliquez sur Enregistrer.
- Ensuite, ouvrez VLC et lisez la vidéo MP4 et vérifiez si le MP4 est orienté et tourné correctement.
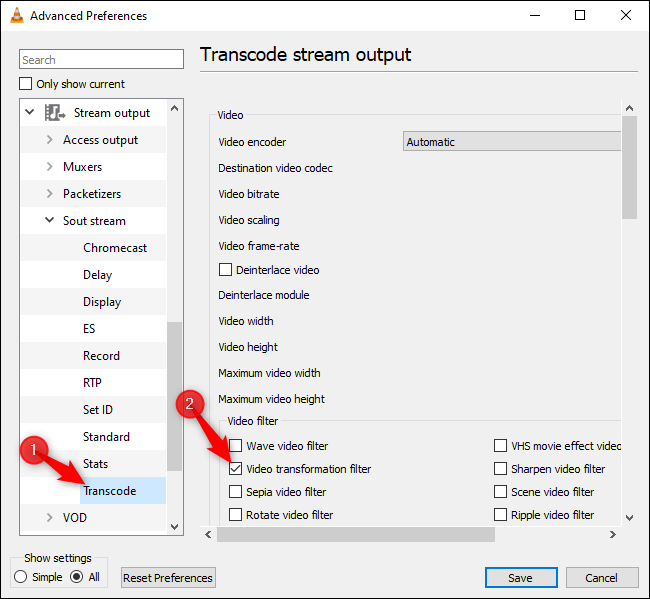
Méthode 4. Pivoter une vidéo MP4 sur Mac avec iMovie
Si vous avez des vidéos MP4 sauvegardées sur votre ordinateur Mac mais que vous vous retrouvez avec un problème de retournement sur le côté pendant la lecture, et que vous voulez faire quelque chose comme une rotation, iMovie est absolument le premier choix. Il s'agit d'une application logicielle d'édition vidéo intégrée gratuite pour macOS, mais aussi pour les appareils iOS, comprenant des options pour recadrer, faire pivoter, diviser, couper, modifier la situation des couleurs, changer la vitesse de la vidéo, et bien plus encore. Il suffit de suivre les étapes ci-dessous pour apprendre à faire pivoter un fichier MP4 et à le retourner verticalement ou horizontalement avec iMovie.
- Lancez l'application iMovie sur votre Mac, sélectionnez une vidéo MP4 dans la timeline en bas.
- Cliquez sur Recadrer dans la barre d'outils du navigateur, au-dessus de la visionneuse.
- Cliquez sur Faire pivoter le clip dans le sens inverse des aiguilles d'une montre ou Faire pivoter le clip dans le sens des aiguilles d'une montre.
- Cliquez sur Appliquer dans les contrôles de recadrage.
- Exportez ensuite le fichier MP4 ayant subi une rotation.
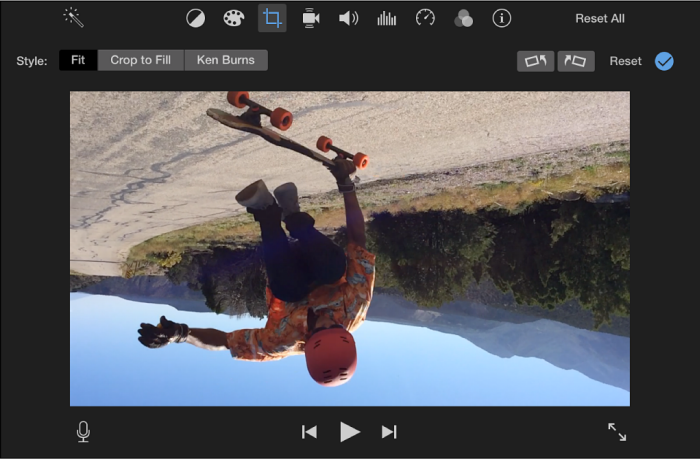
Méthode 5. Pivoter une vidéo MP4 sur Mac avec MacX Video Converter Pro
Si malheureusement vos vidéos MP4 sont de travers ou à l'envers sur votre Macbook ou votre iMac, MacX Video Converter Pro peut également résoudre ce problème. Comme son nom l'indique, MacX Video Converter Pro est un convertisseur vidéo professionnel capable de transcoder différents formats vidéo, notamment HEVC, H.264, MP4, MKV, MOV, WMV, etc. Il dispose également d'un éditeur vidéo de base permettant de corriger la mauvaise orientation de la vidéo en faisant pivoter la vidéo MP4 problématique de 90/180/270 degrés, et même de découper, recadrer et fusionner des vidéos facilement.
En plus de cela, cet outil est très apprécié pour le traitement de grandes vidéos 4K avec l'accélération du GPU. Cela signifie que vous pouvez faire pivoter une vidéo MP4 4K sans bégayer ou utiliser le CPU de votre ordinateur. Voici les étapes pour faire pivoter une vidéo MP4 avec MacX Video Converter Pro.
- Téléchargez gratuitement MacX Video Converter Pro, et lancez-le.
- Choisissez un format de sortie que vous désirez ou gardez le format inchangé si vous ne voulez pas convertir la vidéo MP4.
- Cliquez sur Editer dans l'interface principale pour lancer la fenêtre de l'éditeur vidéo.
- Cliquez sur l'icône Rotation ou Retournement sur l'interface, où vous pouvez faire pivoter MP4 de 90 degrés, 180 degrés ou 270 degrés comme vous le souhaitez ou retourner la vidéo horizontalement ou verticalement. Vous pouvez également découper, recadrer ou ajouter un filigrane à la vidéo.
- Cliquez sur Parcourir pour enregistrer la vidéo MP4 pivotée et cliquez sur Exécuter pour terminer la rotation MP4. Vous pouvez alors lire la vidéo MP4 dans la bonne orientation.
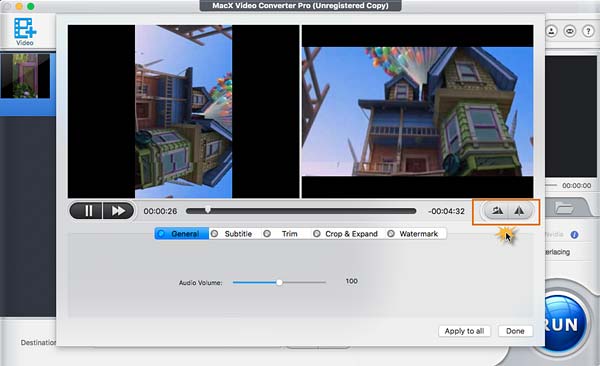
Méthode 6. Pivoter une vidéo MP4 en ligne avec Clideo
Il arrive que vous souhaitiez faire pivoter une vidéo sans télécharger de logiciel. C'est là que le rotateur vidéo en ligne entre en jeu. Clideo est l'un des célèbres rotateurs MP4 en ligne à essayer. Il permet de faire pivoter une vidéo verticalement, horizontalement ou vice versa, directement depuis le navigateur, en cliquant sur un bouton.
Gardez à l'esprit que la vidéo après rotation est accompagnée d'un filigrane. Vous devez passer à sa version pro pour supprimer le marquage. Il suffit de suivre les étapes ci-dessous pour faire tourner une vidéo MP4 dans le sens de la largeur.
- Cliquez sur Choisir un fichier pour charger le fichier MP4 depuis votre ordinateur de bureau, Google Drive ou Dropbox. Vous pouvez également faire glisser directement le fichier MP4 dans l'outil en ligne. Le chargement de la vidéo prendra quelques minutes, en fonction de la vitesse de votre connexion Internet.
- Cliquez sur rotation sur le côté droit de l'interface, où vous pouvez faire pivoter la vidéo à l'envers.
- Choisissez un format de sortie comme MP4, MKV, 3GP, OGV, WebM, etc. en fonction de vos besoins.
- Cliquez sur le bouton Exporter pour commencer à changer l'orientation de la vidéo MP4.
- Téléchargez la vidéo MP4 pivotée et enregistrez-la sur votre PC.
Remarque : Clideo permet de modifier gratuitement des vidéos d'une taille maximale de 500 Mo. Vous pouvez télécharger un nombre illimité de vidéos avec des abonnements à partir de 9 $ par mois.
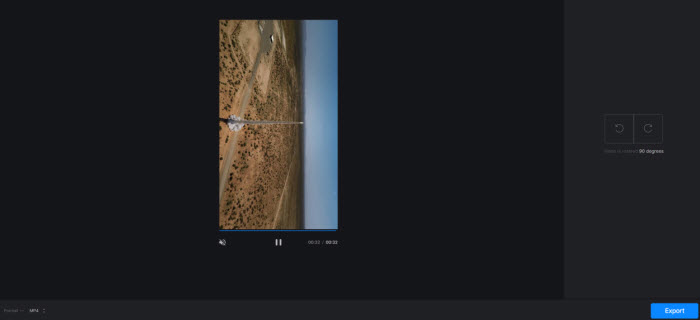
Méthode 7. Pivoter une vidéo MP4 en ligne avec Ezgif
Ezgif est un excellent rotateur MP4 en ligne si votre fichier est relativement petit (100 Mo). Il permet de faire pivoter gratuitement des vidéos en ligne sans avoir à télécharger de logiciel supplémentaire. Vous pouvez basculer la vidéo verticalement et horizontalement, la tourner à 90, 180 ou 270 degrés, et donc réparer tout fichier MP4, WebM, MOV ou autre ayant une mauvaise orientation.
Contrairement aux autres rotateurs vidéo en ligne qui ajoutent délibérément un filigrane à la vidéo exportée, Ezgif n'ajoute aucun filigrane et produit même le même format lorsque cela est possible. Cependant, vous devez prêter une attention particulière aux publicités qui entourent le rotateur vidéo. Et la vitesse de téléchargement peut être particulièrement lente.
- Choisissez un fichier MP4 sur votre appareil ou collez une URL et cliquez sur Télécharger la vidéo.
- Choisissez les options de rotation : retournement (vertical), retournement (horizontal), rotation de 90 degrés, rotation de 180 degrés, rotation de 270 degrés (90 dans le sens inverse des aiguilles d'une montre).
- Cliquez sur le bouton Faire pivoter la vidéo.
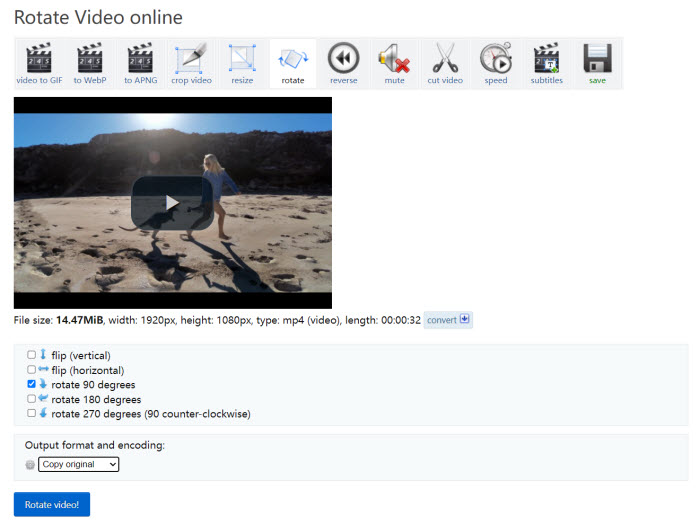
Méthode 8. Pivoter une vidéo avec RotateMyVideo
Si vous avez une vidéo MP4, et qu'elle est à l'envers ou de côté, alors vous pouvez la réparer avec RotateMyVideo. Il s'agit également d'un rotateur vidéo en ligne qui est célèbre pour sa facilité d'utilisation, son partage pratique sur Facebook et YouTube directement, et sa haute sécurité. Pour effectuer la tâche, vous pouvez :
- Choisir une vidéo MP4. Attendez quelques minutes, le temps de télécharger le fichier.
- Cliquez sur rotation pour fixer son orientation. La vidéo sera prévisualisée sur le côté droit.
- Vous pouvez également changer le ratio de 4:3 à 16:9 et vice versa pour l'adapter à un ratio régulier, ajouter des bandes autour de votre vidéo tournée.
- Cliquez ensuite sur Rotate Video pour commencer la rotation du MP4.
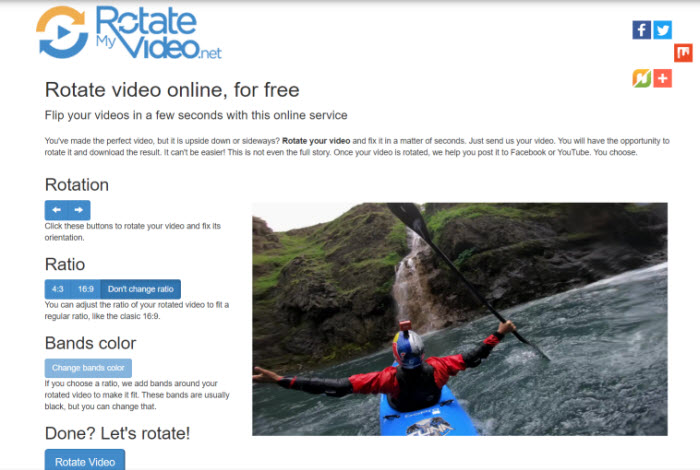
FAQ sur la rotation MP4
1. Peut-on faire pivoter des MP4 dans le lecteur Windows Media?
Non. Windows Media Player est assez bon et facile pour la lecture de fichiers vidéo, y compris HD et blu-ray standard. Cependant, il ne prend pas en charge la rotation des vidéos. Par conséquent, vous devrez faire appel à un outil tiers permettant de faire pivoter et de retourner un fichier vidéo.
2. L'outil vidéo en ligne convient-il pour la rotation des fichiers MP4?
Cela dépend beaucoup. Pour un fichier MP4 source de taille suffisamment petite, généralement moins de 100 Mo, la rotation de MP4 en ligne est bien sûr une bonne option puisque le processus est assez simple et que vous n'avez pas à télécharger de logiciel sur votre ordinateur. Mais si le fichier MP4 que vous avez enregistré est assez grand avec une haute résolution, il est absolument bon d'utiliser un logiciel de bureau pour faire pivoter le fichier MP4 à la place.
















