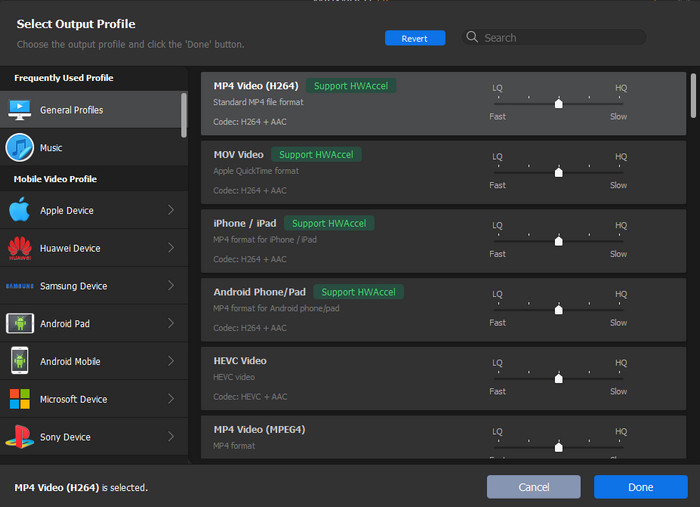How to Convert or Compress Video with Clipchamp - Guide & Alternative
Clipchamp provides video editing, video conversion, video compression, and video recording in two different online tools, namely Clipchamp Create and Clipchamp Utilities. But different from other online tools which require files to be uploaded to server for processing, Clipchamp claims that it processes video files in your browser on your computer for the sake of faster speed and better privacy protection. Well, in this article we will illustrate how to convert or compress video with Clipchamp Utilities and introduce a good alternative to Clipchamp in case someone will need it.
How to Convert or Compress a Video with Clipchamp?
Step 1. Open a web browser (Google Chrome is recommended for the best performance among all browsers) and go to Clipchamp website (for video conversion, compression, and recording, you should go to https://util.clipchamp.com/). Sign in Clipchamp with Google, Facebook, or Email.
Step 2. On the dashboard, click the dotted box to browse and open the video you want to convert or shrink. Alternatively, you can directly drag and drop source videos into the dotted box. You're allowed to import multiple files at once for batch processing.
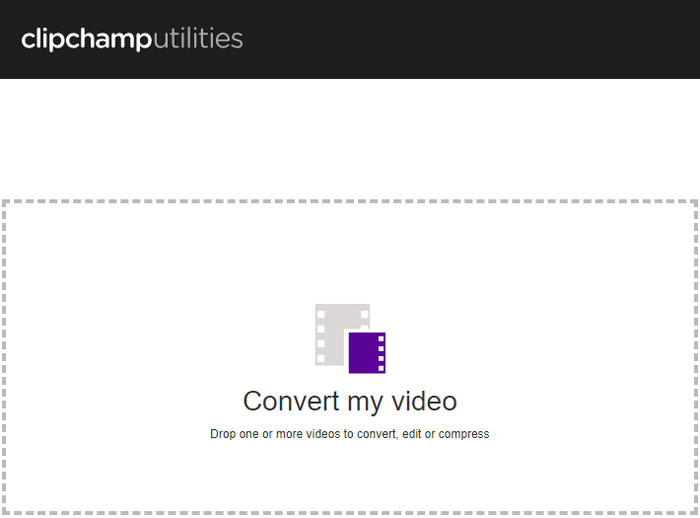
Step 3. Click the box under I want to optimize for and choose Web (Facebook, YouTube, Vimeo), Windows (Windows & Office), Mobile (Small, easy to share), or Animation (GIF) based on your own needs. Next, click Customize settings to specify desired resolution, format, and quality.
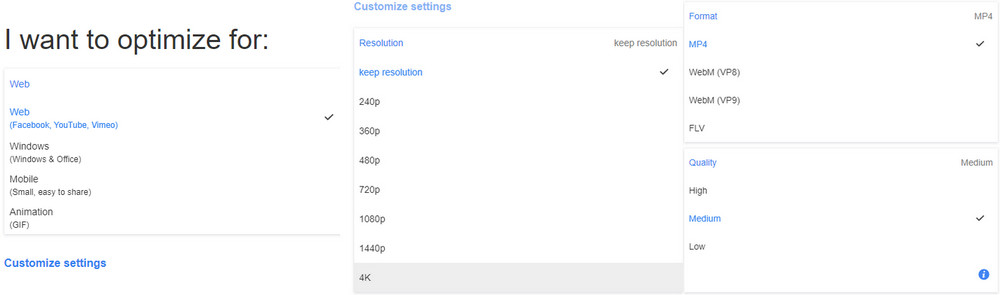
Step 4. When you have finished the output settings, click the Start button at the bottom right corner.
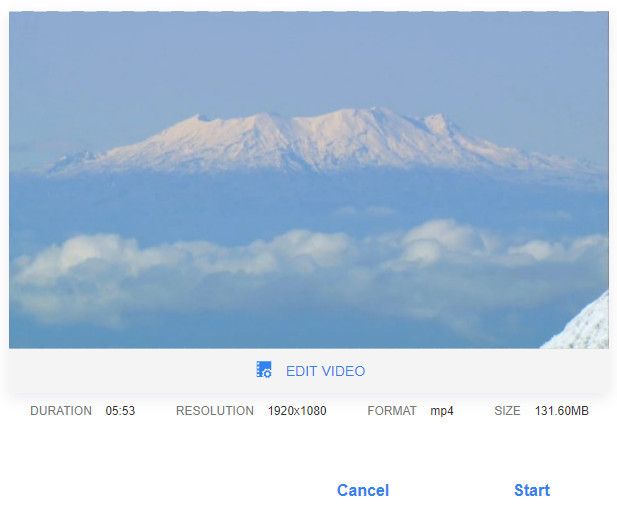
Step 5. Then, Clipchamp will start converting it. It will display the percent completion on the preview picture. Once done, you need to click UPLOAD & SHARE or SAVE button depending on how you want to use the resulting file.
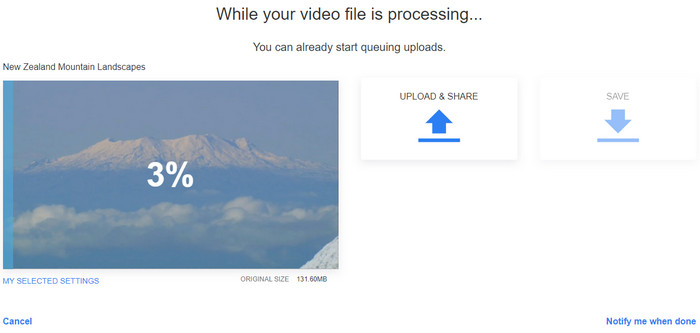
Note: If you use a free version of Clipchamp, you will see a watermark on the top left corner of the new file. To remove watermark, you can upgrade your plan to Clipchamp Business by paying $9.92/mo (yearly) or $14.00/mo (monthly).
Best Clipchamp Alternative for Video Conversion and Compression
Clipchamp Utilities is really a good free online video converter and compressor, but we may also need a better tool for the following reasons or others.
1. Clipchamp doesn't provide desired output format.
Clipchamp only allows users to convert video to MP4, WEBM, WMV ASF and FLV. This is quite limited.
2. Clipchamp takes extremely long time to finish a video conversion.
Clipchamp claims that it doesn't process videos online, but many people find it works slowly. I have tested a video on Windows 10 computer with configurations: Intel(R) Core(TM) i5-4460 CPU @ 3.20GHz 8.00 GB RAM. The test results are shown in the chart below.
|
Original file |
Resulting file |
Conversion time that Clipchamp uses |
File size |
131.60MB |
118.91MB |
01:28:05.54 |
Video length |
5:53 |
5:53 |
|
resolution |
1920 x 1080 |
1920 x 1080 |
|
format |
MP4 (codec: H.264+AAC) |
MP4 (codec: H.264+AAC) |
|
Video bite rate |
2992 kb/s |
2686 kb/s |
But with Winxvideo AI, the best Clipchamp alternative we want to introduce to you, I costs only 00:30.32 to get a 71.6MB file with the same output settings as above. This program runs so fast because it can utilize level-3 hardware acceleration powered by Intel, NVIDIA, and AMD, Video Audio Passthrough (Auto Copy), Hyper-threading and AMD 3DNow! Tech. The file is highly compressed while keeping a good quality.
Besides fast conversion speed, it provides 420+ output formats to choose, including but not limited to MP4, MOV, HEVC, M4V, WEBM, FLV, AVI, MKV, SWF, YouTube, Facebook, Vimeo, iPhone, iPad, Android, and Microsoft device.
And Winxvideo AI can also compress video (e.g., 4K to 1080p), edit video (e.g., trim, merge, crop), download online video, and record video (available on Mac only).
You can free download Winxvideo AI to have a try. It is lightweight and easy to download and install.
Now, let's check how to use this Clipchamp alternative to convert or compress a video.
Step 1. Open Winxvideo AI and click + Video button to browse and open target video you want to convert or shrink. Like Clipchamp, it also supports loading multiple files at one time for batch conversion.
Step 2. On Output Profile panel, scroll down to find an output format you want to convert to.
Click gear icon and you will find options to downscale resolution and adjust other video audio parameters.
Click Edit and you can perform some basic video editing jobs.
Step 3. Hit RUN to begin converting or shrinking video file.