How to Convert MOV to Multi-track MKV Fast and Efficiently
Want to embed subtitle tracks into your MOV? There is no way! MOV videos have no ability to work with subtitles, even though they may be encoded with multiple audio or video streams. But you can convert MOV to MKV, which saves video, audio, images and subtitles in a single file. Here comes the issue: how to convert MOV to MKV format? There are many ways available, such as online tools and MKV converters. Now check the specific method to convert MOV to MKV on Windows, MacOS, and mobile devices.
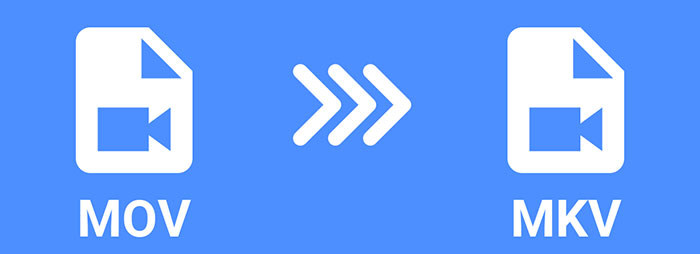
Table of Contents
Part 1. How to Convert MOV to MKV of Multiple Tracks on Windows & MacOS
To convert MOV to MKV on Windows computers AND Macs, you need an MOV to MKV converter that is available on Windows 11/10/8/7 and macOS at the very beginning. For that, I'd like to introduce you several desktop MOV to MKV converters.
1. WinX MOV to MKV Converter
WinX MOV to MKV Converter could be a solid choice. It not only allows users to convert MOV to MKV, but also transcode videos among 370+ video and audio formats, be it MP4, AVI, FLV, WebM, VP9, HEVC, AV1 and more. In the process of MOV to MKV conversion, you have a lot of flexibility with subtitles, such as specifying your desired subtitle, add external .srt subtitles to MKV, disable subtitle and extract subtitle from the video.
How to Convert MOV to MKV with Winxvideo AI
Step 1: Free download and install WinX MOV to MKV Converter on your Windows PC or Macs. Drag and drop to import the MOV video you want to convert. It's available to convert video files in batch.
Step 2: After loaded, an output window pops up automatically. Scroll down to find 'PC General Video', choose 'Matroska Video', and tap 'OK' to make sure MKV is selected as the output format.
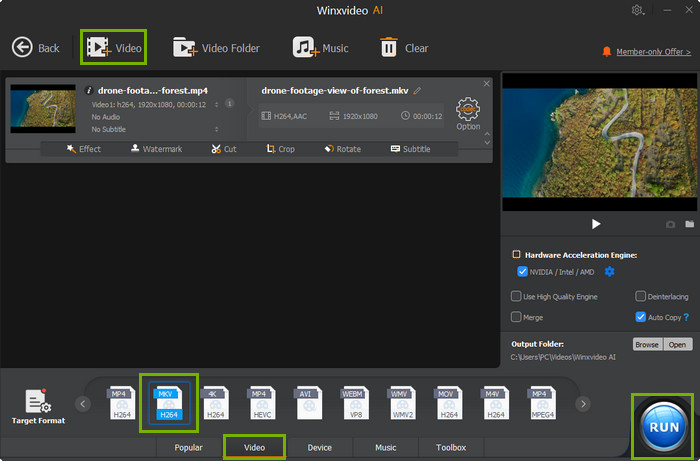
Step 3: Back to the video loaded interface, drop down the list of 'Subtitle' option. Here, you can select your desired subtitle (if any), disable subtitle or add external subtitle to the MKV video. By the way, the same goes for audio streams.
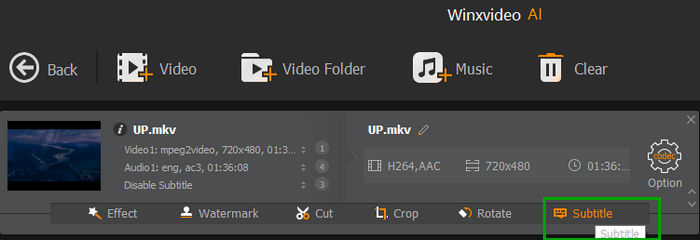
Step 4: When you're done, tap the blue 'RUN' button at the right corner to initiate MOV to MKV conversion immediately.
2. HandBrake
HandBrake is also a popular choice for MOV to MKV conversion. Don't think HandBrake is too basic as it only supports MP4 and MKV outputs. Actually, with the constantly upgrade these years, HandBrake can open a wide variety of formats. It uses FFmpeg under the hood and generally can open whatever FFmpeg will, such as MP4 or M4V, MOV, MPG or MPEG, and AVI, in addition to disc-based formats like DVD and Blu-ray. Also, HandBrake can read subtitles from DVDs, Bluray, external SRT files, or MKV/MP4 embedded SSA/SRT/CC subtitles. And you can also burn subtitles to your video when you're transcoding MOV to MKV.
How to Convert MOV to Multi-track MKV with HandBrake
Step 1: Free download HandBrake and launch it on your computer. Click 'File' or drag and drop to open the MOV file.
Step 2: Drop down the Preset option, and choose the one your desired.
Step 3: In the Summary tab, choose MKV as the output format.
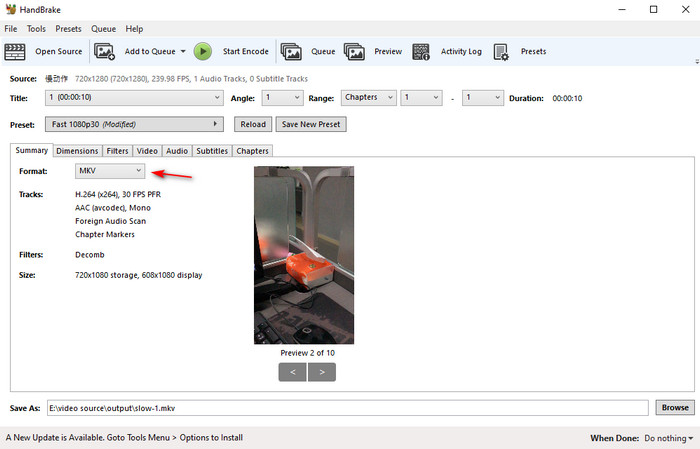
Step 4: If you'd like to add subtitle to the output MKV file, move to the 'Subtitle' tab, click 'Add track' button to add your desired subtitle track to the video. Or click 'Import Subtitle' to load an external subtitle for your video.
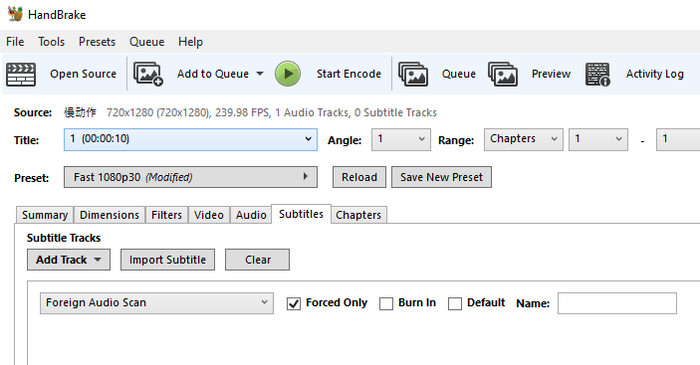
Step 5: Click 'Browse' button to specify an output folder and then hit the 'Start Encode' button to convert MOV to MKV of multiple tracks.
Part 2. How to Convert MOV (QuickTime) to MKV on iPhone iPad
As MOV format is developed by Apple.Inc, iPhone and iPad accept MOV videos well. Then, what if you want to convert MOV to MKV on iPhone iPad? Certainly, you need a MKV converter app installed on your iPhone and iPad, such as Video Converter and Compressor. It supports converting, compressing, merging almost all video formats: MP4, MKV, AVI, 3GP, MOV, MTS, MPEG, MPG, WMV, M4V, VOB, FLV etc. Also, it's capable of choosing from existing subtitles tracks of the video to keep or discard when you converting MOV to MKV on iPhone and iPad.
Learn How to Convert QuickTime MOV to MKV on iOS
Step 1: Downloada and install the Video Converter and Compressor apk on your mobile. Launch it, and import the source MOV video from your iPhone or iPad.
Step 2: Make sure you have selected MKV as the output format. Then adjsut the video resolution, frame rate, etc. if necessary.
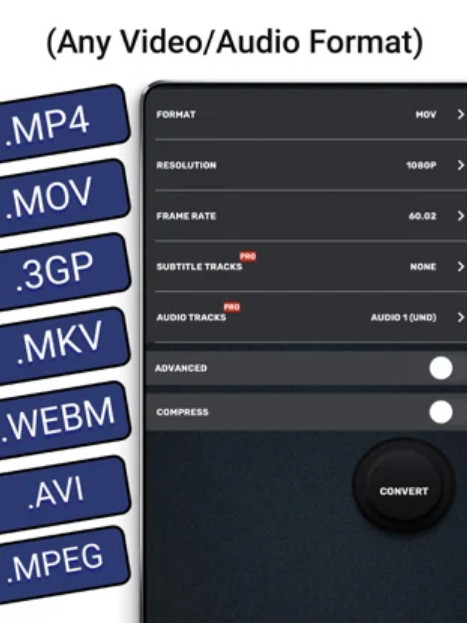
Step 3: Choose the subtitle you desired or directly discard all the subtitle tracks as you like.
Step 4: Tap the 'Convert' button to start converting MOV to MKV now.
Part 3. How to Change MOV Format to MKV Online
When searching the "MOV to MKV" on the google, you'll find more than half of results are point to online converters. This means online tools are definitely the popular choice for MOV to MKV conversion. Here, I'd like to talk about some top picks of online MOV to MKV converters.
1. CloudConvert
CloudConvert is a full-featured online video converter that allows you to convert video, audio, document, image, ebook and 200+ media file formats, being not limited to MOV to MKV conversion. But it behaves well on MOV to MKV conversion, not only completing the conversion process smoothly, but also allowing you to make some advanced settings like change video resolution, frame rate, biterate, aspect ratio, and add external subtitles to the video.
How to Convert MOV to MKV with CloudConvert Easily
Step 1: Visit the CloudConvert MOV to MKV converting page. Import your MOV file(s) from computer, URL, Google drive, Dropbox, or Onedrive as you like.
Step 2: Make sure MKV is selected as the output format. If not, choose MKV as the output.
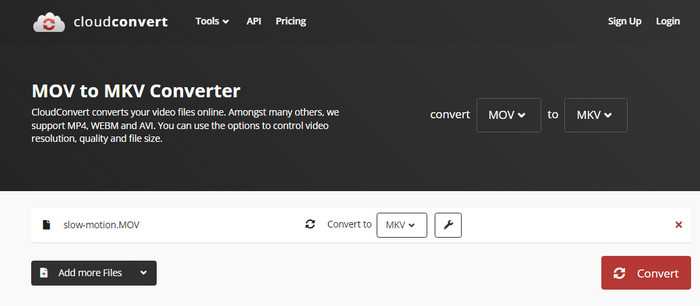
Step 3: Click the 'Settings' button to adjust the video resolution, frame rate, bitrate, etc. Also, you can add external subtitles to the MKV video here by clicking the 'Browse' button. When it done, click the 'Okay' button to make the changes valid.
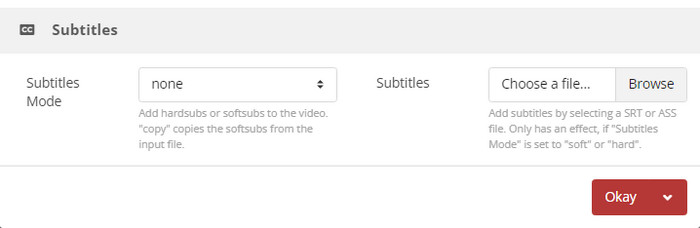
Step 4: Click the 'Convert' button to start converting MOV to MKV now.
2. Convertio
Convertio is another 100% free MOV to MKV converter that allows you to change the format of your video file without the need to download the program. Likewise, you can convert MOV to MKV easily and tweak the video settings like resolution, frame rate, constant quality, file size, codec and more. But it's a pity that you don't have an access to handle subtitles of the video. Anyway, it offers a fast and easy solution to convert MOV to MKV.
Check How to Convert MOV to MKV with Convertio Fast
Step 1: Go to the Convertio MOV to MKV page. Click the 'Choose Files' button to load your MOV files from computer, Dropbox, or Google drive.
Step 2: Click the 'Settings' button to adjust video resolution, frame rate, constant quality etc., or simply edit your video.
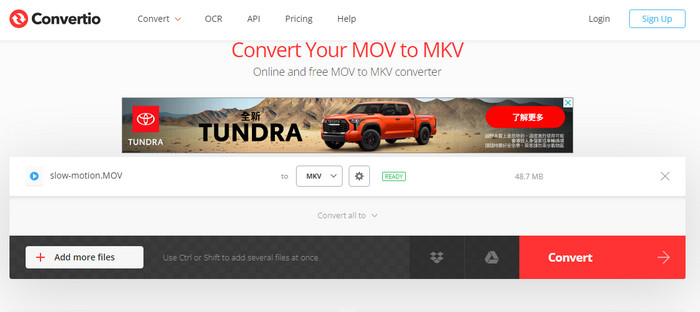
To the Conclusion
From the above, you have various ways to convert MOV to MKV. It depends on the platform you're running, your purpose and more. Though you can use online MOV to MKV converters to bypass platform constraints, problems like file size limit, slow upload/download speed, annoying redirects or pop-up ads are still with you. Thus, if you're trying to convert MOV to MKV on Windows and MacOS, WinX MOV to MKV Converter comes to your first choice owing to it excellent features, fast speed and high quality output.




















