[7 Ways] How to Convert VOB to MKV Free without Losing Quality
Many individuals often convert their DVDs into VOB files as a means of safeguarding their precious content. However, VOB videos tend to be bulky and may encounter compatibility issues with various media players. To address these concerns, numerous users seek to convert VOB to MKV format, which offers the advantage of preserving digital video, audio, subtitles, DVD menus, and more from the original VOB files. In this article, we'll guide you through the process of seamlessly converting VOB videos into MKV without compromising on video quality.
Top 7 Ways to Convert VOB to MKV
#1. How to Convert VOB to MKV with Fast Speed and Best Quality
Winxvideo AI provides a seamless and user-friendly solution for effortlessly converting VOB files to MKV format. With an emphasis on preserving superior quality, minimizing file size, and expediting the conversion process, this software has garnered high praise from tech industry giants such as TechRadar and PCWorld.
It boasts the ability to transform VOB videos into a wide array of formats, including MKV, HEVC, MOV, MP4, AVI, WMV, FLV, MP3 and more and offers over 350 presets optimized for various mobile devices, TVs, and web platforms.
One of the standout features is its capacity to convert multiple VOBs to MKV while significantly reducing their size – an impressive 40% to 90% reduction without compromising quality. Speed is another forte of Winxvideo AI. Thanks to its support for Nvidia, Intel, and AMD GPU acceleration technologies, this software can convert VOB to MKV at a stunning pace, up to 5 times faster than other alternatives.
It takes several clicks to finish the VOB to MKV conversion:
Step 1. Launch the VOB to MKV converter on your computer. Then click "Video Converter", the Video button to import the VOB videos. To combine multiple VOB files into an MKV video, simply drag and drop them into the converter.
Step 2. It will load the VOB videos and pop up an output format window. Scroll down the menu list on the left and choose "PC General Profiles". Find and select Matroska Video from the list on the right. Then click on the "OK" button.
Note: To convert multiple VOB videos to MKV, enable the Merge box on the right lower part of the main interface. Then all the loaded VOB videos will be converted into one MKV video.
Step 3. Click on the "Browse" button to specify the output folder path. Then tap the blue "RUN" button to convert VOB to MKV immediately.
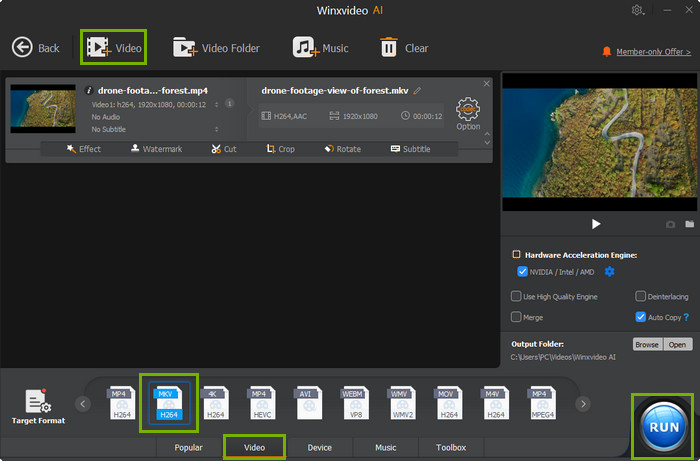
#2. How to Convert VOB to MKV Free with Handbrake
Handbrake is an open-source and free video transcoder that makes a seamless VOB to MKV conversion. This exceptional tool allows you to effortlessly transform DVD Video_TS files and VOB videos into versatile MKV, MP4, and WebM formats. With a range of encoders at your disposal, including H.264, H.265, MPEG4/2, Theora, and VP8/9, you have the freedom to fine-tune your output to perfection.
What sets Handbrake apart is its wealth of customizable settings, providing the flexibility to reduce VOB file sizes, optimize quality, embed subtitles, apply filters, and much more. The convenience of batch conversion further streamlines your workflow, making it an efficient choice for handling multiple VOB files, all neatly transformed into MKV videos.
In its latest incarnation, Handbrake version 1.6.0 introduces exciting new features. AV1 video encoding and 4K HEVC General presets empower you to convert 4K videos in AV1 or HEVC formats flawlessly, without the burden of errors. With Handbrake, your VOB to MKV conversions have never been more versatile.
Note: The VOB files will be saved in separate MKV videos as Handbrake can't combine videos.
Now let's learn how to transcode VOB to MKV videos:
Step 1. Open HandBrake on your computer. Select Video File from the Source. You can select the whole folder of the VOB files to batch convert them into MKV.
Step 2. Under the Summary tab, choose MKV from the Format drop-down list. Moreover, you can click the Video tab to further set the MKV encoder such as H.264 and H.265. You can find and select the options to customize the MKV encoding settings.
Step 3. Click Save As to set a new destination folder to save the converted MKV file. If you're converting multiple VOB files to MKV in a batch, you need to click Add to Queue on the top menu bar and select all the VOB videos.
Step 4. Next, click the Start Encode or Start Queue icon at the top side and Handbrake will start to convert the VOB videos to MKV.
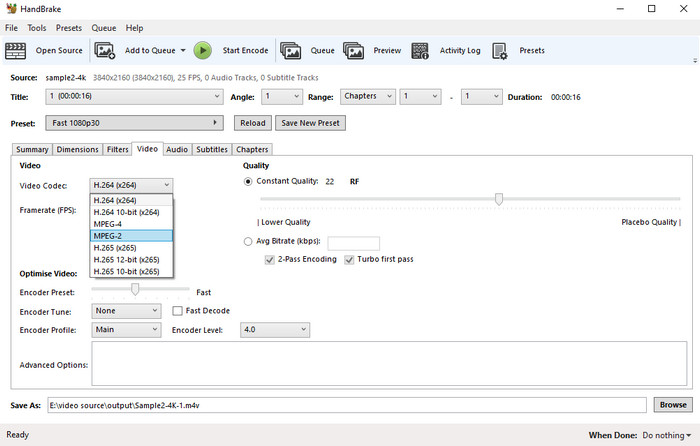
#3. How to Convert VOB to MKV with MakeMKV without Re-encoding
If you're looking to convert VOB files from a standard DVD structure stored within a video_TS folder, MakeMKV is your go-to solution. This versatile tool excels at seamlessly transforming DVD VOB videos into MKV format without the need for re-encoding. MakeMKV intelligently identifies and merges the multiple VOB file segments, preserving the original video, audio, subtitles, and metadata in their pristine MPEG2 format, just as they were in the VOB files. Even better, MakeMKV is equipped to handle encrypted DVD VOB videos, ensuring you can convert your content without a hitch.
MakeMKV consistently delivers a flawless replication of your DVD VOB files. However, it's important to note that it may not rectify imperfect or improper VOB structures. In such cases, if you have the DVDs readily available, consider re-ripping the content for optimal results.
Note: While MakeMKV can copy VOB to MKV without quality loss, the output MKV is very large, with almost the same file size as the original DVD.
It’s extremely easy to extract VOB to MKV losslessly using MakeMKV:
Step 1. Open MakeMKV and it will automatically load the DVD inserted into your disc drive. Simply click the big disc drive button to start scanning and loading the VOB videos.
Step 2. Once finished, you can see all the VOB titles of the movie. If you want to keep the whole movie data, simply leave it as default.
Step 3. Click the Output folder button to set where you want to store the converted MKV video. Then click the Make MKV button to start. After 10-15 minutes, the VOB files will be combined and converted into a single MKV video without losing quality.
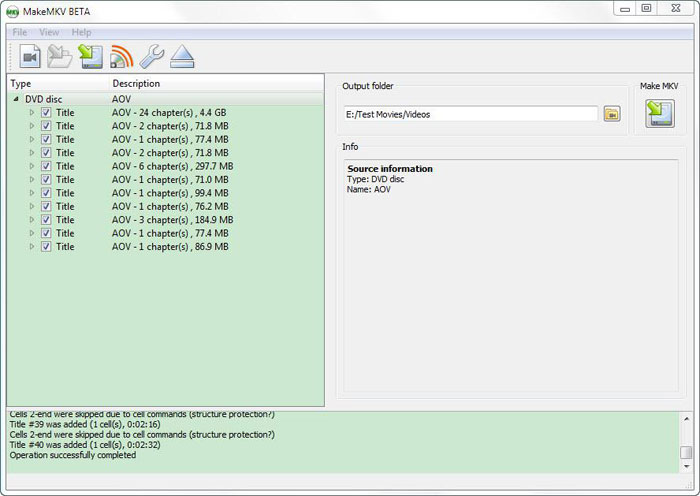
#4. How to Convert VOB to MKV with FFmpeg without Losing Quality
FFmpeg is a free and open-source tool to copy and transcode VOB videos to MKV. If you want to stream copy VOB to MKV losslessly without losing quality, FFmpeg offers command lines to re-mux the video and audio without re-encoding. If you need to compress VOB to MKV H.264, H.265 for a smaller file size, combine multiple VOB files into one MKV video, etc., there are tons of commands and flags to set the encoding. This free VOB to MKV converter is very versatile and powerful but not very user-friendly.
Step 1. Download FFmpeg and extract the installer file from the archive file. Save the FFmpeg.exe file and the VOB files in the same location.
Step 2. In the folder where the VOB and the FFmpeg are, hold down the shift key and right-click the empty space. Select Open command window. Then you need to enter the command lines for VOB to MKV conversion and hit Enter. Below are some examples:
- Copy VOB to MKV without losing quality: ffmpeg -i your_VOB_file.VOB -c:v copy -c:a copy output.mkv
- Convert multiple VOB to MKV H.265: ffmpeg -i "concat:VTS_01_1.VOB|VTS_01_2.VOB" -vcodec libx265 new-video-h265.mkv
- Combine VOB with cat *.VOB > combined.vob then encode with ffmpeg -i combined.vob -c:v libx264 -crf 10 -vf "yadif; scale=1620:1080" -c:a aac -b:a 448k -metadata title="Movie name" converted.mkv
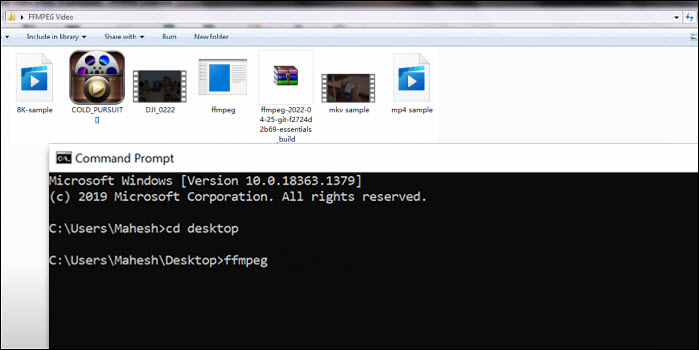
#5. How to Convert VOB to MKV Free with VLC
The popular free media player VLC is also an easy and free VOB to MKV video converter. It's able to play VOB files as well as convert VOB to various formats, including MKV. It will convert VOB videos, DVD Video_TS folder, and discs to MKV, MP4, MOV, AVI, and various other formats. You're also allowed to convert multiple VOB titles to MKV in a batch.
Step 1. Install and launch VLC. Go to Media > Convert / Save. To compress multiple VOB files into one MKV, click Media and select Open Multiple Files.
Step 2. Click Add and locate the VOB video files you want to convert. Select Convert / Save in the lower portion of the interface.
Step 3. Next, in the Profile section, click the Wrench icon and choose MKV in the Encapsulation tab, and click Save.
Step 4. Hit Browse and specify a folder to store the output MKV video. Then click Start to convert your VOB video to MKV.
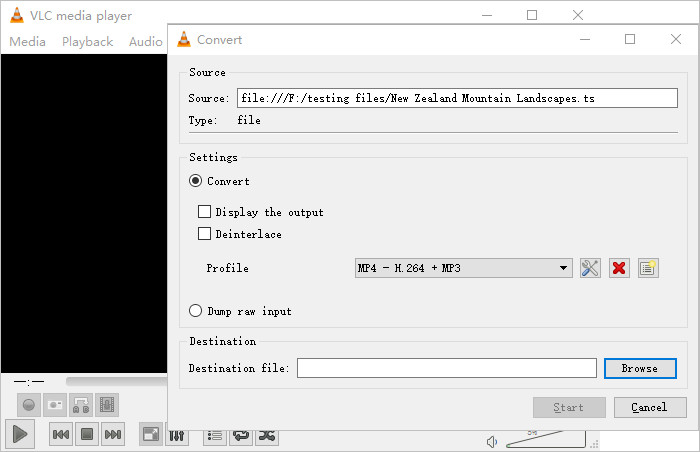
#6. How to Convert VOB to MKV Losslessly with MKVToolNix
MKVToolNix is an open-source application to create, alter and inspect Matroska files. It's an ideal tool to create MKV files from VOB videos without re-encoding them. It also supports joining multiple VOB files losslessly to MKV, as long as the VOB files have the same codecs and parameters.
Note: Same as MakeMKV, as the output MKV is an exact copy of the input VOB video, the resulting MKV video will be quite large in size.
Step 1. Install the converter on your computer and open it. Then drag and drop the VOB videos into its Source file box. For DVD VOB files, adding the first VOB file will automatically add and append the remaining videos in the folder, provided that you haven't renamed any file.
Step 2. In the tracks, chapters, and tags box, it will show the video codec, audio codec, and any subtitle. Note that you can't convert different VOB files if they are not in the same settings.
Step 3. Next, select the output folder in the destination file to save the output MKV files. To start, just hit the Start multiplexing button.
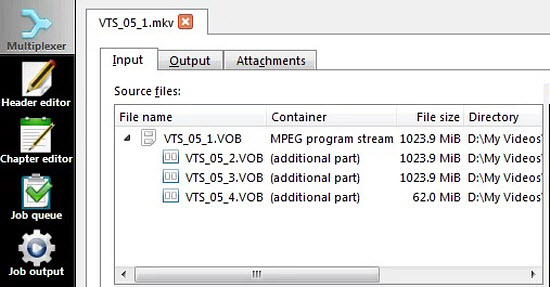
#7. How to Convert VOB to MKV Free Online
Online tools are also an option to convert videos from VOB format into MKV. Google "VOB to MKV online", you can find several online VOB to MKV converters, such as CloudConvert, Freeconvert, ConvertFiles, Veed.io, etc. Most of them are free and allows you to adjust the basic settings and parameters of the video. They're the best option when you want to get videos converted immediately without software installation.
Note: All online converters have a maximum size limit. For example, CloudConvert allows you to upload and convert a VOB file less than 1GB. For larger file size, you need to buy a package. However, uploading and converting large videos online can take hours unless you ave a very robust network.
Open CloudConvert VOB to MKV Converter here
Step 1. Here we will take CloudConvert as an example to show you how easily it is to convert VOB videos to MKV online. First, click the URL above to open the online tool.
Step 2. When you see the big red Select File button, click it and select the VOB files from your local computer. You can upload multiple VOB files to batch convert them to MKV.
Step 3. It will then ask you to select an output format. Open the drop-down format list, choose MKV and click Convert. It will then start to upload the VOB file and convert it to MKV.

Final Thought
All the tools mentioned above are effective when it comes to converting VOB files to MKV format. Winxvideo AI offers an extensive arrange of input and output formats and unique hardware acceleration tech for a seamless VOB conversion process. Handbrake is a powerful open-source transcoder that provides professional customization, while VLC and FFmpeg can handle VOB to MKV conversions for free and work as media players. Online converters offer a convenient solution but restrict the input file size. The choice of method depends on your specific need. Whether you prioritize simplicity, customization, speedy conversion, quality transcoding, or so, the options discussed in this post may suit your VOB to MKV conversion needs, and then you can enjoy the MKV files on a wide range of media players and devices.





















