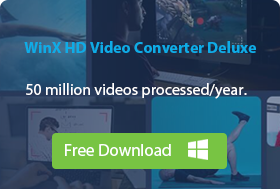Top 10 MKV Editors to Edit MKV Files Like an Expert
MKV is basically a Matroska video format which stores multimedia content like movies, TV shows, etc. It stores high quality video streams and allows you to combine audio and subtitle streams with a HD video. But meanwhile, this also means the MKV files are usually big in size, which might be the reason to be not recognized. Still, when you're trying to edit MKV files, you'll find some video editing tools for PC and Mac like Premiere Pro, Windows Movie Make, Final Cut Pro, iMovie cannot even open the MKV files.
In that way, how can you edit MKV files? what programs edit MKV files? In the article, we've picked top 10 MKV editors to help you trim, crop, merge MKV videos and do more.
Table of Contents
Part 1. 10 Best Free MKV Video Editors
Part 1. 10 Best Free MKV Video Editors
With so many MKV video editors around, it's significant to select a proper MKV editor for video editing. Fundamentally, it's based on your editing needs, and extras like rating, platform, additional functions, pricing also matter. Here we'll take you through the features, rating, pricing of the top 10 free MKV video editors.
- WinX MKV Editor
- Avidemux
- Openshot
- Kdenlive
- Movavi Video Editor Plus
- VSDC
- VEED
- Flixier
- Shotcut
- XMedia Recode
1. WinX MKV Editor
Best for: Small studios and home video editing.
Pricing: Free for video editing
Rating: 4 out of 5
WinX MKV Editor is a free video editor that is built with all basic video editing features. It accepts all kinds of video formats, including MKV, MP4, MOV, AVI, WMV, HEVC, VP9 etc., and allows you to edit them through trimming, cropping, merging, adding subtitles etc. Besides, it also the huge MKV file size issue by compressing MKV files or transcoding MKV to MP4 or other formats with higher compression algorithm.
Editing: Enhance quality, denoise, trim, crop, merge, add subtitle, adjust audio, remove redundant audio/subtitle tracks.
Extras: Compress MKV file size, convert MKV to/from any formats, record, download, etc. 47x real-time faster speed and high quality output.
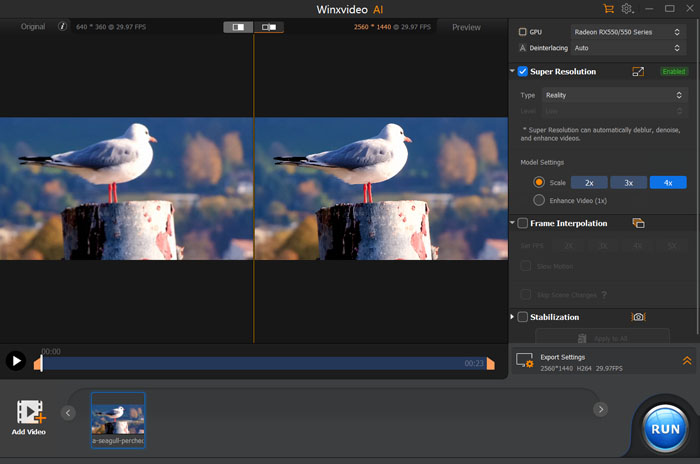
2. Avidemux
Best for: Users who're looking for free video editor for simple cuts.
Pricing: Free
Rating: 3.5 out of 5
Avidemux is a free and open source video editor designed for simple cutting, flitering, and video encoding. It's easy to get started and it supports a variety of file types including MKV, MP4, AVI, ASF, DVD compatible MPEG. Advanced users can even automate the tasks through projects, job queue and powerful scripting capabilities. By the way, it's available on Windows, macOS and Linux.
Editing: Cut, fliter, subtitle.
Extras: Encode MKV video to or from the mainstream formats.
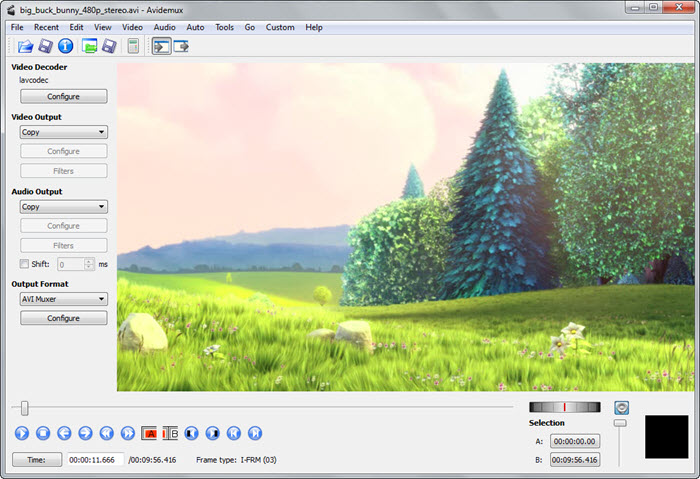
3. Openshot
Best for: Anyone who wants an intuitive and easy-to-use MKV video editor.
Pricing: Free
Rating: 3.8 out of 5
Openshot is an incredibly simple and powerful free video editor that's quick to learn and easy to use. Even the beginners can get started editing MKV files without a learning curve. And there are unlimited tracks on offer, so you can add as many layers as you need. You can easily create professional-looking videos in minutes through trimming, slicing, video effects, 3D animation, slow-motion, animation and keyframes.
Editing: Trim, slice, video effects, 3D animation, slow-motion and time effects, animation and keyframes, audio waveforms.
Extras: Title editor, unlimited tracks, 70+ language, cross-platform.
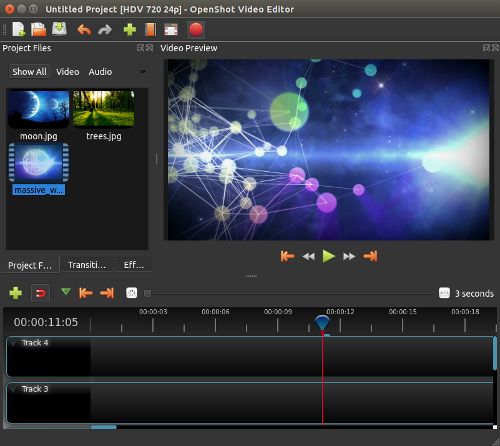
4. Kdenlive
Best for: Those who want a free video editor to customize MKV files.
Pricing: Free
Rating: 3.5 out of 5
Kdenlive is an open source video editor built on Qt and KDE frameworks libraries. And most of video processing is done by MLT framework. This means that the video editing process relies greatly on many other open source projects like FFmpeg, frei0r, movit, ladspa, sox etc. Multi-tracks video editing is available on Kdenlive. You can edit MKV and videos in other formats from basic trimming, cropping, rotating, merging to professional video effects, transitions, audio and video scopes etc.
Editing: Trim, crop, rotate, merge, subtitle, video effects, transitions, video/audio scopes, keyframeable effects etc.
Extras: Use any audio/video format, proxy editing, automatic backup, download render profiles, wipes and title templates from online etc.
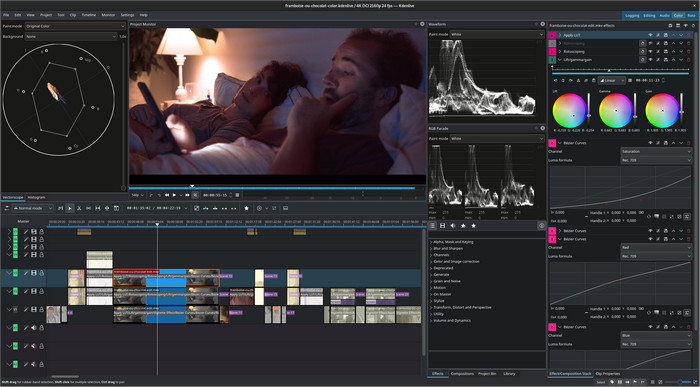
5. Movavi Video Editor Plus
Best for: Both beginners and advanced users who're look for a featured pack video editor.
Pricing: 7-day free trial and paid Plus version ($54.95 for 1 year license)
Rating: 3.5 out of 5
Movavi Video Editor is a professional video editor that helps both the novice and experienced users create stunning video movies or vlog. It's able to make your MKV videos rock with special effects, keyframe animation, and ready-made intros, not to mention the basic editing like trimming, cropping, rotating, splitting, subtitles and more.
Editing: Trim, crop, rotate, merge, subtitle, video effects, transitions, chroma key, vertical video, stablization, picture in picture, stylization, voiceover...
Extras: Get stunning titles, transitions, stickers, and other extra content from its effects store.
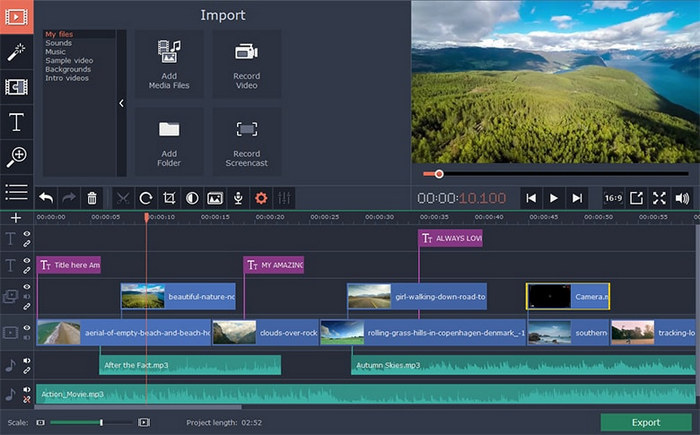
6. VSDC
Best for: Someone who're searching for a full-featured video editor for fee.
Pricing: Free
Rating: 3 out of 5
VSDC is a non-linear video editor which means you can simultaneously create many objects in random locations and position in time. It aims to edit video files and create videos of any complexity involving various visual and audio effects. VSDC has an intuitive interface but reach functionality. It's avaliable to edit MKV videos together with any other format videos with a bare minimum of efforts. By the way, it supports Windows only.
Editing: Trim, crop, rotate, merge, subtitle, Visual and audio effects, Blending modes and Instagram-like filters, Masking, Motion tracking, Subpixel accuracy.
Extras: Easy export to social networks, support of popular formats, 4K and HD export, working with charts, creation of videos for specific multimedia devices.
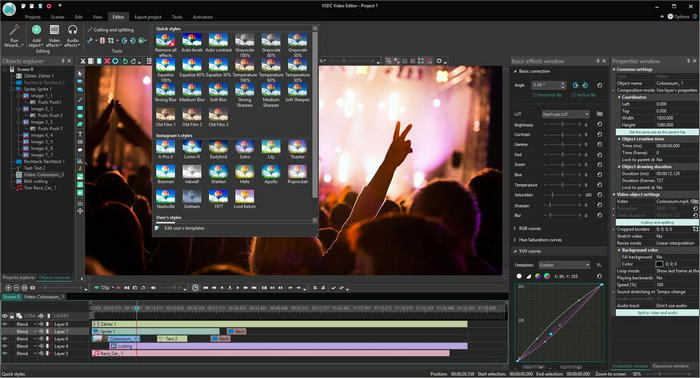
7. VEED
Best for: Those who want a simple video editing without installing any programs.
Pricing: Free
Rating: 3.5 out of 5
VEED is a free online video editor that's available on any platforms based on web browsers. It's able to edit video clips including MKV footage to make videos for social media and beyond. You don't have to download, and don't need any prior video editing experience. All you need is to choose your MKV file, make edits to your video online, and download it. All done.
Editing: Add text, add audio, remove audio, add subtitles automatically, crop, rotate, add filters & effects etc.
Extras: Translate videos, transcribe audio files and much much more.
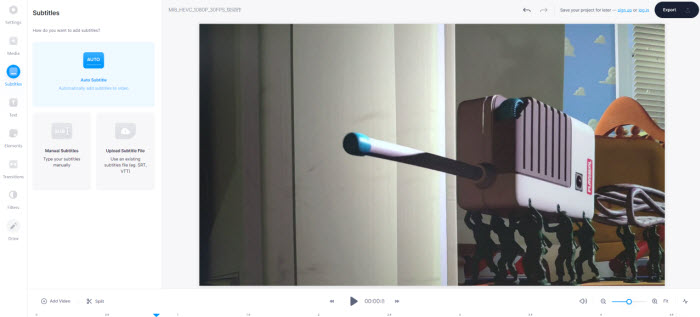
8. Flixier
Best for: Individuals and small teams who need simple online video editing
Pricing: Free and paid plans ($10/month of Creator version)
Rating: 3.5 out of 5
Being a powerful online video editor, Flixier allows you to create videos in your browser easily. You can trim, cut or crop MKV videos all in a couple of minutes without downloading or installing any software. Besides, it also allows you to add text to videos, images, sound, transitions, auto-subtitles regardless of your experience level.
Editing: Cut, trim, crop, subtitle, add text, images, sound, transitions, video effects.
Extras: Real time collaboration, greenscreen, powerful timeline, built-in stock libraries, screen record, webcam record.
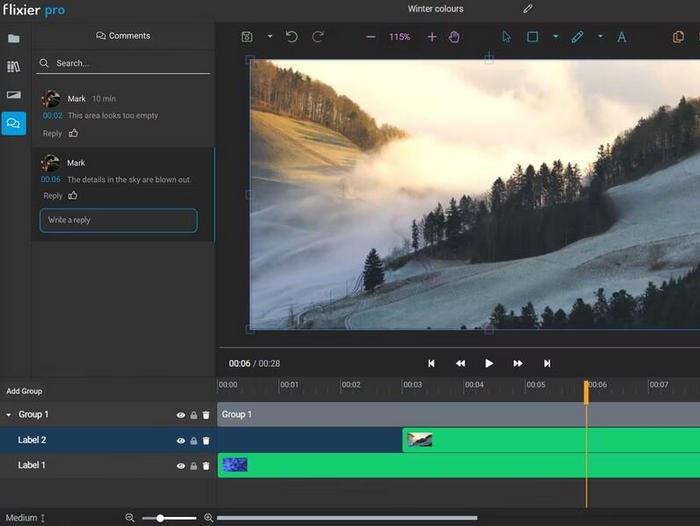
9. Shotcut
Best for: Individuals and small teams who need simple online video editing
Pricing: Free and paid plans ($10/month of Creator version)
Rating: 3.5 out of 5
Shotcut is a free, open source, cross-platform video editor with a set of rich features. You won't be bothered with MKV not recognized issue as it supports MKV files for both importing and exporting purpose. Actually, it supports a wide range of formats including AVI, MP4, MPEG, WMV, FLV, 3GP, M4V, ASF, SWF, etc thanks to FFmpeg. By using Shotcut, you can compose video, correct colors, add transitions, belend modes, rotate video, add text and so on.
Editing: Cut, trim, crop, subtitle, add text, video effects, compose video, correct colors, add transitions, belend modes, rotate video, 3-point editing, keyframes etc.
Extras: Wide format support, hardware support, audio editing etc.
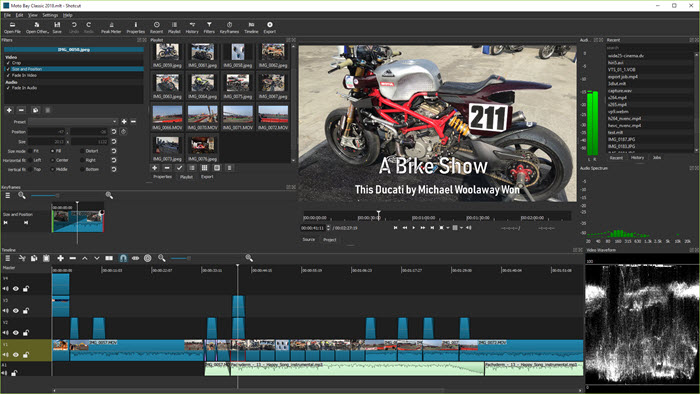
10. XMedia Recode
Best for: Those who want basic editings together with video conversion.
Pricing: Free
Rating: 3 out of 5
XMedia Recode is another nice MKV editor software for Windows. It provides different sections to edit MKV files such as add fliters (Box Blur, Clip Speed, Color Curves, Color Correction, Denoise, Flip, Rotate, Hue/Saturation, Noise etc. ), add ASS, SRT, SSA, JS, and JSS subtitles, modify generic video settings, adjust audio, edit MKV metadata tags, or add/Import chapter files in text format.
Editing: Fliters, subtitles, generic video settings, audio settings, edit MKV metadata tags, edit chapters.
Extras: Wide format support, bactch video conversion, extract audio from video, view metadata etc.
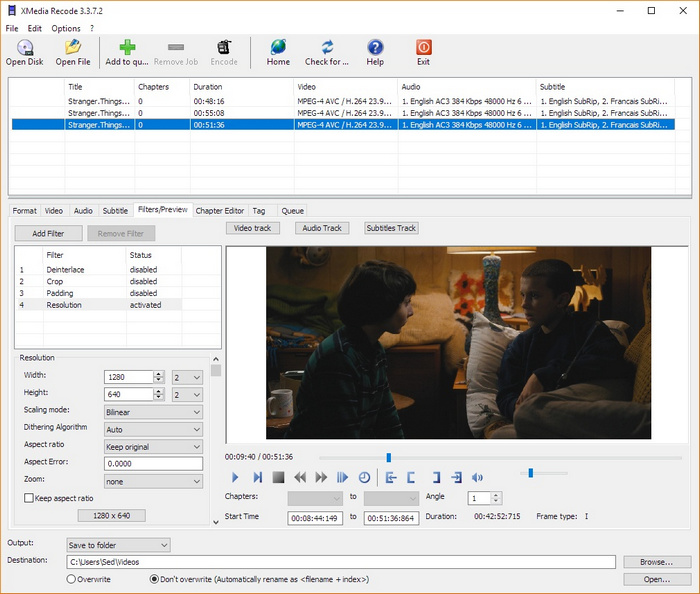
Conclusion
That's the review of the best free MKV video editors. According to your needs, the best MKV editor for users will vary. The fit is the best. Thus, while picking up a proper MKV editor, the only thing you need to do is to make sure MKV files can be imported/exported effortlessly. Then choose a 2-in-1 editor and MKV converter such as WinX MKV editor or Avidemux if you'd like to transcode the video format, or a relatively advanced MKV editing software like Movavi, Shotcut, Kdenlive to customize MKV videos with more creativity.
For me, I jsut need some minor editings on my MKV files to make it easier to upload to the web. WinX MKV Editor is the one I use a lot. It helps you trim, crop, merge videos easily and even do more. I'd be happy to share with you how to use it.
Part 2. How to Edit MKV Files on Windows and Mac
Take WinX Video Editor as an example. Now free download and install it on your computer. It's available on Windows 11/10/8/7 and macOS 10.6 or later.
Step 1: Load your MKV files to the program
Drag-n'-drop or clicking "Add Video" button to locate the target MKV file and open it. You can open several clips all at once for batch conversion.

Step 2: Choose an output format for your video (s).
Based on your needs, you can keep the MKV as the output format by choosing MKV from the automatically popped up window, or export videos in a different format, just specify the one you like.
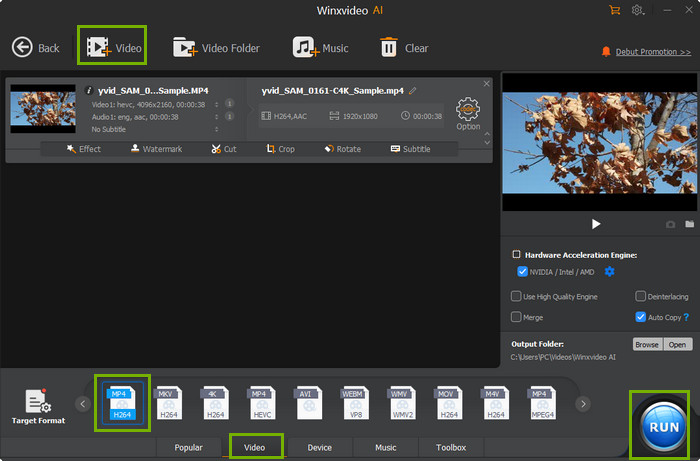
Step 3: Edit MKV files as you need.
Now let's edit MKV video. You can use edither editing feature alone, or apply several editing function together as you desire.
1. Merge several MKV clips into one
In the video loaded window, tick on the box of "Merge" at the lower right corner. This will combine your loaded MKV files together into one.
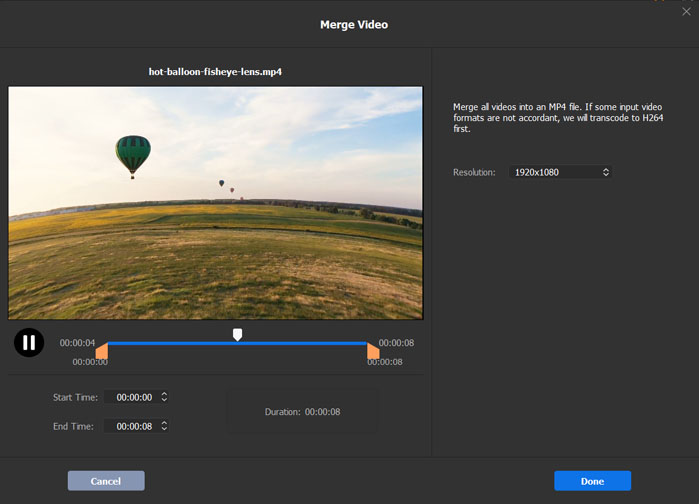
2. Trim/cut MKV clips
Click the scissor-shaped "Edit" button, move to Trim tab in the result window, and click Enable Trim. By moving slider on the progress bar, you can trim off the beginning and/or ending segments. More about cutting MKV files >>
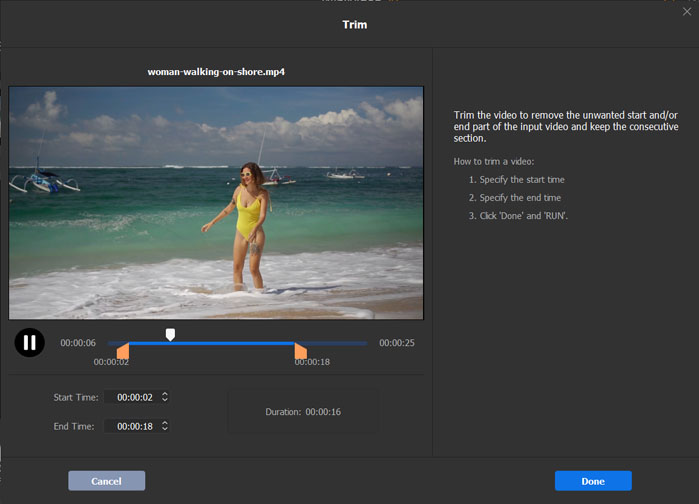
3. Crop MKV video frame size
Choose "Crop" column, tick on the box of "Enable Crop", and then choose an option from the dropdown menu of Crop Original. Choosing Crop LetterBox will crop off the black bars around the image directly. You can directly drag the frame in the Preview window to perform MKV cropping or typing in values in the boxes under Position.
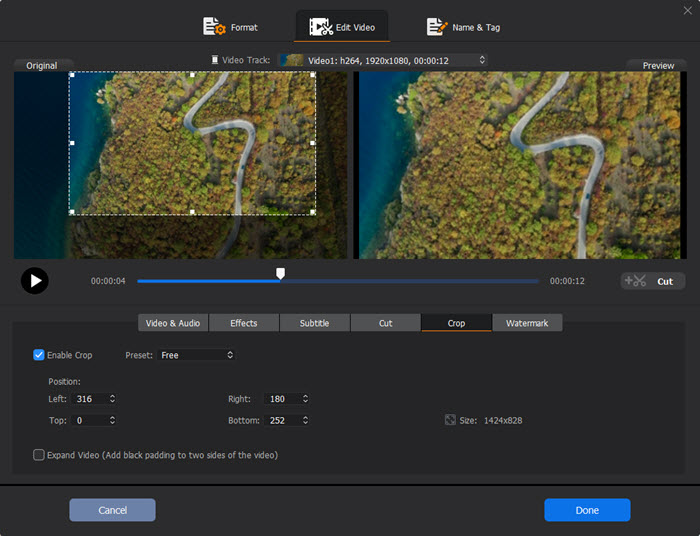
4. Adjust MKV audio volume
Go to the "General" tab, and tick on the box of "Adjust audio volume". Slide the block below to the far left to eliminate the audio thoroughly. Or you can also slide it to the right to tweak the audio volume as you desire.
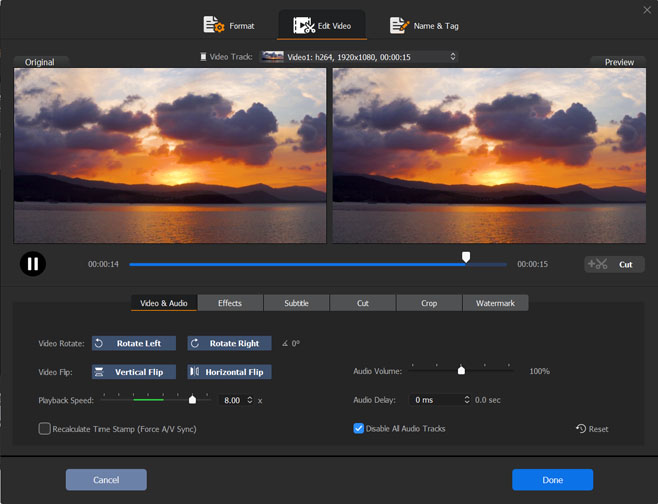
5. Add external .SRT subtitle to MKV files
Move to the "Subtitle" column. Check "Enable Subtitle", click Extra, and then click "Add" to open the .ass, .ssa or .srt file you made by yourself or downloaded online before.
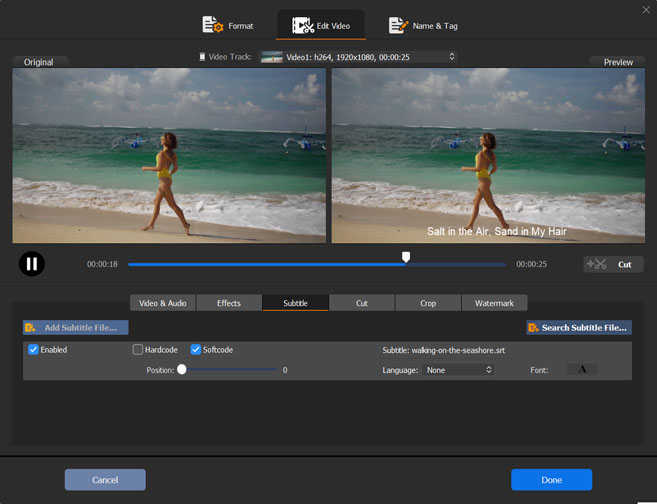
6. Disable unwanted MKV audio and subtitle tracks
Back to the loaded interface, in the info display bar, you can drop down the list of audio and subtitle tracks, then select the target audio and subtile track, or directly disable all the audio and subtitle tracks. This will remove those unwanted tracks so as to reduce the video file size.

Step 4: Output edited MKV files.
If you have finished editing and settings, simply hit the blue "RUN" button at the lower right corner to export new files.
Part 3. FAQs
1. MKV files cannot be loaded. How to fix?
Usually, MKV failed to import to the video editing software owing to the codec issue. You can download and install the missing MKV codec to make it compatible on the target video editor. Or you can also transcode MKV to the format that's completely accepted by the video editor.
2. What's the best video editor for MKV files?
There is no best, only the best fit. We'd recommend using one of the MKV editors to edit MKV files.
- WinX MKV Editor
- Openshot
- VSDC
- Movavi Video Editor
- VEED
3. How do you trim MKV files in Windows 10?
You can try WinX Video Editor. Load your MKV files, enter the edit interface, then choose Trim column and determine the beginning and ending time of your MKV file. When you're done, click OK to back to the main interface. Hit RUN button to fulfish the video trimming process.
4. How do you split an MKV file?
VEED could be a choice. Just visit its MKV splitter page and follow the steps below:
- Click on "Choose MKV File" and select the file from your folder. Or drag and drop to import your MKV file.
- Move the slider or indicator to the location you want on the timeline and click on the "Split" button right above the editing pane.
- Click on "Export" and your video will be saved as an MP4 file.