Top Free Ways to Convert FLV to MOV for Apple Ecosystem
When you have FLV video files in hand and wanna make it accepted by Apple ecosystem like QuickTime player, iPhone iPad, iMovie, MacBook, iMac or Apple TV, you're required to transcode FLV to MOV format first. How to change video format from FLV to MOV?
Spend around 3 minutes here and this post will share with you top free ways to free decode FLV video to MOV so as to be accessible to all Apple software (QuickTime player, iMovie, Final Cut Pro) and hardware (iPhone iPad, MacBook, iMac, Apple TV). Certainly, you don't have to read each word if your time is urgent. Just jump to the part you're interested in via the below navigation:
Jump to the part you need if time is limited:
- Way 1. How to Free Convert FLV to MOV with Best Video Converter Program?
- Way 2. How to Free Transcode FLV to MOV with VLC Media Player?
- Way 3. How to Free Decode Video from FLV to MOV with Online Tool?
Way 1. How to Free Convert FLV to MOV with Best Video Converter Program?
Simple, high quality and fast! That's why we recommend you with best video converter - Winxvideo AIfirst!
- Simple: only 3 clicks and you can finish FLV/F4V to MOV conversion, load FLV > choose MOV output format > click RUN!
- High quality: visually no quality degradation, 98% quality kept thanks to High Quality Engine!
- Fast: Intel/Nvidia/AMD GPU hardware acceleration tech quickens FLV to MOV conversion 15X faster than software transcoding and 5X faster than any other video converters, no video conversion freezing, stuck, half crash or in a loop of converting forever issue.
NO video file size limit! Also bulk free convert any video to MP4, H264, HEVC, MKV, AVI, SWF, MP3, QT, iPhone iPad, iMovie, Apple TV..
Tutorial: How to Use WinX to Convert FLV to QuickTime MOV Format
Free download this free FLV video converter on Windows or macOS. Launch it after downloading and installation. Then proceed:
Step 1: Tap "Video Converter""+Video" button at the top menu to import your FLV or F4V video files. Bulk conversion is accessible, as well.
Step 2: Select "MOV (H264)" from "General Profiles" or "Mac General Video" under "Common Video Profile" column. Certainly, Apple Device column offers you almost all the devices of Apple ecosystem, including iPhone iPad, iPod, Apple TV, iTunes, iDVD, iMovie, Final Cut Pro, ProRes and Air Playit. You can directly choose the pre-programmed profiles with best parameter settings for your destination device.
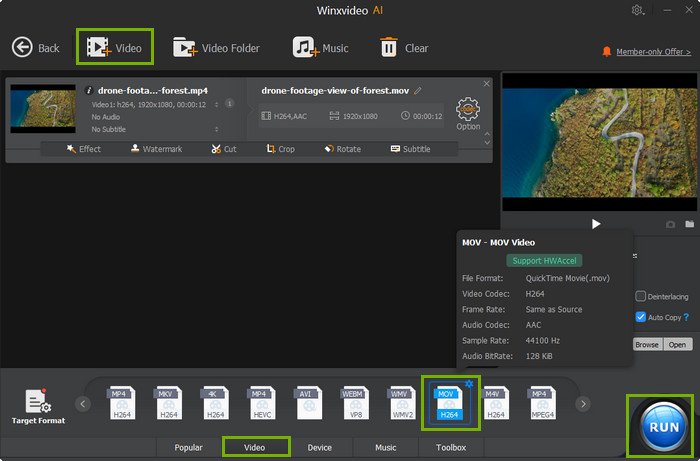
Note:
- Hardware Accelerator (at the lower right corner of the home screen) will be auto ticked once it's detected by this FLV to MOV converter. After it's activated, your FLV/F4V to MOV conversion will be running at GPU hardware accelerated speed, no burden to CPU.
- If your input FLV and output MOV are kept with the same codec, like H264, you're advised to tick "Auto Copy" to 1:1 losslessly demux FLV to MOV without decoding or re-encoding.
- Tick "Use High Quality Engine" for FLV/F4V to MOV transcoding.
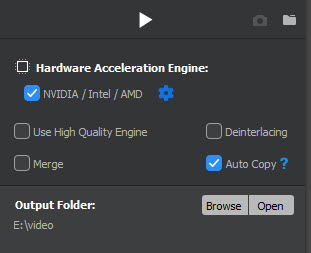
Step 3: Tap "RUN" button to begin converting video from FLV to MOV or F4V to MOV after selecting the destination folder. This free FLV video transcoder will convert your FLV video footage at 128FPS to 320FPS speed, only couples of seconds to finish 1-hr video conversion. After the conversion is done, you can eventually load it to QuickTime, MacBook, iMac, Apple TV or iPhone iPad for playback or iMovie for editing.
Way 2. How to Free Transcode FLV to MOV with VLC Media Player?
Congratulations to those who installed VLC media player on their laptop, for you can resort to VLC to convert FLV to MOV without installing extra video converter software any more. And the reasons to pick out VLC are:
- Simple: same as WinX, VLC also lets you convert FLV/F4V to MOV to be a cinch, just simple clicks, no extra apps needed.
- Fast: VLC features hardware-accelerated decoding tech, like Direct3D Video Acceleration, DirectX Video Acceleration to elevate speed.
- NO video size limit: load whatever video size to it and it can fully accept what you feed it!
Tutorial: How to Use VLC to Free Change FLV to MOV?
Step 1. Run VLC media player, click Media at the top left corner, scroll down and choose Convert/Save.
Step 2. Click + Add button to load FLV files. Alternatively, you can directly drag and drop them to the box. Next, click Convert / Save button at the bottom.
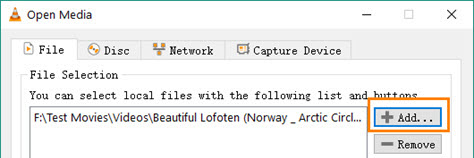
Step 3. Go to Profile, and click the icon with a wrench-shaped image (Edit selected profile).
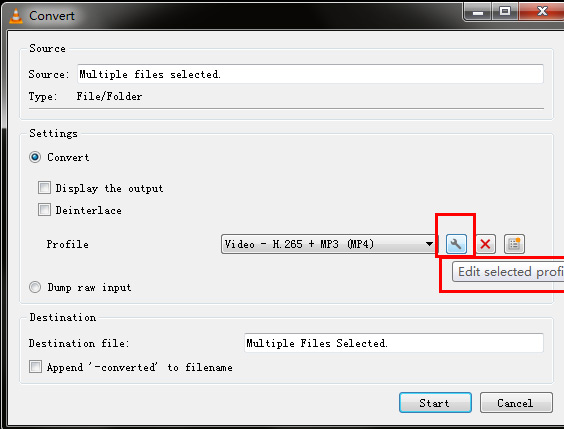
Step 4. Choose MP4/MOV under Encapsulation -> move to Video codec tab, check Video, and select H-264, H265, MPEG-4 or VP8 under Codec -> move to Audio Codec or Subtitle if needed -> click Save.
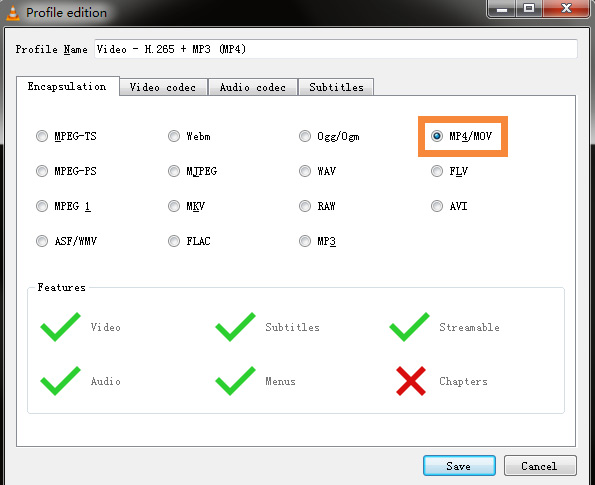
Step 5. When all settings are done, select the destination folder and the name for the resulting MOV file. Afterwards, simply click Start button to begin converting FLV or F4V video to MOV. And then you should see the progress in the timeline.
Way 3. How to Free Decode Video from FLV to MOV with Online Tool?
Google "FLV to MOV", the top results are filled to brim with online video converter webpages. Among them, Cloudconvert is standing out from the crowd. And we highly recommend it, most because it accepts your FLV video file size much bigger than other online tools. It digests your FLV video as long as it won't exceed 1GB. Compared with other online converter websites, is cloudconvert far more tolerant in video input size?

Therefore, if you have FLV/F4V video within 1GB, load it to Cloudconvert. On top of its 1GB advantage, cloudconvert overshadows the afore-mentioned WinX and VLC in video import mode. It supports you to load FLV video from local computer, as well as from URL, Google Drive, Dropbox, OneDrive. Load your FLV files to convert now:
Step 1. Tap Select File button to add your FLV/F4V video footage. When the video loading is finished, tap the black button "Add more Files" if you need to bulk convert FLV clips to MOV.
Step 2. The output format MOV is automatically selected, already. Click setting icon with a wrench shape to enter parameter settings adjustment window, where you're free to adjust constant frame rate, resolution, aspect ratio, codec, video profile level, as well as trim, subtitles.
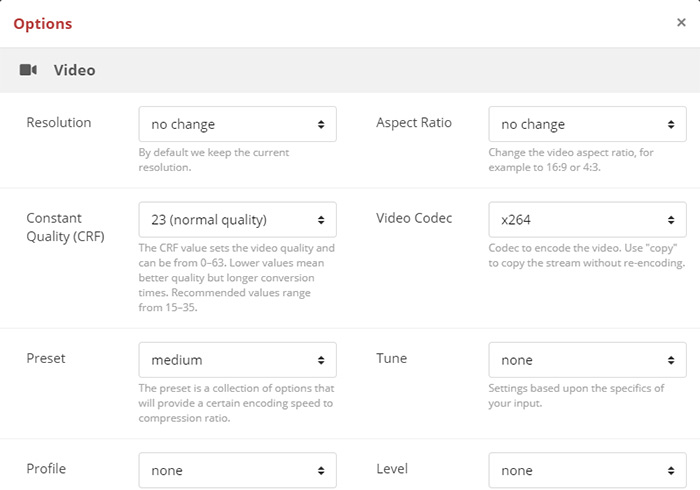
Step 3. Hit Convert button to begin transcoding FLV/F4V video to MOV format. Online video converter doesn't sport with GPU hardware acceleration tech. Thus, its conversion speed mainly relies on your network speed, hardware configurations and computer responsiveness. Exit other programs during conversion if speed doesn't meet your expectation.
Certainly, you're welcomed to share with us your choices in FLV to MOV converters. And this post will keep updated with your precious recommendation and experience. Welcome to contact us  and let us hear your voice.
and let us hear your voice.



















