Upload Videos to Dropbox from Computer/Android/iOS
You can upload video files or folders to Dropbox via Dropbox website dropbox.com and the Dropbox apps for desktop/Android/iOS. Videos uploaded to dropbox.com should be smaller than 50GB. Each video file or folder uploaded via the Dropbox app can be up to 2TB. On Android and iOS, you can turn on Camera Upload features and videos will be uploaded to your Dropbox account automatically. Use the following instructions to send video files or folders to Dropbox from the computer, Android, and iOS.
Ways to Speed Up Video Uploading to Dropbox
Get Winxvideo AI to speed up the upload process and to upload videos larger than 50GB via dropbox.com.
- Compress videos from GB to MB without losing much quality to upload faster to Dropbox.
- Split long footages to smaller part for fast upload separately.
- Reduce video size larger than 50GB to upload to Dropbox through dropbox.com.
- Convert videos to H.264 MP4 for easier sharing and viewing via Dropbox for friends using different devices .
Table of Contents:
Part 1. How to Upload Videos to Dropbox from Computer
You can upload videos or video folders to dropbox from your computer via Dropbox website dropbox.com or via the Dropbox desktop app. The Dropbox desktop app is available on Windows, macOS, and Linux. Use the following steps to upload video files or video folders to Dropbox from the computer.
On dropbox.com
- Open dropbox.com on your computer, sign in to Dropbox with your Dropbox account.
- Choose Upload > Files or Folder.
- Choose video files you want to upload and click Open, or choose a video folder and click Upload. Now, your video files or video folder will start uploading to Dropbox from your computer.
On the Dropbox desktop app
- Click File Explorer (Windows) or Finder (Mac) to open the Dropbox folder.
- Choose the video files or video folders you want to upload and upload them to your Dropbox folder via drag & drop.
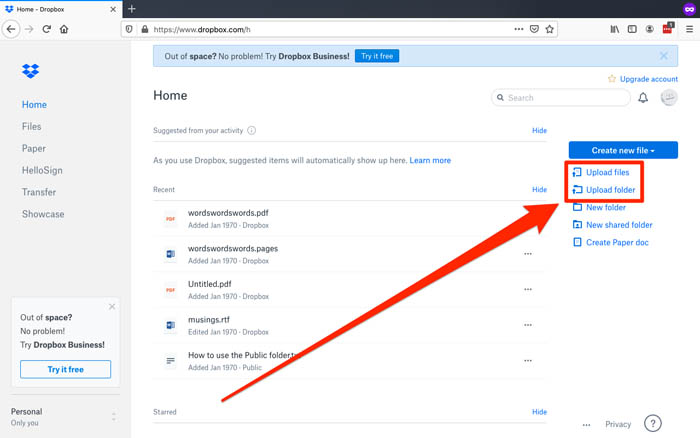
Part 2. How to Upload Videos or Folders to Dropbox on Android/iOS
Way 1. Use Dropbox app to upload videos on Android/iOS
- On your device, open the Dropbox app.
- Open the Dropbox folder where you'd like to store your video files or video folders.
- Tap the "+" button at the bottom of your device's screen.
- Choose Upload Videos, select the video file you would like to upload.
- Tap the folder icon (Android) or Next (iOS). Choose the location to store your videos.
- Tap Set location > Upload, then the videos begin to upload to Dropbox on Android devices or iPhone, iPad.
Way 2. Upload Videos to Dropbox on Android/iOS using Camera Uploads
Turn the camera uploads on, then videos and photos will upload to Dropbox from Android devices, iPhone or iPad automatically. Note that this feature is not available for Dropbox Business account that uses Dropbox Enterprise Mobility Management for Android or Linux users. Use the steps below to turn the camera uploads feature on.
On Android
- Open the Dropbox mobile app on Android.
- Tap the menu button.
- Tap Settings > Camera uploads, and turn on camera uploads.
- Tap Allow.
On iOS
- Open the Dropbox mobile app on iOS.
- Tap the person icon > Camera Uploads.
- Tap OK to give Dropbox access to your videos.
- Choose what you want to back up and whether you want to use cell data.
- Tap Back up my photos and videos.
Note that Camera uploads can use lots of battery power when your videos are uploaded. The Dropbox will stop auto-uploading when the battery is low.
Part 3. FAQs about Uploading Videos to Dropbox
How to upload files to Dropbox without an account
You can't upload video files or folders to Dropbox without an account. However, you can share your video files with people without Dropbox accounts. You can share the Dropbox video file or folder link by email, Facebook, YouTube, message, etc. Sharked video links are view-only. People can view and download the shared video files.
What's the video size limit for Dropbox?
Video files or folders uploaded to dropbox.com must be 50GB or smaller. There's no video file size limit for uploading through the Dropbox app for desktop or mobiles. The video you upload should be smaller than the storage space left. There's no video length limit on Dropbox. You can send videos of any length to Dropbox, 1 minute, 2 hours, as you want.
How do I upload a large video to Dropbox?
To upload videos larger than 50GB or the storage space left via Dropbox website dropbox.com, you can use video compression software to shrink your video file size. Or use Dropbox Transfer to upload video files larger than 100GB without having to load the videos into your Dropbox.
Why won't Dropbox upload my videos?
There are a few things that can cause Dropbox not uploading videos issue, such as internet connection problems, lack of storage space, Dropbox app bugs, etc. When you can't upload your video files or folders to Dropbox, try the following troubleshooting tips.
- Restart the Dropbox app on your device.
- Check the internet connection. The upload may stop halfway or fail to begin when the internet connection is weak.
- Make sure you have enough storage space on your Dropbox account.
- Make sure you have enough battery on your device.





















