How to Fix Plex Black Screen on TV/Roku/Android/PS5
The Plex black screen problem may occur across various devices including Samsung TV, Hisense TV, LG TV, Roku, PS5/PS4, Android, and other streaming devices. This issue can arise from factors such as incompatible video formats, a sluggish or unreliable internet connection, as well as hardware and software complications. Explore further insights into why Plex displays a black screen and discover troubleshooting steps if you're encountering this problem.
Quick Fix to Plex Black Screen Caused by Unsupported Format, Aspect ratio, Resolution
- Convert video files of any format to Plex supported video format such as MP4 H.264, AAC.
- Repair damaged video files and make videos playable without showing a black screen on Plex Media Player.
- Customize video parameters, such as resolution, aspect ratio to help play Plex media files properly.
Part 1. Reasons Why Plex Black Screen Issue Occurs
When encountering the Plex black screen issue on devices like Samsung TV, Hisense TV, Android, Roku, PS4/PS5, or other streaming devices, there could be several reasons:
1. Slow or Unstable Internet Connection: A sluggish or erratic internet connection is a common culprit behind the Plex black screen issue. Inadequate bandwidth can disrupt streaming quality.
2. Streaming Device Issues: Your streaming device may experience software or hardware complications. For instance, if your device is not up-to-date or if the app version/software is outdated, it can lead to the black screen problem.
3. Unsupported Format: Incompatibility with certain video formats or encountering damaged files can trigger a black screen in Plex. This might result in audio playing without corresponding video.
4. Improper Settings: Incorrect configurations within the Plex app can also be a source of the black screen issue. It's important to ensure that all settings are appropriately configured for seamless playback.
Addressing these potential causes can significantly improve your Plex streaming experience and help resolve the black screen problem.
Part 2. What to Do If Plex Shows Black Screen with Audio
There are a few things you can do to fix the black screen issue when you are using Plex on your TV, Roku, PS4/PS5, Android, etc.
#1. Check internet connection
Check if your internet connection is slow or unstable. Make sure your Plex streaming device is properly connected to the internet and try resetting your router. Confirm that your Plex streaming device is securely and correctly connected to your home network. Check for any loose cables or connections that might be impeding the signal. Turn on the Wifi on other devices to speed up the streaming speed.
#2. Check settings on your device
Check whether your TV is set to the correct input for the device you're using to access Plex, and that any settings related to video playback (such as video aspect ratio, resolution) are properly configured. Make sure your monitor is set to the correct input and that streaming settings are set correctly.
Related: How to Change Aspect Ratio / Fix Incorrect Aspect Ratio in Plex
#3. Update the Plex app and device software
Update the Plex app to the latest version on your streaming device. And update your TV firmware or device operating system to the latest version. Newer versions often come with bug fixes, performance enhancements, and compatibility improvements that can address issues like the black screen problem.
#4. Outdated software
If your TV or device is running an outdated version of Plex, it could cause problems with playback. Try updating your TV's firmware or the Plex app to the latest version. New versions of software can fix various bugs and improve the overall performance.
#5. Change video format
The video you are playing shows a black screen with audio on Plex and shows an unsupported format message. That means the format compatibility issue causes the Plex black screen. If the video is not supported by your TV, Roku, PS4/PS5, or other streaming device and the Plex app, transcode the video format to a universally format like MP4 H.264.
Step 1. Free download, install, and open the Plex video transcoder on your computer. Choose Video Converter on the main interface, then click the + Video button at the top menu bar to select and import the video that plays with a black screen on Plex.
Step 2. Then click on Target Format. Choose a format that Plex supports, such as MP4 H.264 profile under General Profiles.
Step 3. Click the setting button on main screen to customize resolution, bit rate, frame rate, audio codec, etc. If the video is in improper resolution and aspect ratio, you can set it to the right for Plex.
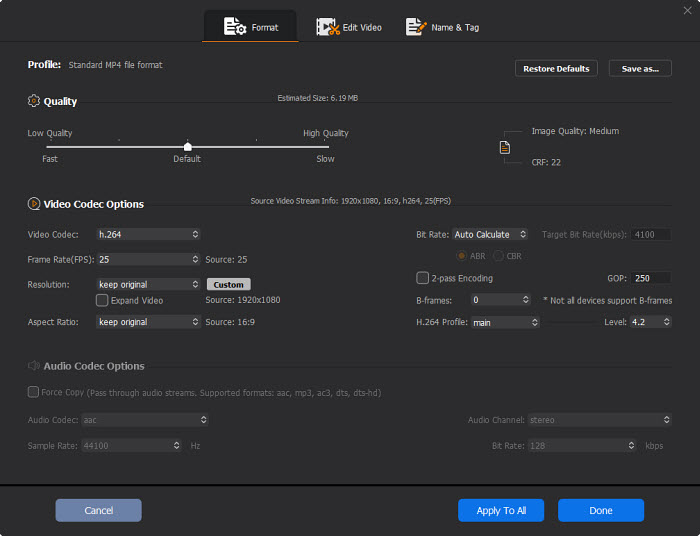
Step 4. Click the RUN button to start Plex transcoding. Intel/NVIDIA/AMD hardware acceleration is supported for super fast transcoding. After transcoding, play the Plex video file again on your device to see if the Plex black screen issue is resolved.
#6. Check permissions
Check the Plex app settings to make sure all necessary permissions are enabled. You have to set Plex permissions properly on your device. In order to have Plex app work properly for the media folder, make sure both users are granted Ready Only access.
#7. Restart your device and the Plex app
Simply restarting your Plex streaming device and the Plex app could resolve the issue. Sometimes, a restart can fix various bugs surprisingly, possibly including the Plex black screen issue on Samsung TV/Hisense TV, Android, Roku, PS4/PS5, etc.
On Android, the Plex black screen problem might be related to loading issue. Try pressing the recent applications menu on Android, close the Plex app that has the black screen issue. Open the app again to see if the Plex black screen with audio issue persists.
#8. Enable Plex auto sign-in feature
Some users have reported that the Plex black screen issue is related to Plex’s auto sign-in feature. You can turn on the feature and check if the problem is resolved. Here’s how to sign in automatically on Plex. Open Plex app, sign in with the administrator account, click the user menu > Account, click the General option under the “Plex for Windows” section, check the Automatically Sign in option.
If none of these solutions work, you can resort to Plex support for further help.





















