VLC Upscaling | How to Increase Video Quality in VLC?
Washed out colors and blurry video playback annoy you a lot? How to maximize video quality in VLC? Is it possible to use VLC settings for best video quality? Stay here for 2 or 3 minutes and this post will share with you the most effective solutions to enhance and upscale 4K/DVD quality during playback in VLC.
Upscale Videos to 1080P/4K in VLC with Winxvideo AI!
Load your 4K video (irrespective of true 4K or upscaled 4K video) into VLC but find that VLC becomes choppy or lagging in 4K HEVC video playback. That might be related with the high frame rate.
Download Winxvideo AI to change 60FPS to 30FPS while keeping 4K video resolution and HEVC codec intact. Afterwards, open this 4K video footage to VLC and it will playback it smoothly without any trouble. This VLC upscaler alternative can also upscale videos to HD/4K, increase frame rate, stabilize videos, deinterlace, resize, and more. Advanced AI algorithm ensures the best output quality.
Solutions to Upscale and Improve Video Quality in VLC
Part 1. Change Video Color Range to Upscale Video Quality in VLC
VLC washed out color issue has to do with the color range (based on your setup for the graphics card). Follow the below steps to change your color range building on the graphics card you have.
For a dedicated NVIDIA graphics card:
- Head to Nvidia control panel.
- Locate to "Video" under "Advanced Settings".
- Tap "Adjust video color settings" > tick "with the Nvidia settings" > "Advanced".
- Change color range from limited (16-235) to full dynamic range (0-255)
- Re-launch VLC on your desktop.
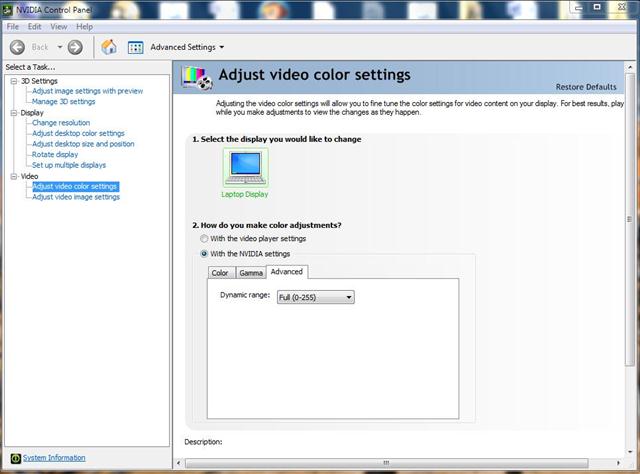
If your Nvidia control panel doesn't show up this setting or the above solution doesn't work for you, check here to get alternate solutions to fix VLC washed out color error.
For an integrated Intel HD graphics card:
- Right-click your computer and opt for "Graphics Properties..."
- Tap VIDEO icon > Driver Settings is your target under Input Range category.
- Choose "Full Range". That's all.
- Remember to restart your VLC on your desktop.
Part 2. Adjust Output Modules to Enhance Video/DVD Playback Quality
Providing the solutions in part 1 didn't unshackle you free from the VLC video quality issue, it's no harm to try the below workarounds:
- Open VLC media player > tap Tools at the top menu > choose Preferences.
- Change Simple to All under "Show settings" zone.
- Scroll down to "Video" panel > open "Output modules".
- Choose DirectDraw > cancel "Use hardware YUV ->RGB Conversions".
- Tap Save button > exit VLC and re-open it to load your desired video or DVD.
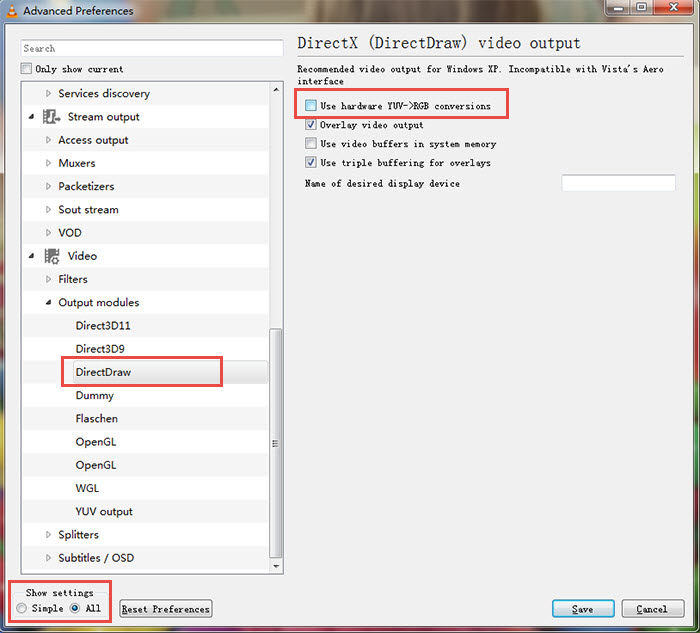
This is the primary option for you to upscale video in VLC. There are also other options available for you to fine-tune your input quality.
- Still under Output modules, move your mouse to the 2nd OpenGL.
- Change the default "Relative colorimetric" to "Absolute colorimetric" or "Saturation" (based on your video source) under "Rendering intent for color conversion".
Have any background knowledge about YUV? If so, you're supposed to know that Y stands for luminance (aka. brightness) and that U and V are chrominance components. In case your video picture is substandard in color components, you're suggested to enable the "Add a YUV4MPEG2 header" to optimize chrominance components and maximize video quality.
- Click "YUV output" under "Output modules".
- Tick "Add a YUV4MPEG2 header".
- Tap Save and restart VLC to test if your video image becomes better visually.
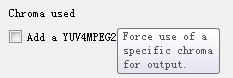
Part 3. Use VLC Filters to Enhance VLC Video Quality
When it comes to VLC settings for best video quality, filters is a must mention. VLC filters feature cover dozens of filter effects. As for video quality upscaling, here takes the classic "Color threshold" and "Deinterlace" for instance.
As you can see from the following picture, it enables you to adjust saturation threshold and similarity threshold values to increase your video quality. Meanwhile, activate "Deinterlacing" feature to fix interlaced image back to normal deinterlaced one. Of course, there are other filter effects available. You can test it if time is ample.
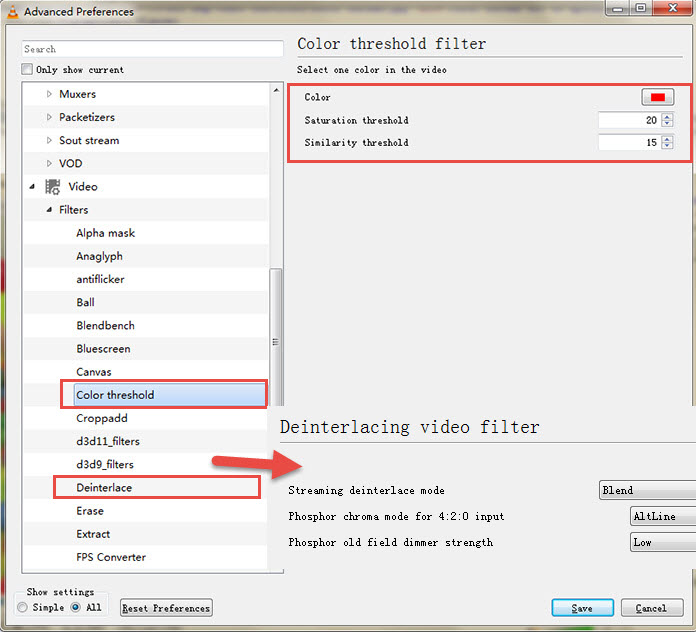
If you want to upscale 1080p full HD video to 4K in VLC, forget it please. Even though the resulting file shows the resolution as 4K 2160p, the real resolution doesn't get any substantial improvement. That's called fake 4K video.
Part 4. Enable NVIDIA’s RTX Video Super Resolution in VLC
NVIDIA introduced a cutting-edge technology for video playback called RTX Video Super Resolution. Initially, it was limited to a few select programs like the latest Chrome and Edge versions, but it has now been integrated into the widely used VLC media player.
This feature empowers users to elevate their video playback experience by upscaling resolutions, including upscaling VLC from 720p to 1080p, 1080p to 1440p or 4k, and even 1440p to 4k. Currently accessible in the latest beta version of VLC (version 3.0.19), activating this feature requires manual intervention in the NVIDIA Control Panel and is exclusively compatible with NVIDIA RTX series graphics cards utilizing the latest driver (531.14 and above).
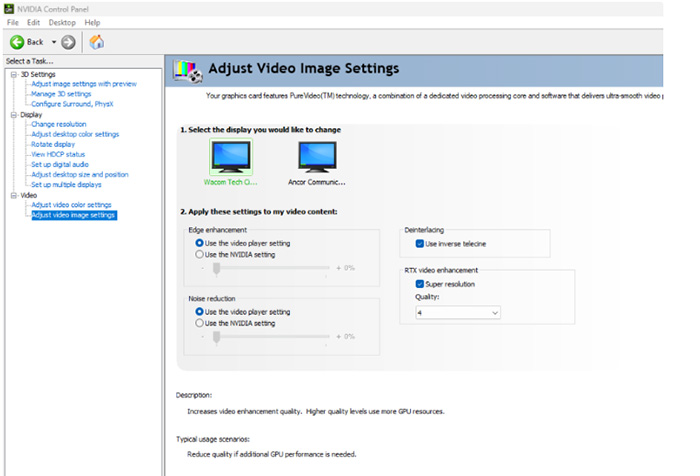
VLC RTX Upscaling Step by Step Tutorial
To enhance your video playback experience, follow these three simple steps.
Step 1. Download the latest beta version of VLC, which includes support for RTX Video Resolution, from https://downloads.videolan.org/testing/vlc-rtx-upscaler/vlc-3.0.19-nvidia-upscaler2.7z.
Step 2. Activate RTX Video Super Resolution through the NVIDIA Control Panel. Open the panel, navigate to "Video," and select "Adjust video image settings." Within this menu, locate the "RTX video enhancement" settings and check the Super resolution option.
Step 3. Fine-tune the quality to your liking, with level 4 providing optimal results. Once enabled, enjoy the benefits of higher-resolution video playback on VLC. Notice sharper details and a reduction in image blur, offering a more immersive and satisfying viewing experience.
Part 5. Best VLC Upscaler Aternative to Upscale Videos to HD/4K
VLC is not a dedicated video upscaler. If you want to enjoy the best upscaling quality, you can try a VLC alternative upscaler. Winxvideo AI can easily upscale a video to HD/4K with best quality.
- It features 4 different AI models to ensure the best output quality when upscaling different video types.
- It lets users to freely upscale videos by 2x, 3x, and 4x to HD, 2K, and 4K.
- This VLC alternative upscaler will also fix noise, interlaced effects, pixelated artifacts, etc.
- Stabilize shaky videos, increase frame rates, compress, enlarge images, edit, download, and more.
[Guide] Upscale Video Quality with Simple Steps
Step 1. Download and install the VLC alternative on your computer. Once installed, open the software. Then click the "Video AI" module ON THE main interface.
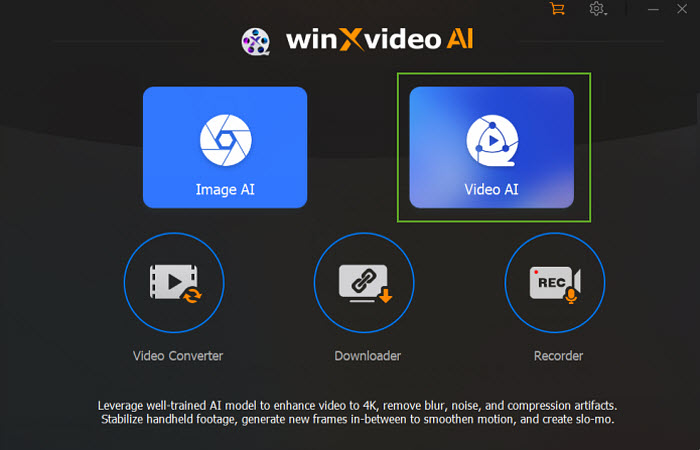
Step 2. Next, click the + Add Video button located at the bottom left corner of the interface. Browse and select the video you want to upscale.
Step 3. Once the video is loaded, you'll see several enhancement options on the right panel. Enable the Super Resolution feature to initiate the upscaling process.
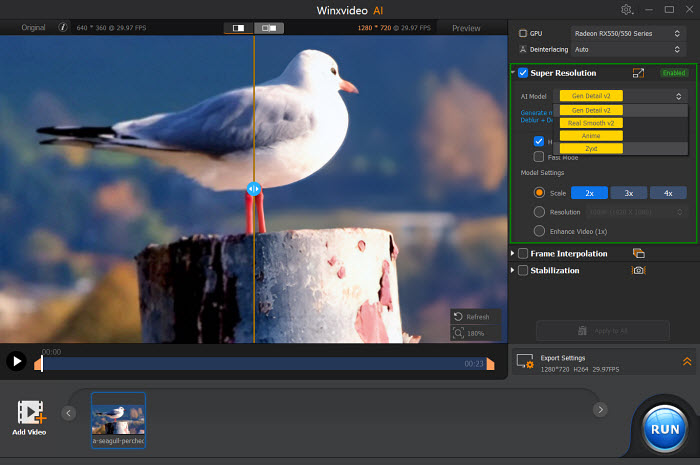
Step 4. Choose the desired AI model (e.g., Gen Detail V2 for optimal results). Select the desired upscaling scale (2x, 3x, or 4x) or specify the target output resolution.
Step 5. Once you've configured the settings, click the Run button to begin the video enhancement process. The software will utilize its AI capabilities to analyze the video and apply the necessary enhancements.
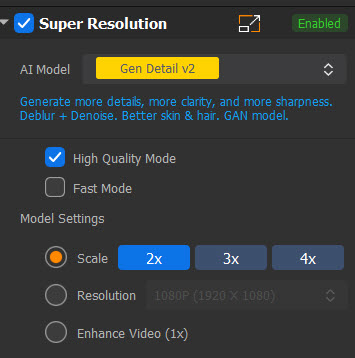
FAQs about VLC Upscaling/VLC RTX Upscaling
Does VLC support upscaling?
Yes, VLC does support upscaling. It has the capability to upscale video resolutions, allowing users to view content in higher resolutions than the original source. This can enhance the visual quality of videos, especially when played on screens with higher resolutions.
How do I enable RTX upscaling in VLC?
Enhance your video playback with VLC's RTX upscaling in three steps. First, download the beta version at https://downloads.videolan.org/testing/vlc-rtx-upscaler/vlc-3.0.19-nvidia-upscaler2.7z. Next, activate RTX Video Super Resolution in the NVIDIA Control Panel, adjusting settings under "Video" and selecting "RTX video enhancement." Optimal results are achieved at level 4. Experience crisper details and reduced blur for a more immersive viewing experience.
How do I use Nvidia upscaling on VLC?
To activate Video Super Resolution, just open the Nvidia Control Panel and check the Super Resolution option within the Adjust Video Settings section. Note that this feature requires an Nvidia RTX series graphics card and the latest driver (531.14 and above).
Can VLC change resolution?
Yes, VLC (VideoLAN Client) has the capability to change the resolution of a video during playback. You can adjust the video resolution through the Video Effects menu, which provides options for cropping, aspect ratio, and scaling. Keep in mind that this adjustment is temporary and only applies to the current session of playback.





















