How to Fix Screen Flickering or Flashing on Windows 10
Some users report that they have Windows 10 screen flickering or flashing issue.
Phenomena
▪ Screen becomes flickering after upgrading to Windows 10.
▪ Screen is flickering after installing the recent update of Windows 10.
▪ Screen flashes when opening Start menu.
▪ Screen keeps flashing after logging into windows 10. Taskbar and start don't load, just keep flashing.
▪ Screen flickering in Windows 10 after waking from Sleep Mode.
Related: How to Fix Screen Flickering Issue in Windows 11, Laptop Camera Not working on Windows 10/11
What Causes Flickering Screen on Windows 10?
When screen flashes, the first thing is to check the cables. Check the connection of the power cable of the monitor and the cable connecting the monitor to the system unit. If cables are connected well, windows 10 screen flickering issue is probably caused by a display driver problem or incompatible applications.
Checking to see if Tack Manager flickers will help you figure out which is the problem. Open Task Manager by pressing Ctrl+Shift+Esc or right-clicking on your taskbar to select Task Manager, and then check if Task Manager flickers or not. If Task Manager flickers along with everything else on the screen, the display driver is where the problem lies. If Task Manager doesn’t flicker while others do, an application is the problem.
Additionally, inappropriate refresh rate settings is also a possible reason for screen flickering on Windows 10. If the refresh rate is set too low, it will lead to flickering screen.
How to Fix Windows 10 Screen Flickering Caused by Incompatible Application?
Applications that could make screen flicker include iCloud, Norton anti-virus, Nod32, IDT Audio, AeroGlass, Classic Shell, and LiveUpdate6. If you have these programs installed on your Windows 10, update or uninstall them and check if the screen is flickering or not. You can update or uninstall every program one by one to determine the problematic program.
How to Fix Windows 10 Screen Flickering Caused by Display Driver?
If all suspicious applications have been deleted but Windows 10 screen flickering problem still exists, the issue might be caused by display drivers. Then, you need to update your display driver to troubleshoot the problem.
Step 1. Start your computer in safe mode (check how to start PC in safe mode in Windows 10).
Step 2. Right-click Start button and select Device Manager.
Step 3. Expand Display adapters, right-click the listed adapter, and then select Uninstall device. Check the box of Delete the driver software for this device, then click Uninstall, and reboot your PC.
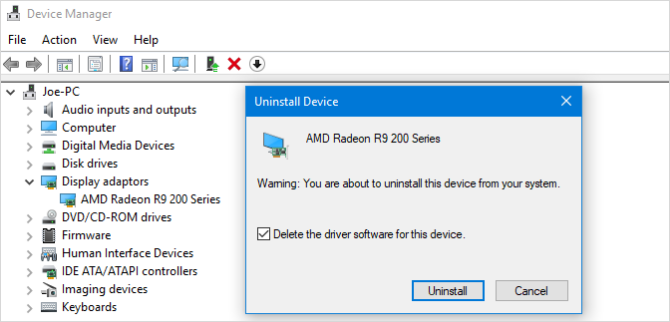
Step 4. After your computer restarts, click Start, and then click Settings.
Step 5. From Settings, click Update & security -> Windows Update -> Check for updates.
But sometimes, rolling back to an older driver might be the right solution. If you encounter flickering screen after a driver update, try rolling back to an older version.
Step 1. Follow the steps above to expand Display adapters.
Step2. Under Display adapters, right-click the adapter, then select Properties.
Step 3. Click the Driver tab, and then select Roll Back Driver -> Yes.
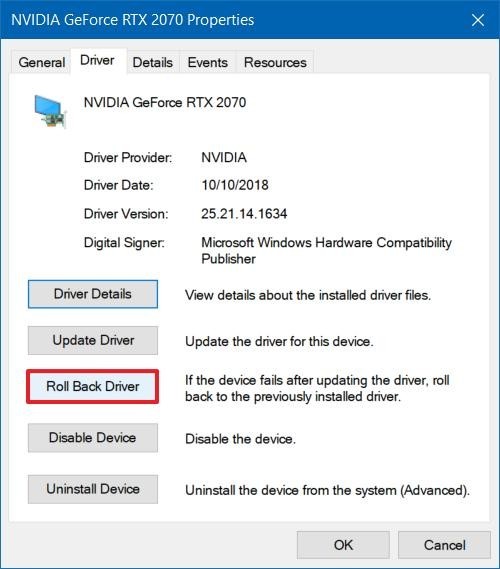
Step 4. Restart your computer and check if the screen is flickering or not.
How to Fix Windows 10 Screen Flashing Caused by Inappropriate Refresh Rate Settings?
Step 1. Enter Display settings in Windows 10 search box.
Step 2. Scroll down and click on Advanced display settings.
Step 3. In case your refresh rate is set to 59 Hz or lower, you should change the rate to 60 Hz. Click on Display adapter properties for Display 1. Go to the Monitor tab. Under Screen refresh rate, set the value to 60 Hz.
Step 4. Reboot your PC.
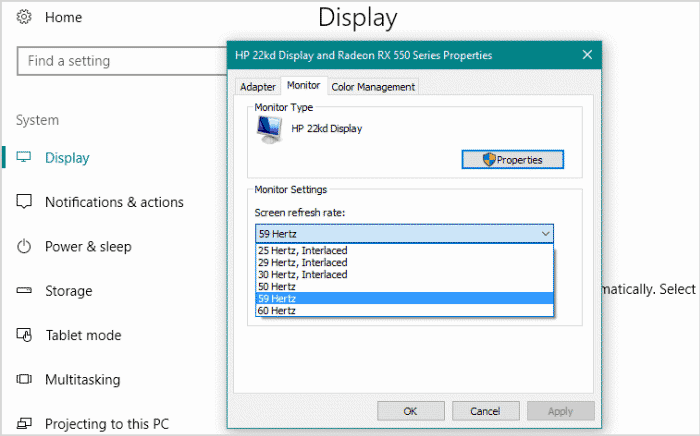
Disabling Windows Error Reporting Services Might also Work
Follow the steps to disable Windows Error Reporting services to stop screen from flickering.
Step 1. Open the Run dialog by pressing Win + R keys, and then enter services.msc.
Step 2. Scroll down and locate Windows Error Reporting Service, right-click it and select Properties.
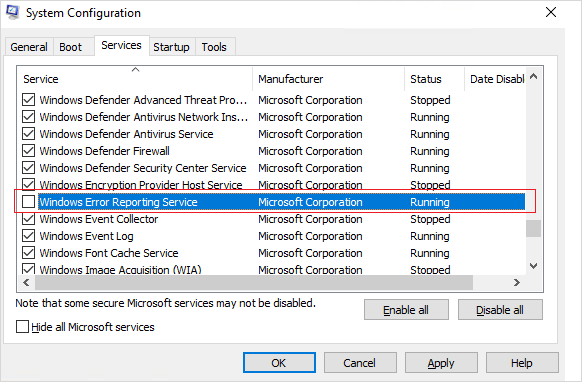
Step 3. Select the Disabled option from the Startup type drop-down menu. Click Apply and OK.
Step 4. Repeat same steps for Problem Reports and Solutions service.
Step 5. Restart your PC and check if flickering issue still persists or not.
Hope these fixes can help you to tackle the problem with a flickering screen on Windows 10.

















