How to Play DVD with Windows Media Player in Windows 11/10/8/7
As the default media player for many Windows systems, Windows Media Player is a convenient and straightforward option for playing a variety of multimedia files. If you're a Windows user looking to play DVDs on your computer, you might be wondering whether Windows Media Player can play DVDs. If it can play DVDs, you'll not need to install an additional DVD player.
Will Windows Media Player play DVDs? The ability to play DVDs using Windows Media Player depends on the version of Windows you are using. Not all versions of Windows support DVD playback with Windows Media Player.
In this article, we will explore which versions of Windows allow for DVD playback with Windows Media Player, and provide step-by-step instructions on how to play DVDs in Windows Media Player if it is supported. Additionally, we'll address common issues users may encounter when trying to play DVDs with Windows Media Player and provide helpful tips on how to resolve them.
Table of Contents
Part 1. Which Windows Version Supports DVD Playback with Windows Media Player?
Before we answer how to get Windows Media Player to play a DVD, we need to figure out which Windows version supports DVD playback with Windows Media Player. Here is a breakdown of which versions do and do not support DVD playback:
- Windows 7 Home Premium, Ultimate, or Enterprise: DVD playback is supported with Windows Media Player.
- Windows 8 and 8.1: DVD playback is not supported by default. Users can purchase the Windows 8 Media Center Pack or the Windows 8 Pro Pack to enable DVD playback with Windows Media Player.
- Windows 10: DVD playback is not supported by default. Users can purchase the Windows DVD Player app from the Microsoft Store or use a third-party media player that supports DVD playback.
According to Wikipedia, the necessary DVD decoders namely MPEG-2 and Dolby Digital (AC-3) decoders were included starting with Windows Media Player 11 on Windows Vista (Home Premium and Ultimate editions only) and Windows 7 (Home Premium, Ultimate, or Enterprise editions) to allow DVD playback without additional software. However, they were removed in Windows 8, Windows 10, and Windows 11 due to licensing costs.
Therefore, if you're using Windows Vista (Home Premium and Ultimate editions only) or Windows 7 (Home Premium, Ultimate, or Enterprise editions), you can play DVDs using Windows Media Player without the need for additional software. However, if you're using Windows 8, Windows 10, or Windows 11, you'll need to search for a DVD player app from the Microsoft Store or other platforms to play DVDs on your computer.
Part 2. How to Get Windows Media Player to Play a DVD?
If you are working on Windows Vista (Home Premium and Ultimate editions only) or Windows 7 (Home Premium, Ultimate, or Enterprise editions), you can follow the steps below to play a DVD with Windows Media Player.
Step 1. Insert the DVD into your computer's DVD drive.
Step 2. Open Windows Media Player.
Step 3. Check the Library in the left navigation pane of Windows Media Player and select your DVD to play.
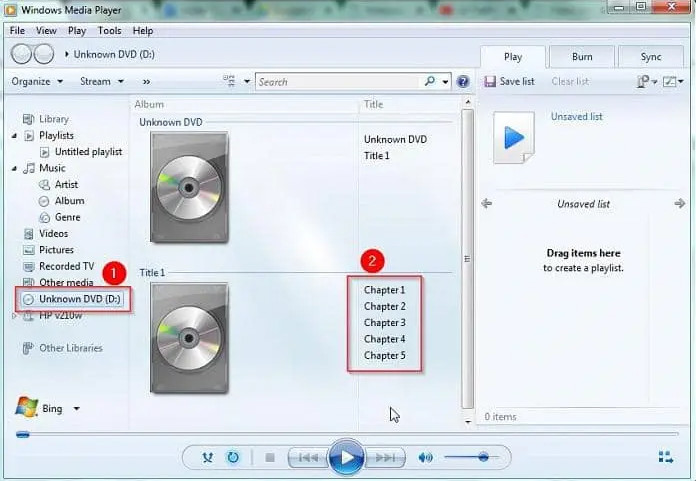
Typically, Windows Media Player will start playing DVD automatically after you insert it.
It's important to note that even if your version of Windows supports DVD playback with Windows Media Player, you may still encounter issues with playing certain DVDs due to regional coding or other factors. If you experience any issues, we'll cover some troubleshooting tips later in this article.
Part 3. Why Windows Media Player Won't Play DVD?
If you're wondering why your Window Media Player cannot play DVD, here are some possible causes:
1. DVD playback is not supported in Windows Media Player
As we mentioned above, some versions of Windows do not include support for DVD playback in Windows Media Player.
In this case, you can download and install a third-party DVD player software. Check our top picks for the best DVD players for Windows 10/11>>
5KPlayer is one of the best Windows Media Player alternatives you can use to play DVDs on Windows 8/10/11 which versions don't come with DVD playback feature. This software is compatible with all popular Windows (such as Windows 10) and Mac operating systems. To play a DVD, simply open 5KPlayer, click the DVD option, choose the DVD, and then click the Play button. Then 5KPlayer will start playing your DVD with good quality.
Free download 5KPlayer as an alternative to Windows Media Player 
In addition to playing DVDs, 5KPlayer can also play videos, audios, and radios, stream audios videos via AirPlay & DLNA, and download videos online.
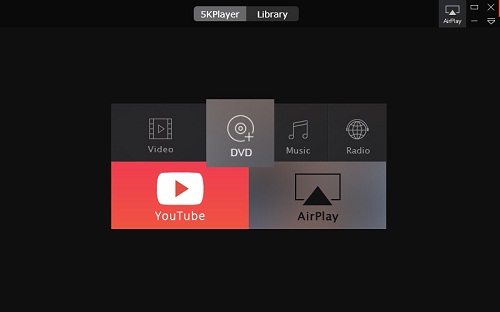
2. You don't have a compatible DVD decoder installed on your computer.
Some users report that they get an error message saying "Windows Media Player cannot play the DVD because a compatible DVD decoder is not installed on your computer" when they try to play a DVD with Windows Media Player.
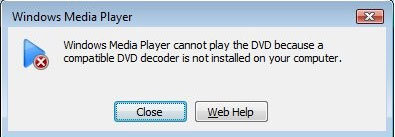
As this error message indicates, your computer was not equipped with a compatible DVD decoder. What is a DVD decoder? According to Microsoft Support, a DVD decoder is another name for an MPEG-2 decoder because the content on DVD-Video discs is encoded in the MPEG-2 format. To play DVD-Video discs in the Player, you need to have a compatible DVD decoder, namely MPEG-2 decoder, installed on your computer.
Your computer likely comes with a DVD decoder if it has a DVD drive, but if you encounter an error message saying that a compatible DVD decoder is missing, you can select the Web Help button in the error message dialog box to find out how to get one.
You can find many DVD decoders online, such as CinePlayer DVD Decoder, Advanced Corel DVD Decoders, and Cyberlink PowerDVD SE. If you already have one but still get this error, try uninstalling and reinstalling the DVD decoder to see whether this issue is tackled.
3. A digital copy protection problem between your DVD drive, decoder, and video card.
Another common error that users encounter when trying to play a DVD on Windows Media Player is: "Windows Media Player cannot play this DVD because there is a problem with digital copy protection between your DVD drive, decoder, and video card. Try installing an updated driver for your video card".
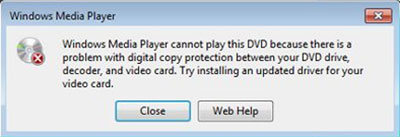
This error typically indicates that there's an issue with the copy protection mechanisms used on the DVD, or that the drivers for your DVD drive or video card are outdated. For that, you can solve it from several aspects:
- Find out and troubleshoot computer problems by using "Windows Media Player DVD" troubleshooter under Control Panel > Troubleshooting > All Categories (View All).
- Reinstall the old driver, or update DVD/CD-ROM driver, video card driver and DVD decoder from manufacturer's web respectively;
- Remove or change to another (hard/software) decoder as some DVDs have requirement on the decoder for playback.
- Or you can also consider to remove copy protection from DVD for limitless playback on any media players or devices.
Another workaround to play copy-protected DVDs is to digitize your DVD. WinX DVD Ripper can digitize DVDs with region codes and copy protections. Below are the main features of WinX DVD Ripper.
- Support All DVDs with any encryptions, covering new/old DVDs, fitness/AV/TV/99-title discs etc.
- 4 DVD Backup modes to 1:1 clone DVD to ISO image/DVD folder, or copy title to an MPEG.
- Rip DVD to MP4, MKV, HEVC, H264, Apple, Android, Windows, TV, Xbox One, PS4, iMovie, etc.
- World's fastest speed: merely 5 mins to complete DVD ripping with GPU acceleration enabled
It's easy to convert a region-locked and copy-protected DVD. Simply click "DVD Disc" to load DVD -> choose a format or device model according to your need -> set destination folder -> tap "RUN" to begin ripping DVD. Once done, you can play the DVD rip file on Windows Media Player or other media player you like.
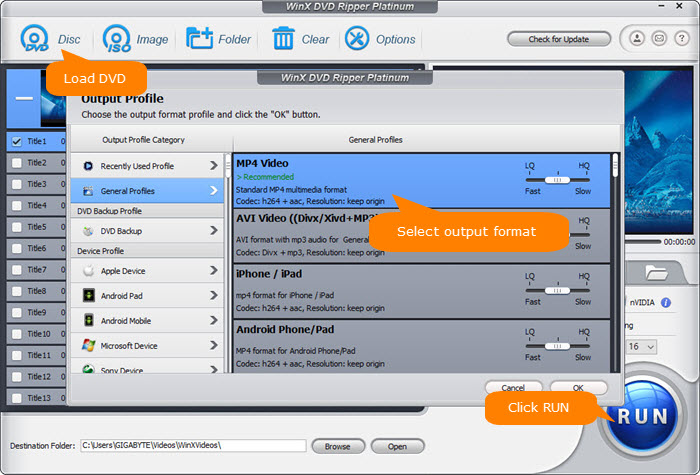
4. Computer is low on memory
Some users encounter "Your computer is running low on memory. Quit other programs, and then try again" when trying to play DVD using Windows Media Player.
In this case, please check what are running by either using task manager or performance monitor to see the memory usage of the programs that are running. Quit inessential programs, and then try again.
6. Your disc is dirty or corrupted.
I think this one goes without saying. To make your DVD disc recognized/read, you should firstly make sure the DVD disc is clean and unbroken since DVD drive may not be able to read the dirty or scratched DVD correctly.
7. Indispensable Codec Pack is Missing
On top of the DVD decoder you're supposed to install for WMP, the codec pack is also a must have for not only video decoding, but also DVD decoding.
Google "DivX" or "K-lite codec pack" and navigate to their official download sites to download and install for your WMP. Certainly, more options are available, including X codec pack, AC3Filter codec, etc.
8. Incompatible Software Ruins WMP Performance
Check if you have installed some suspicious software recently, which might be incompatible with your Windows media player. Generally, the anti-virus programs and some PC management tools would be conflict with your WMP. Therefore, exit them or uninstall them before you go.
9. Proxy Settings Might Not Be Correct
The pop-up message indicates that your proxy settings might not be correct when playing back DVD on WMP. In such case, the effective response is to exit your proxy account, shut down VPN or adjust proxy settings (if you can).
10. Unknown reasons for other WMP not playing DVD situations.
- Adjust Windows display settings by opening Display in Control Panel, lower the screen resolution and color quality.
- If the commercial DVDs were previously playable, you can try restoring system to a time before this started.
- If only home-made DVD cannot be played by WMP, maybe the DVD burning software is getting corrupted. It's suggested to uninstall and reinstall the application to check if it helps resolve the issue.
- Sometimes it says disc is empty or no disc found after upgrade, it's better to get a third party DVD player package.
See also: How to Open a DVD Folder (VIDEO_TS) with Windows Media Player
Conclusion
Whether it can play DVDs or not depends on the version of Windows you are using. If you are using Windows 7, you should be able to play DVDs with Windows Media Player without any additional software. However, if you are using Windows 8, 10, or 11, you may need to install third-party software to play DVDs, as these versions of Windows no longer include built-in support for DVD playback. Fortunately, there are many third-party DVD player software options available for Windows users, such as 5KPlayer and VLC.
If your Windows Media Player cannot play a DVD, it could be due to the lack of DVD playback support in your Windows version, the absence of a DVD decoder, outdated driver, etc. There could be several reasons.
















