WinX DVD Ripper Platinum
在 5 分鐘內將完整的 DVD 翻錄為 MP4 (H.264/HEVC)。 以原始品質將 DVD 收藏備份到硬碟、USB 等。 GPU 加速。
- DVD 到 MP4
- 支援舊/新/99片DVD
- 1:1 複製 DVD
- 全面的 GPU 加速

點擊下方按鈕免費下載Winxvideo AI安裝包。
支援的作業系統:
適用於 Windows:Windows 7、Windows 8、Windows 8.1、Windows 10、Windows 11(64 位元)。
對於 Mac:macOS 10.15 或更新版本
1 雙擊「winxvideo-ai.exe」進行安裝。

2 如果彈出使用者帳戶控制 (UAC) 窗口,請按一下「執行」,然後繼續。

3 勾選「我同意用戶許可協議」,然後點擊「安裝」在PC上進行設定。

4 安裝完成後,點選「啟動」開啟Winxvideo AI(試用版)。

5 啟動Winxvideo AI(試用版),您將看到如下主介面,提供了6個部分:视訊AI、圖片AI、音訊AI, 视訊轉換器、下載器和錄影器。
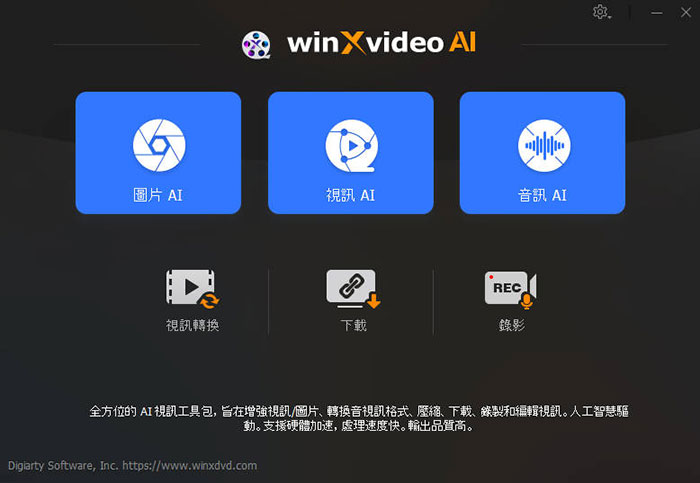
Winxvideo AI 試用版有以下限制:
1 試用版僅限於轉換 5 分鐘影片用於評估目的。
2 不能免費更新到最新完整版本。
3 高級功能不可用。
※ 提示:您可以升級到完整版以取消 5 分鐘限制。並且完整版會持續免費升級到最新版本並提供技術支援。 了解詳細的試用限制 >>
以下是升級到Winxvideo AI完整版的方法。
1: 點擊下面的 「立即購買」 即可購買完整的許可證代碼。
2: 或點選主介面上的「註冊」/「購物車」按鈕,然後點選「現在購買」。

※ 完成訂單後,您將透過電子郵件收到帶有許可證代碼的產品資訊。
1 開啟Winxvideo AI,點選「註冊」按鈕。
2 輸入您的「許可電子郵件」和「註冊碼」。
3 按一下「啟用」以完成註冊程序。
※ 註冊碼字段中沒有空格。強烈建議複製並貼上註冊碼以避免任何拼字錯誤。
※ 註冊Winxvideo AI程式時,請確保您有正確的網路連線。

4 註冊成功後,您可以透過下面的主用戶介面享受完整的 Winxvideo AI。
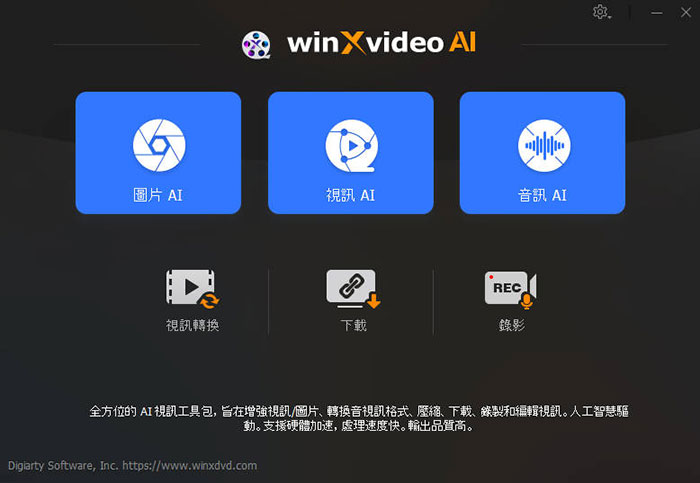
※ 透過取得硬體資訊來檢查您的電腦是否支援硬體加速。
1 開啟「設定」,然後點擊「硬體加速引擎:Nvidia / Intel / AMD」旁邊的「選項」。
2 前往「Winxvideo AI - 影片」,然後點擊「硬體加速引擎:Nvidia / Intel / AMD」旁邊的「選項」。

最新的 AI 工具利用了最先進的深度學習技術,使得升級視頻畫質、增強圖像、提升幀率和穩定抖動畫面變得更加簡單高效。無論您想要恢復舊內容、去除噪音和模糊、減少晃動、使高速動作更加流暢、將視頻升級到更高解析度,還是從音頻和視頻文件中去除背景噪音,Winxvideo AI 都能滿足您的需求,並且提供具有 GPU 加速的影院級質量。
目前,AI 工具僅適用於 Windows 版本。 Mac 版本即將推出。請繼續關注。
在處理人工智慧相關任務時,硬體在決定處理效率和速度方面起著至關重要的作用。
重要:確保您的硬體符合下列基本系統需求。系統需求越高越好。否則,您將無法利用這些人工智慧工具,或者可能會出現「未找到 Vulkan」、「未找到設備」等錯誤,或者您的低階電腦會在影片/影像增強過程中崩潰。
使用 AI 工具時的最低系統需求:
您還可以利用 NVIDIA TensorRT™ 進行最佳化的深度學習推理來增強視訊和圖像。詳細系統需求, 您可以在此處查看。
Winxvideo AI 是一款令人難以置信的人工智慧視訊增強器和升級器,使舊視訊煥發活力。其經過先進深度學習演算法訓練的 AI 模型能夠將影片放大 200-400%,將視訊解析度提高到 4K,從而讓舊記憶煥然一新!
1 點選「視訊AI」按鈕進入影片放大視窗。
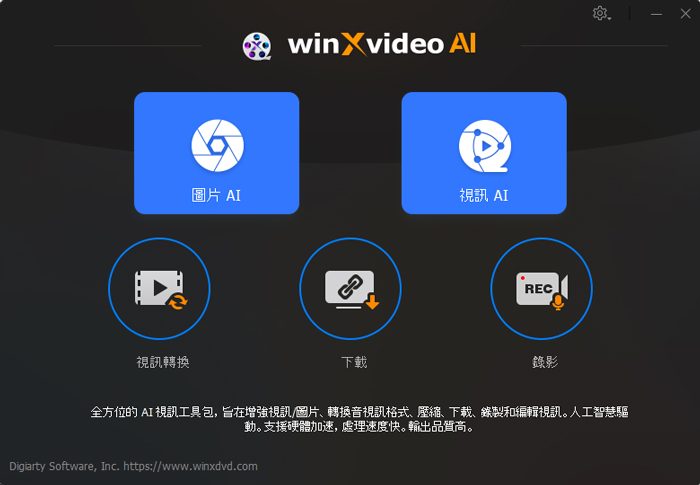
2 點擊視窗底部的「新增影片」圖示以載入輸入影片檔案。或者只需將要增強的影片拖放到主介面即可。您可以透過預覽比較視窗或全視窗預覽增強的影片效果。
3 勾選「超解析度」選項並選擇您喜歡的AI模型。 Winxvideo AI 提供 4 種專用 AI 模型,幫助您增強和升級不同類型的影片。
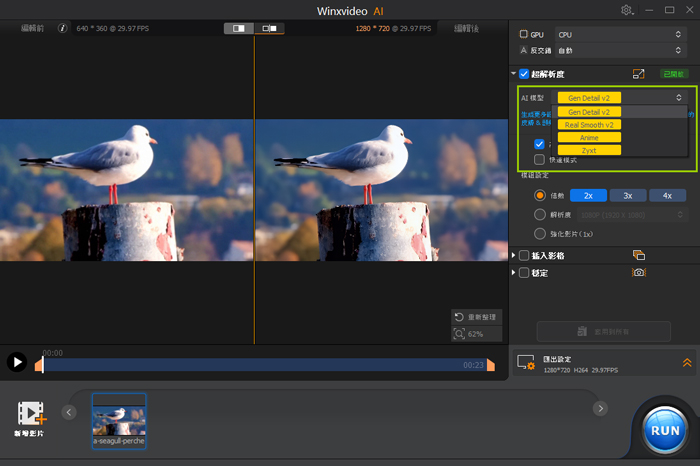
4依照您的喜好選擇質量模式或速度模式。
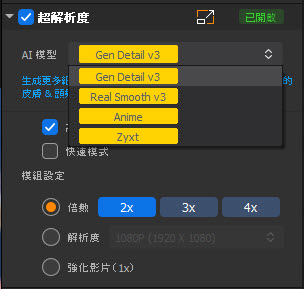
5 進行一些模型設定。
5.1. 選擇您需要的比例或解析度預設。您可以選擇 2X、3X 或 4X。預設為 2X。對於低於 1080p 的視訊分辨率,建議您選擇 3X 或 4X。對於1080p甚至更高的視訊分辨率,2X是最佳選擇。或者您可以選擇解析度配置文件,範圍從 480p、720p、1080p、2k 到 4K。
一般來說,倍數越高,解析度清晰度越高,但可能顯得不太自然。建議嘗試不同的設定和預覽以獲得最佳效果。在大多數情況下,兩步驟 200% 乘法器比一次性 400% 乘法器產生更好的結果。
5.2. 「增強視訊(1X)」選項用於解析度不變或原始解析度較高的情況,目的是去除雜訊、模糊、像素化並增強影像品質無需升級。
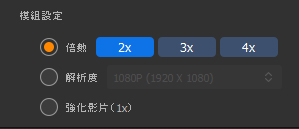
6 在影片放大和增強之前修剪影片長度。移動進度條,剪掉不需要的片段,保留您想要的影片長度。

7 選擇輸出視訊編解碼器、品質等級和 GOP。將滑鼠移至介面右下角,然後點擊"匯出設定",您可以在其中選擇輸出視訊編解碼器 H264, HEVC, AV1, 或 ProRes、品質等級(從低到最高)和 GOP。
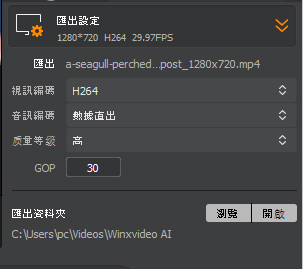
注意: GOP 代表「圖片組」。在視訊編碼中,它是編碼視訊串流中的圖片集合,指定幀的順序。一般來說,數值越小,質量越高,數值越大,壓縮越大。對於運動最少的視頻,90 到 250 之間的值通常就足夠了;對於場景變化頻繁的快節奏場景或後製處理中使用的 GOP 值,30-60 的值是常見的。
8 點選「瀏覽」按鈕選擇輸出影片儲存的資料夾。
9 點選「執行」按鈕開始以 GPU 硬體加速速度增強影片品質。
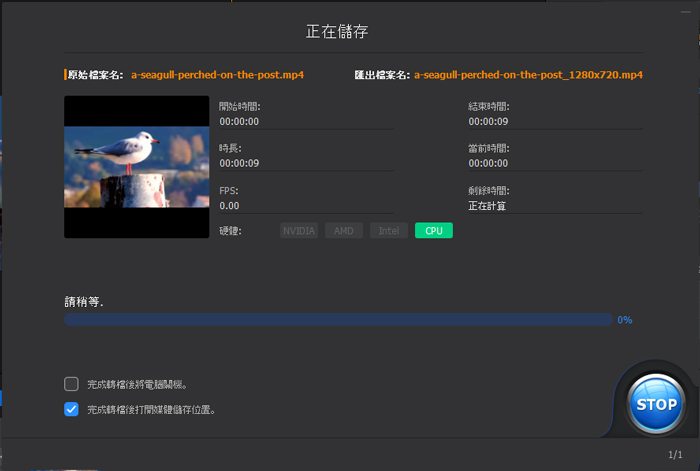
Winxvideo AI插幀功能將自動插值中間幀並提高影片幀速率(fps)。透過將原來大約 24fps 或 30fps 的影片轉換為高幀速率,例如 60fps、120fps、240fps 等。因此,您可以使斷斷續續的影片變得更加自然、流暢,並輕鬆創建令人驚嘆的慢動作影片。
此功能非常適合動畫和快速動作影片的幀插值。請依照以下步驟使用 AI 提高影片幀速率。
1 只需點擊主 UI 上的「视訊 AI」 即可導覽至 AI 幀插值視窗。點選「视訊 AI」 按鈕後,等待硬體偵測過程完成。

2 點擊「新增影片」按鈕或只需將要插入影片畫面的影片拖曳到此程式中。載入後,您將看到操作面板。


A 部分:匯入檔案
點選「新增影片」按鈕新增更多影片。 Winxvideo AI 可讓您同時處理多個影片,包括影片增強、幀插值和影片穩定。
B 部分:播放視窗
- 原始影片顯示在左側視窗中,插值影片將在右側預覽。您可以透過切換按鈕來選擇預覽模式。

- 您可以在頂部看到原始和插值的影片訊息。

- 點擊圖示以查看原始影片的詳細資訊。

C 部分:幀插值設定
勾選「插入影格」框,您可以開始將影片幀插值到 60fps、120fps、240fps 甚至 480fps。
[GPU]:系統會自動掃描您電腦的硬體配置,因此請選擇可用的 GPU。
設定FPS:從2X、3X、4X和5X中進行選擇以設定所需的FPS。
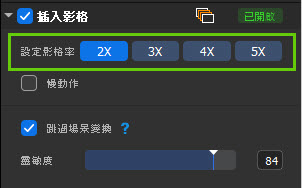
提示:要達到所需的幀速率,可以多次重複此過程以達到目標幀格率。例如,選擇 2X 兩次可以將 30fps 影片轉換為 60fps,然後轉換為 120fps。與直接選擇 4X 相比,這種方法可產生更卓越的輸出品質。
跳過場景變化:是否始終比較兩幀之間的差異,如果差異太大則不插入該幀。

- 何時停用它:
如果影片中的場景變化不大,則無需勾選此選項。例如,如果相鄰幀都是關於打籃球的,Winxvideo AI 會對您的影片進行插值,為您提供更流暢、更高品質的影片。
- 何時啟用它:
如果相鄰幀差異很大,建議您勾選此選項,不進行幀插值,以避免出現偽影。例如,第一幀是打籃球,第二幀是打乒乓球,兩幀畫面變化較大,啟用此選項會告訴Winxvideo AI的幀插值功能跳過這兩幀。
啟用「跳過場景變化」後,您可以調整「靈敏度」的值來偵測場景變化。
[靈敏度]:您可以將值設為 0 到 100。較高的值將假定並跳過更多場景變化。最佳靈敏度建議設定為 85。
- 如果該值較低,則告訴Winxvideo AI場景變化較少,且幀插值會更加頻繁。然而,實際場景變化很大,不應該進行幀內插。結果,幀插值使影片看起來很糟糕。
- 如果該值設定得較高,則告訴 Winxvideo AI 場景變化很大,它會跳過相鄰幀。插值頻率比較低,也避免了畫面失真。
慢動作:放慢播放速度以查看更多細節。

透過選擇 2X、3X、4X 或 5X 來減慢播放速度來建立慢動作影片。例如,您可以創建一個關於子彈穿過雞蛋、水杯、西瓜等的慢動作影片。
D 部分:匯出設定
調整完幀插值設定後,您可以設定匯出設定。
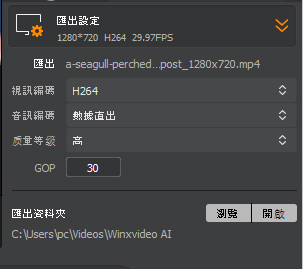
3 點選「RUN」按鈕開始使用 Winxvideo AI 插入影片幀。

注意:您導出的影片將以 MP4 格式儲存。如果您需要其他格式,可以使用Winxvideo AI的「影片轉換」功能。
Winxvideo AI 利用先進的 AI 演算法和 GPU 硬體加速來實現高效的影片穩定。軟體提供四種預設,為您簡化了流程。您可以根據自己的喜好進行選擇:最佳穩定性、更快的處理速度、最少的裁剪或穩定性、速度和裁剪之間的平衡方法。選擇預設即可啟動影片分析和穩定流程,無需複雜的參數。此外,您還可以選擇自訂邊框顏色填滿、裁切方法和裁切比例。
1 在主介面中選擇「影片AI」以存取影片穩定器工具。

2 將您想要穩定的影片拖曳到彈出視窗中。或者,您可以點擊左下角的「新增影片」按鈕載入目標影片。

提示:
3 在右側啟用「穩定」,選擇「模式」和「預設」 > ,然後點擊「分析」按鈕開始分析和穩定影片。
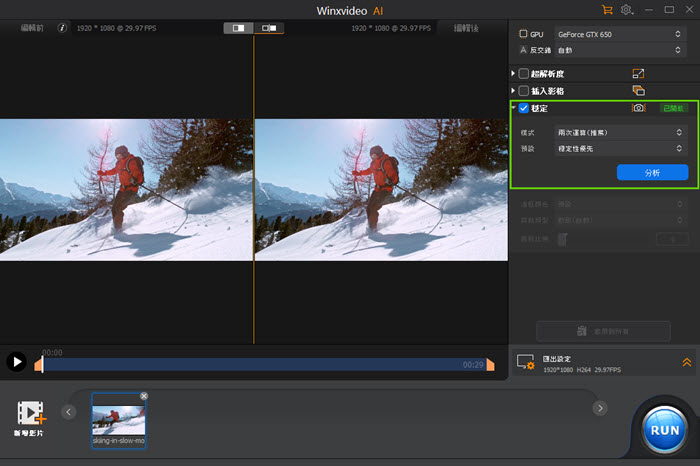
- 關於模式:

- 關於預設:
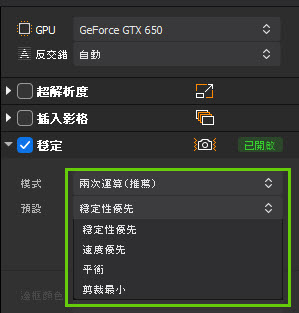
注意:邊框顏色、裁切類型和裁切比例選項僅在您按一下「分析」按鈕並完成 AI 流程後才可用.
- 關於邊框顏色:它定義影片邊緣的填滿方式。
建議選擇「複製」或「反射」來恢復遺失的邊緣資訊。

- 關於裁切類型:它定義了裁切幀的方法。

4 預覽穩定的影片並根據需要重新調整設定。
提示:要將設定套用到所有匯入的影片,請使用「套用到全部」按鈕。
5 調整匯出設定:指定影片編解碼器、音訊編解碼器、品質等級、GOP 和輸出資料夾。
可用的影片編解碼器H264, HEVC, AV1, 或 ProRes。音訊編解碼器包括 Passthrough 和 AAC。品質等級從低到最高。
一般來說,較小的 GOP 值通常會帶來較高的質量,但也會增加檔案大小。對於運動變化最小的影片,90 到 250 之間的 GOP 值通常就足夠了。對於場景變化頻繁、運動頻繁或用於後期處理的影片,典型的 GOP 值在 30 到 60 之間。
預設輸出資料夾為 C:\Users\PC\Videos\Winxvideo AI。按一下「瀏覽」按鈕選擇不同的磁碟。
6 點選右下角的「RUN」按鈕匯出穩定影片。
Winxvideo AI 利用尖端的 AI 技術來細化粗糙的圖片、去除照片中的雜訊、銳化模糊的照片以及將低解析度圖片提升高達 4 倍以實現高品質增強。甚至可以還原人臉,隨意為黑白照片上色。使用以下步驟來增強您的圖片。
1 點選主介面上的「圖片AI」按鈕,就會出現影像AI視窗。
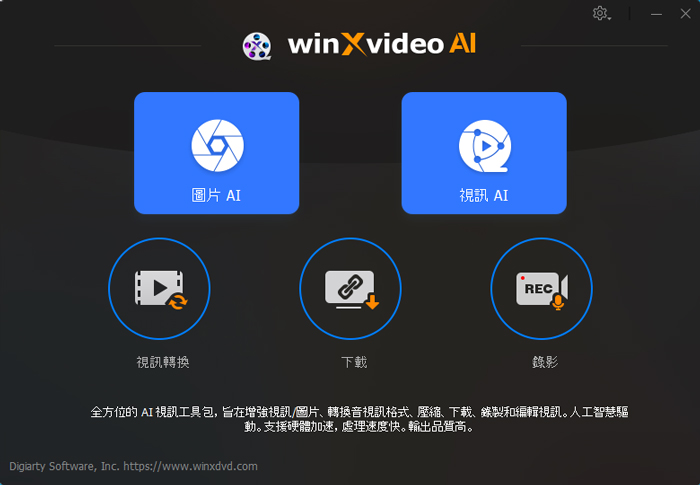
2 載入您想要增強的圖片檔案。您可以直接將圖像拖放到視窗中或點擊底部的「新增圖片」按鈕選擇要匯入的圖像檔案。您可以選擇匯入多張影像進行批次處理。
3 根據您的需求選擇一種 AI 模型。如同上面影片增強中所提到的,Winxvideo AI 在圖片增強過程中也整合了超解析度的 4 個專用 AI 模型。
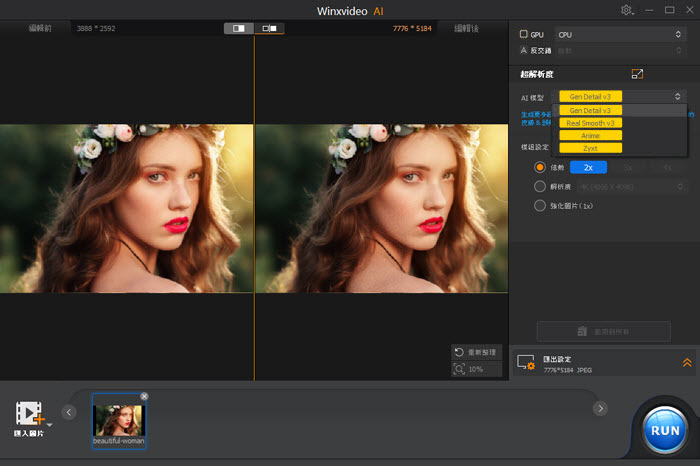
值得一提的是,去模糊和去噪技術是透過4個AI模型實現的。這意味著無論您選擇什麼 AI 模型,您都可以消除圖片中的模糊和雜訊。
4 調整超解析度模型設定:有 3 種設定可供您選擇。
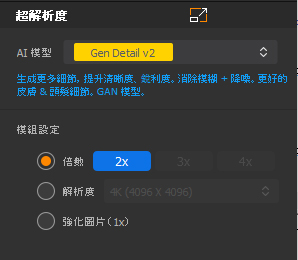
5 調整 匯出設定: 通常,預設設定即可正常運行。如果需要,您可以自訂圖片格式(JPG 或 PNG)、設置喜好的圖片品質(0%-100%)、選擇適合的 DPI 選項(例如 72DPI、300DPI、500DPI、100DPI)以獲得高品質印刷,並根據您的喜好選擇儲存位置。
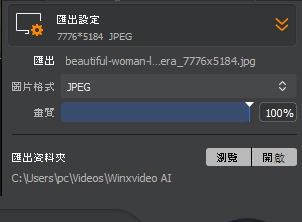
6 點選右下角的「執行」按鈕啟動圖增強過程。完成後,在指定的儲存資料夾或預覽視窗中檢查增強圖像的效果。
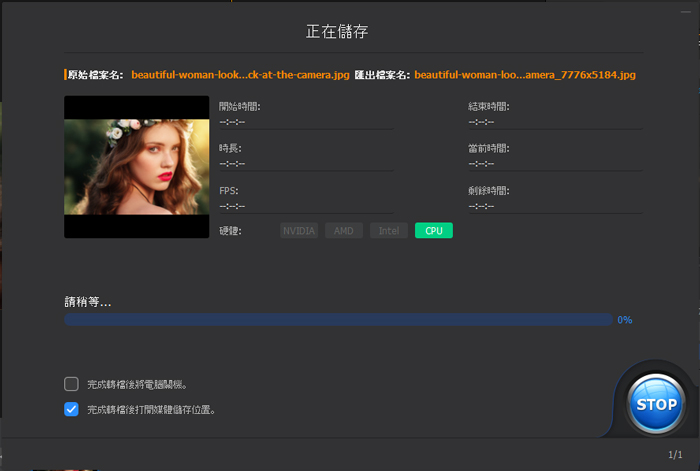
Winxvideo AI 為您提供了一個簡單的解決方案來恢復臉部,無論是特寫鏡頭、集體肖像還是遠處的拍攝對象,讓這些記憶得以延續。您可以消除臉部模糊,去除臉部刮痕,增加舊照片的清晰度,並創建更真實的細節和紋理,甚至毛孔都可見。
1 點擊主介面上的 「圖片 AI」 按鈕,將出現「圖片 AI」視窗。
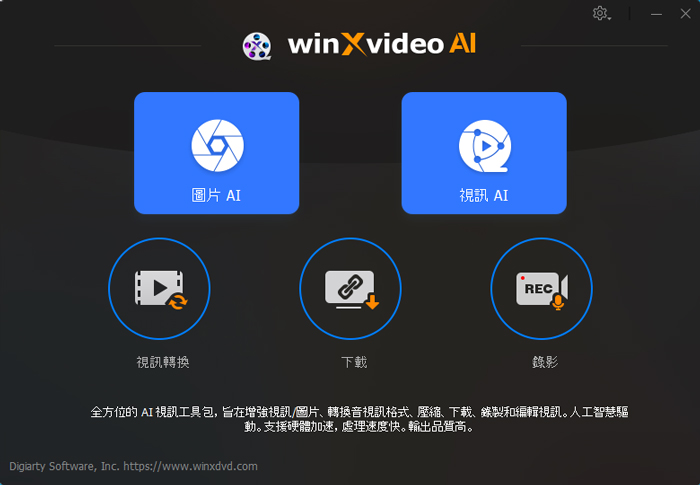
2 直接將您想要恢復的一張或多張舊的低解析度臉孔拖放到視窗中,或按一下底部的「匯入圖片」按鈕以選擇要匯入的照片。您也可以點擊「匯入圖片資料夾」將多張照片進行批次處理。
3 根據您的需求選擇 AI 模型和模組設定,向下移動到照片修復並選取「臉部修復」方塊。該工具會自動恢復臉部。您可以選擇三種臉部修復模式。
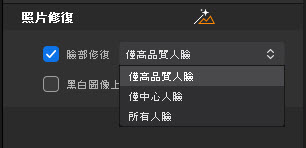
4 選擇JPG或PNG格式,然後點擊底部的「RUN」按鈕開始臉部恢復。完成後,在指定的儲存資料夾或預覽視窗中檢查增強照片的效果。
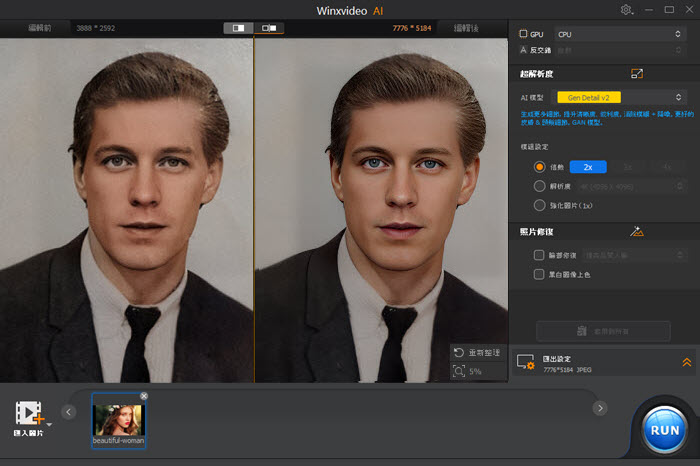
Winxvideo AI 是您的照片著色首選解決方案。
1 點擊主介面上的「圖片 AI」按鈕。
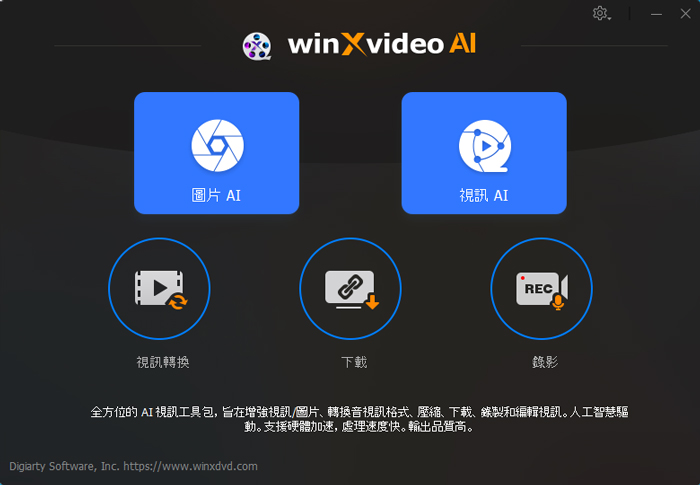
2 直接將一張或多張您想要著色的黑白照片拖放到視窗中,或點擊底部的「匯入圖片」按鈕以選擇要匯入的照片。您也可以點擊「匯入圖片資料夾」對一個資料夾中的多張照片進行著色以進行批次處理。
3 根據您的需求選擇 AI 模型和模組設定,向下移動到照片修復並選取「黑白圖像上色」框。該工具會自動為黑白影像添加顏色。
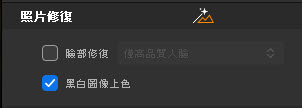
4 選擇JPG或PNG格式,然後點擊底部的「RUN」按鈕開始照片著色。
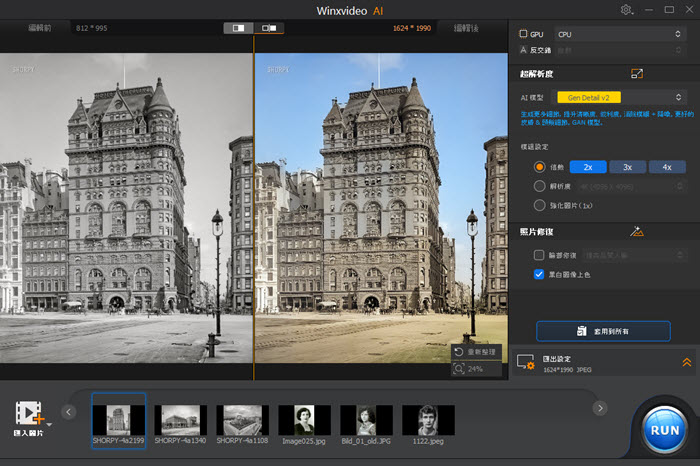
Winxvideo AI 的新一代人聲移除工具,透過先進 AI 演算法可輕鬆分離人聲與樂器軌道。專為音樂製作人、DJ、教育者、影片創作者與卡拉 OK 愛好者設計,能以極少失真提供高保真效果。快速製作卡拉 OK 音軌、清唱版本或客製化背景音樂。
1 在主介面點擊 "音訊 AI" 按鈕。
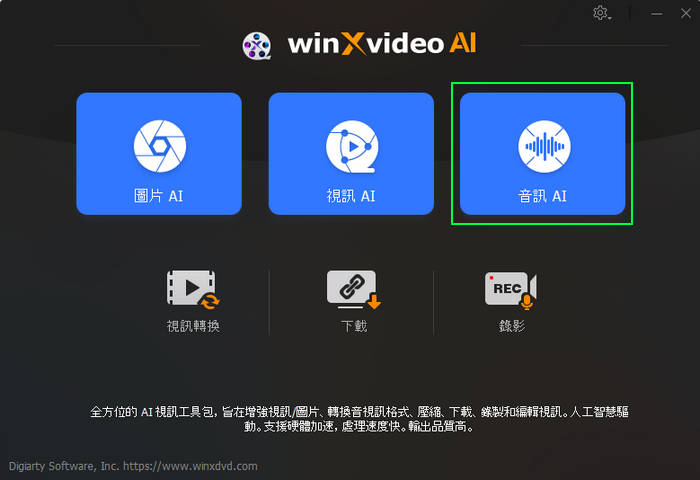
2 直接拖曳一個或多個要去除人聲或樂器的音訊/影片檔案。 或點擊下方的 "導入媒體" 按鈕瀏覽並選取檔案匯入。
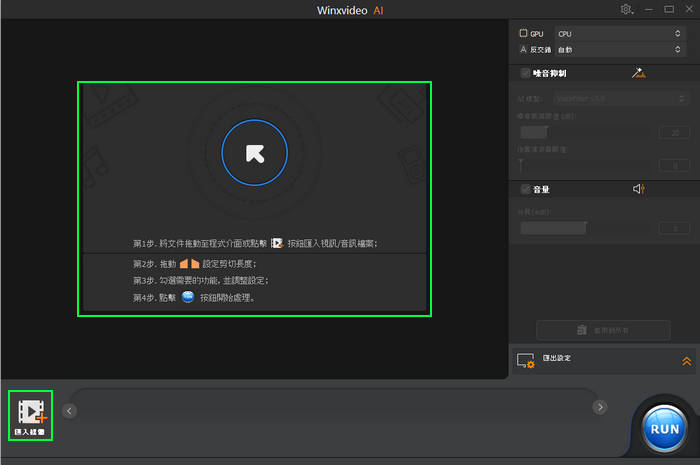
3 根據需求選擇模型設定。提供兩種模式:保留人聲 與 保留伴奏。具體用法如下:
保留人聲 – 移除伴奏,只保留人聲:
保留伴奏 – 移除人聲,只保留伴奏:
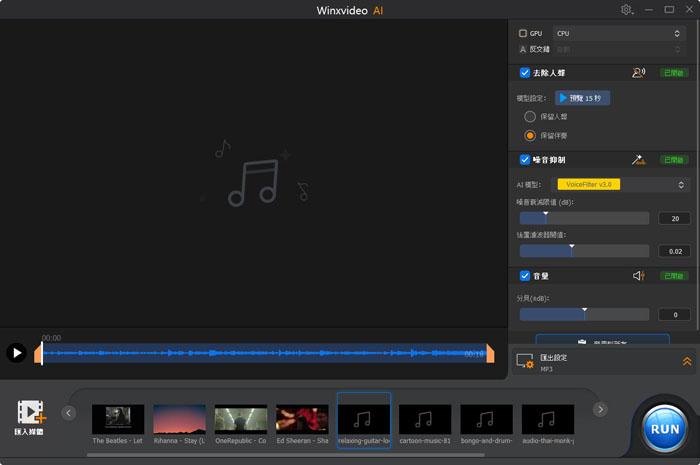
4 選擇輸出格式。支援 MP3、FLAC、WAV、AAC、H264、HEVC、AV1、Prores 等多種音訊與影片格式。點擊下方 "RUN" 按鈕,即可開始提取人聲或伴奏。
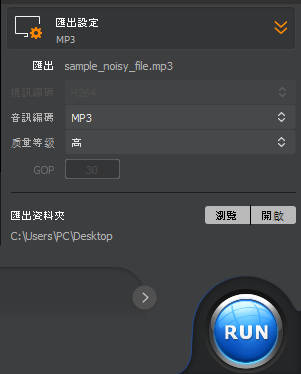
Winxvideo AI 的降噪工具提供了一個簡單但強大的方法來區分所需的音頻信號和不需要的噪音,並從您的音頻和視頻錄製中去除那些惱人的背景噪音。透過先進的 AI 技術,該功能有效地減少了常見的干擾,如交通、風聲、麥克風和環境噪音,實現了純淨的音質。無論您是內容創作者、專業人士還是一般用戶,此工具都能在各種媒體(如播客、訪談、旁白和視頻日誌)中提升聽眾的收聽體驗。
1 點擊主介面的 "Audio AI" 按鈕。
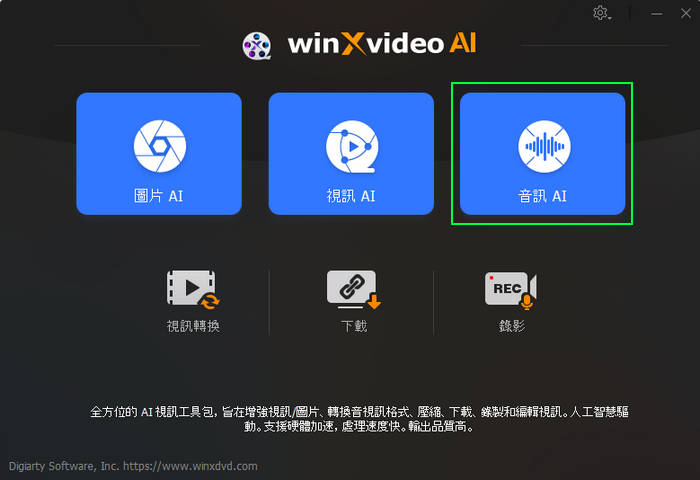
2 直接拖放一個或多個您想要去除背景噪音的音頻或視頻文件。 或者,您也可以點擊底部的 "添加媒體" 按鈕來瀏覽並選擇要導入的音頻或視頻文件。
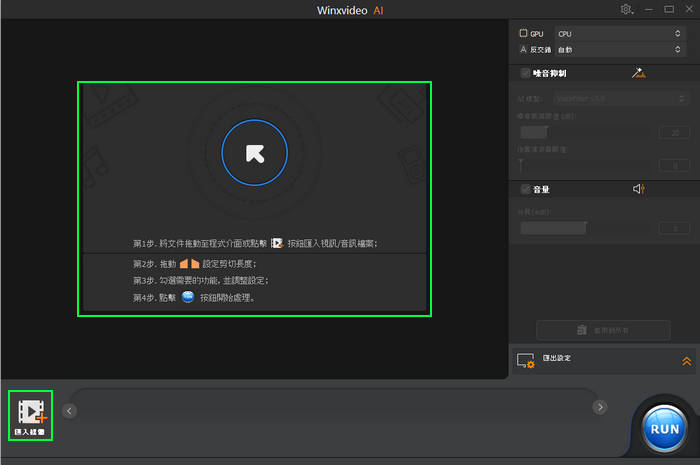
3 設置 AI 降噪模型和參數。 確保勾選了降噪選項,選擇您偏好的 AI 模型,並相應地調整參數。
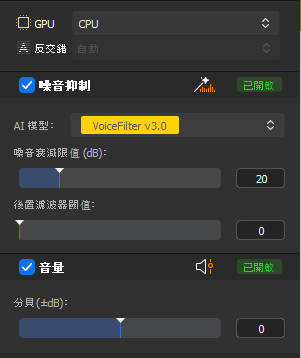
4 完成後,點擊 "播放" 按鈕預覽降噪後的音頻。您還可以取消勾選 "降噪" 選項並點擊 "播放" 來聆聽原始音頻,以進行比較。
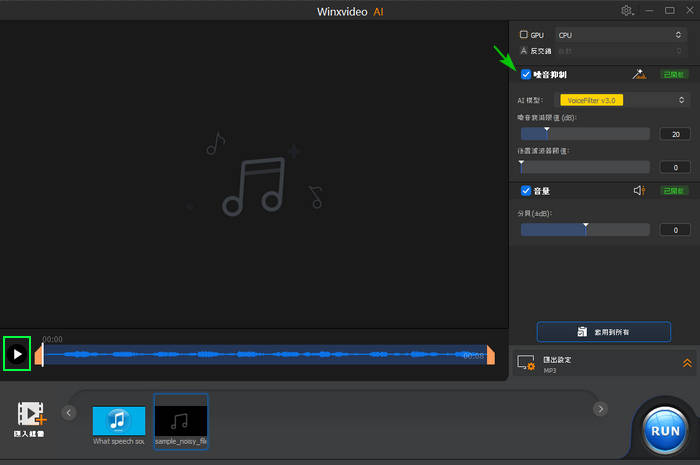
提示:
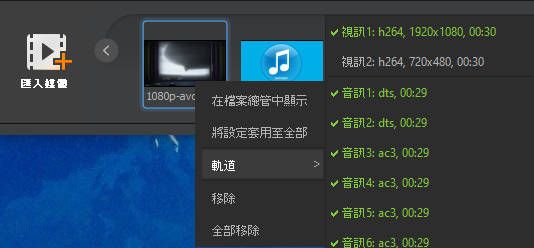
5 選擇文件的輸出格式。它支持包括 MP3、FLAC、WAV、AAC、H264、HEVC 等在內的多種音頻和視頻格式。點擊底部的 "RUN" 按鈕開始從您的音頻或視頻文件中去除背景噪音。
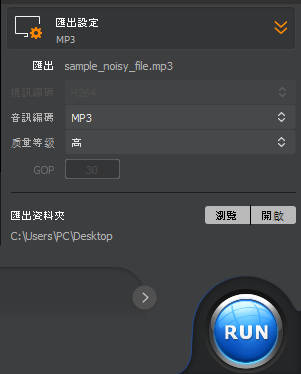
1 在主界面按一下「影片轉換」按鈕進入影片轉檔窗口。

1 按一下「+影片」按鈕可將一個或多個影片(用於批次轉碼)匯入程式。

2 點擊介面底部的「影片」標籤。提供了許多流行的影片格式。選擇所需的一種作為輸出格式。

如果沒有您想要的格式,請按一下「目標格式」按鈕以取得更多設定檔。
「常規設定檔」:將影片轉碼為 AV1, H.264、MPEG4、MOV、HEVC、WebM 等。
「音樂」:將影片轉換為MP3、M4A、WAV、FLAC、AAC、iPhone鈴聲等音訊檔案。
「移動訊設定檔」:將影片傳輸到蘋果、華為、三星、Android、微軟裝置和索尼裝置。
「網路影片設定檔」:讓影片與 YouTube、Facebook、Vimeo 和其他線上影片分享網站相容。
「DVD 設定檔」:將格式變更為 NTSC/PAL VOB 以便日後燒錄 DVD。
「高畫質影片」:將影片轉為TS、AVCHD、MKV和MPEG HD。
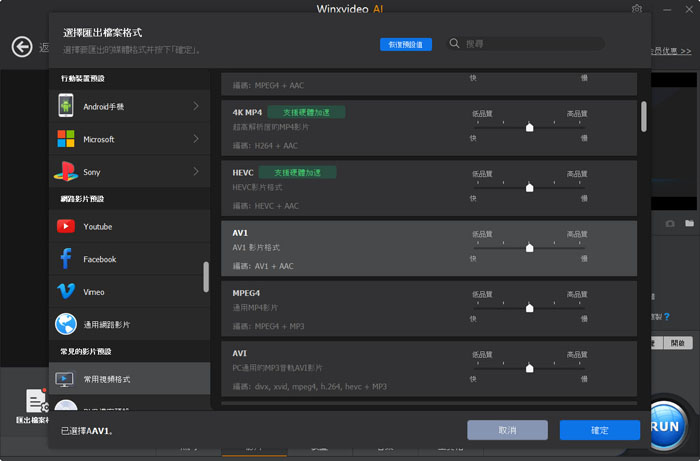
3 點選 「瀏覽」 按鈕設定新的目標資料夾。
4 點選 「RUN」 按鈕開始轉碼。

※ 提示:點選編解碼器選項。出現格式設定窗口,允許您調整參數。

「品質」:將指針移至「高品質」可獲得更高的影像質量,或將指針移至「快速」可獲得最快的轉碼速度。
「影片編解碼器選項」:修改幀率、解析度、寬高比等以獲得更好的播放效果。
「音訊編解碼器選項」:可微調音訊通道、取樣率和位元率,以輸出高保真音訊。

1 點擊「+音樂」按鈕將一首或多首歌曲載入到程式中。

2 選擇介面底部的「音樂」選項卡,會列出輸出音訊格式。選擇一種作為輸出格式。
3 按一下「瀏覽」按鈕選擇儲存結果檔案的目標資料夾。
4 點擊 「RUN」 按鈕開始音樂轉換。

• 將影片轉換為具有多個影片/音訊/字幕軌道的 MKV
1 啟動Winxvideo AI並點擊「影片轉換」按鈕。

2 按一下「+影片」以匯入至少兩個要轉換為多軌 MKV 檔案的影片。
3 移至「影片」選項卡並選擇「MKV H264」作為輸出格式。
4 選取「合併」選項。另一個新選項「MKV 多軌」出現。也檢查一下。
5 點選「RUN」開始轉換。

• 從多軌 MKV 轉換影片
1 點擊「+影片」添加多軌 MKV 影片。

2 移至選「影片」標籤並選擇一種格式作為輸出格式選「MP4 H264」,例如“MP4 H264”。

3 標題、影片/音訊/字幕軌道顯示在影片資訊欄的左側。該數字表示 MKV 影片中包含多少個影片/音訊軌道。
按一下「影片1」可將軌道從影片1 變更為影片2 或保持原始軌道。請注意,只能選擇一個影片軌道。

按一下「音訊1」可選擇Audio1 和Audio2 或保留一個曲目。

4 點選「瀏覽」按鈕設定新的輸出資料夾,然後點選「執行」開始轉換。

如果您要縮小影片檔案大小,請利用影片壓縮功能,該功能可讓您將大型 4K 或高幀速率影片壓縮到目標大小,而不會過度影響品質。
工具包中的內建壓縮選項可讓您輕鬆將影片壓縮至比原始影片小 90%,而不會影響品質。
1 將來源影片拖曳到介面,或點擊「+影片」或「+資料夾」載入要壓縮的影片。
2 轉到工具箱,找到「壓縮」。

3 輸入您想要的目標檔案大小。或者您可以拖曳滑桿將壓縮率從 10% 變更為 100%。
4 或者,您可以降低分辨率,或拖曳預覽視窗下方的綠色旋鈕以進一步縮短影片長度並縮小影片大小。
5 點擊「完成」並點擊「RUN」開始壓縮影片。

該程式使您可以完全控制參數設定。透過調整影片編解碼器、解析度、位元率、幀速率、GOP 等,您還可以以可接受的品質縮小影片檔案大小。
請注意,程式預先載入了預先配置的配置文件,在大小和品質方面具有最佳平衡,如果您不想搞亂設置,則可以依賴這些配置文件。但如果您是高級用戶,請隨意根據您的特定需求進行設定。

選項 1. 更改編解碼器
一般來說,先進的影片編解碼器可提供更高的壓縮比和更好的影像品質。例如,HEVC 優於 H.264,VP9 優於 VP8。因此,為了獲得更小的檔案大小但更好的質量,您可以將影片品質變更為 HEVC 或 VP9。
1 將來源影片拖曳到介面,或點擊「+影片」或「+資料夾」載入要壓縮的影片。
2 前往「目標格式」,點擊「影片」,然後選擇「MP4 HEVC」作為輸出格式。
3 點擊「運行」開始使用高級 HEVC 編解碼器縮小影片大小。
注意:如果您使用 WebM 作為輸出格式,您也可以將編解碼器變更為 VP9。請務必勾選硬體加速複選框,不要勾選右側的「自動複製」選項。
選項 2. 降低位元率
影片比特率與影片檔案大小密切相關。比特率越高,影像品質越好,但檔案大小也越大。通常,您可以將比特率值降低到低於預設品質設定來壓縮影片,而不會出現明顯的品質下降。對於 4k 影片,標準幀率下建議碼率在 35mbps 到 45mbps 之間,高幀率下建議碼率在 53mbps 到 68mbps 之間。對於 FHD 1080p 影片,建議的位元率在 8-12mbps 之間。
1 將來源影片拖曳到介面,或點擊「+影片」或「+資料夾」載入要壓縮的影片。
2 點擊「編解碼器選項」,您可以在其中更改設定。
3 將「品質」滑桿向左拖動,可確保更快的處理速度和更小的檔案大小,但與右側相比,產生的品質相對較差。
注意:當您移動品質滑桿時,目標位元率會自動變更。或者,您可以透過選擇「手動」作為「比特率」模式來手動將比特率設定為較低的值,這樣可以減少影片檔案的大小。
選項 3. 降低影片分辨率
影片解析度是影片幀中的像素數。影片的像素越多,細節就越多,看起來就越清晰。但4K等較高分辨率的影片,文件大小也較大,在手機等小屏幕上,與較低分辨率1080的影片相比,可能沒有太大差異。您可以通過降低分辨率來縮小影片大小。
1 將來源影片拖曳到介面,或點擊「+影片」或「+資料夾」載入要壓縮的影片。
2 點選「編解碼器選項」您可以在其中更改設定。
3 找到「解析度」在「影片編解碼器選項」下在列中,從下拉清單中選擇低於原始解析度的影片解析度。
注意:您可以透過點擊「自訂」按鈕來自訂影片解析度。 「解析度」旁邊的按鈕。
選項 4. 降低影片幀速率
影片幀速率,也稱為 FPS(每秒幀數),衡量一秒鐘內出現的幀數。較高的幀速率通常會帶來更流暢的影片品質。但當幀速率太高時,尤其是在沒有太多運動的影片中,它會看起來不自然,而且影片可能會出現所謂的「肥皂劇效應」和大檔案大小的幀率。因此您可以降低影片幀速率以進一步縮小影片。
1 將來源影片拖曳到介面,或點擊「+影片」或「+資料夾」載入要壓縮的影片。
2 點擊「編解碼器選項」,您可以在其中更改設定。
3 在「影片編解碼器選項」列下找到「幀速率」,從下拉清單中選擇所需的影片幀速率。
注意:請取消選取右側的「自動複製」選項。
選項5. 增加圖片組
GOP 代表圖片組。在影片編碼中,它是編碼影片串流中連續圖片的集合。 GOP結構包括I幀(幀內編碼幀)和P幀(預測編碼幀)以及B幀(雙向預測編碼幀)。一般來說,較高的 GOP 值意味著更多的壓縮機會,因此整體檔案大小較小。
1 將來源影片拖曳到介面,或點擊「+影片」或「+資料夾」載入要壓縮的影片。
2 點擊「編解碼器選項」,您可以在其中更改設定。
3 在「影片編解碼器選項」欄下找到「GOP」,根據需要選擇所需的 GOP 值。
注意:預設情況下,GOP 為 250,旨在實現更高的壓縮率。如果您有低動態影片,則可以保持該值不變。一般來說,90到250之間的數值就可以了。但如果您有一些高運動影片,例如極限運動,請確保將 GOP 值設置在 30 到 60 之間。
注意:您還可以更改比特率、取樣率或通道數等音訊設置,以進一步減少影片檔案大小。
1 點選「下載器」按鈕存取下載器面板。

2 開啟瀏覽器,找到您要下載的影片/音樂,然後複製其 URL。
3 返回下載器,點擊「新增影片」或「新增音樂」,然後點擊「貼上 URL 並分析」插入您剛剛複製的網址。影片連結將立即被分析。

※ 注意:Winxvideo AI 支援匯入與批次處理多個影片 URL,可同時下載多部影片,大幅提升效率並節省時間。
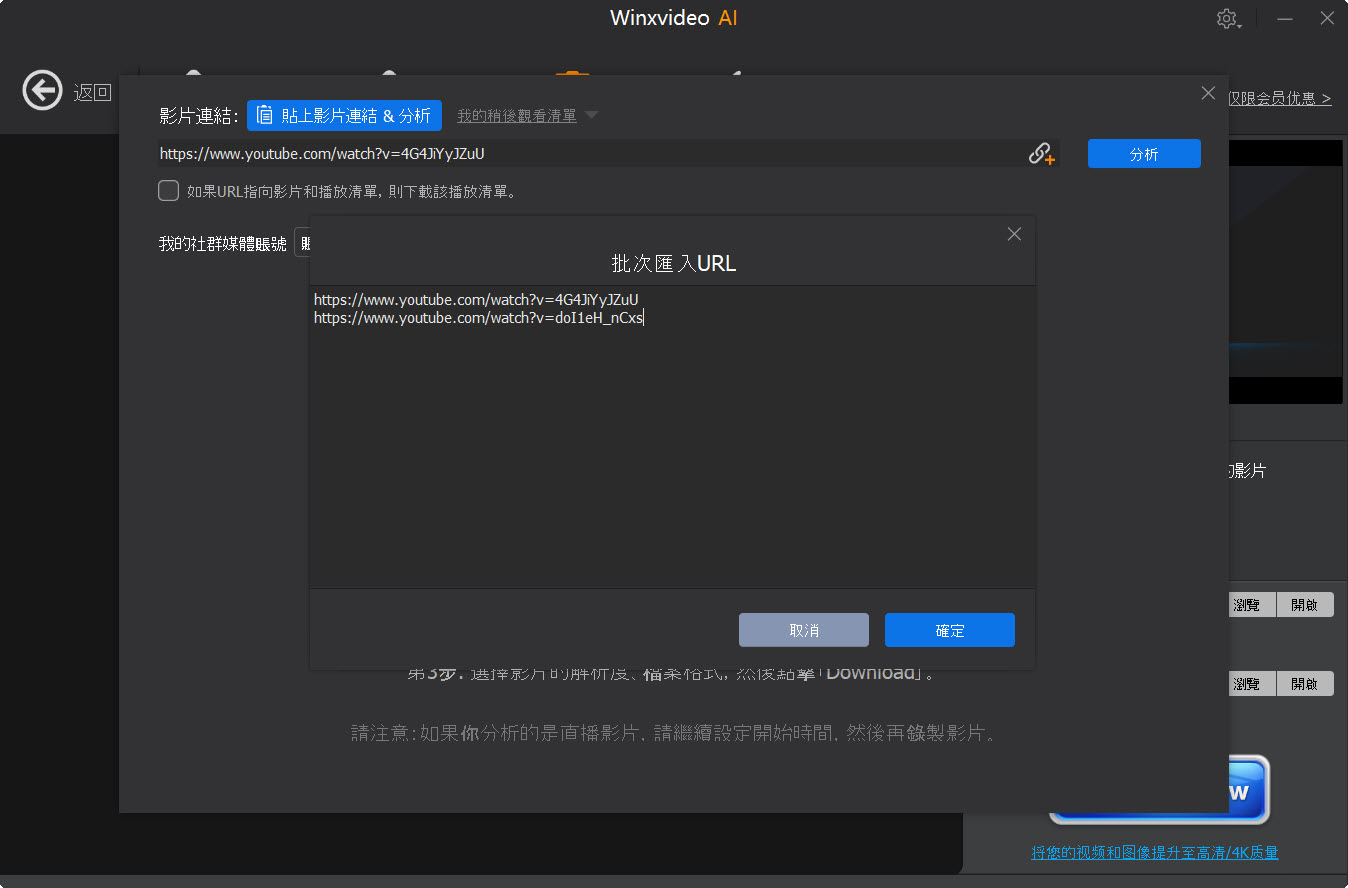
4 選擇所需的輸出品質和格式,然後按一下「下載所選影片」。.

※ 提示:Winxvideo AI 允許您批次下載檔案。重複步驟 2、3、4 以載入其他影片或音樂檔案。
注意:如果您想下載帶有喜好音軌的視頻,請確保下載 Winxvideo AI 的最新版本,然後在下載前選擇您想要的音軌。

1 點選「下載器」按鈕開啟下載器工具。

然後,點擊「新增影片」按鈕。

2 打開瀏覽器以取得播放清單/頻道 URL,複製它,然後按一下「貼上 URL 並分析」按鈕來解析連結。然後頻道或播放清單中的所有影片都會在左欄中彈出。您可以選擇所有影片或其中部分影片。
注意: 您可以勾選選項:若 URL 同時指向影片和播放清單,則下載播放清單。
3 選擇輸出品質和格式。
4 如果您只需要下載部分影片,請點擊「下載所選影片」。當所有影片都是您想要的東西時,請點擊「下載完整播放清單」按鈕。
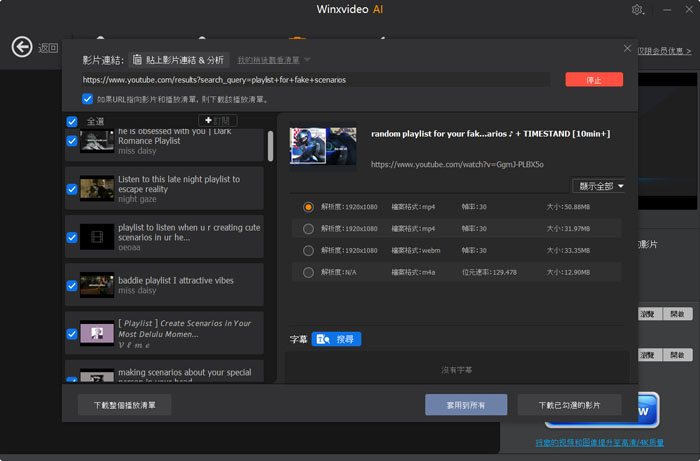
5 點選「瀏覽」按鈕設定輸出資料夾,然後點選「立即下載」開始下載播放清單/頻道影片。

1 點選「新增影片」按鈕。
2 在 YouTube 上搜尋您想要的直播並複製網址。點選「貼上 URL 並分析」。
3 很快,影片標題和版本將會列出。選擇一個版本。
4 點選「下載所選影片」。

5 點擊綠色的「開始錄製」按鈕下載並錄製 YouTube 直播。此外,您還可以透過點擊「鉛筆」圖示調整「開始時間」和「持續時間」並隨時停止錄製。

※ 提示:您可以下載帶有字幕的 YouTube 影片。點選字幕旁的「搜尋」按鈕。它將根據語言列出可用的字幕。勾選它。

M3U8 是一種用於儲存透過網路串流音訊和影片內容的播放清單的檔案格式,它使用 HTTP 直播串流 (HLS) 協定以小塊形式傳送媒體內容,這些區塊可以依序下載和播放。它在直播和影片點播中發揮著重要作用。您可以依靠該程式在此下載 M3U8 直播和 VOD 串流媒體。
1 請前往您喜歡的平台並尋找點播影片。
2 按F12鍵或右鍵點選影片頁面並選擇「檢查”開啟開發者工具。
3 按一下「網路」 > 「媒體」並蒐索.m3u8直到出現index.m3u8檔。
4 複製網址。

5 啟動程序,同樣執行上述相同步驟,並將M3U8連結複製到面板中,按一下「分析」。
6 點擊「立即下載」開始儲存 M3U8 內容。
注意:不建議下載任何受版權保護的內容。請檢查當地法律並下載線上內容以合理使用。
在主界面點選「影片轉換」按鈕將您要編輯的一個或多個影片匯入程式。

1 將影片拖曳到程式中,或點擊「+影片」或「+影片資料夾」新增一個或多個影片檔案。
2 在編輯工具列上,按一下「剪輯」。

3 拖曳影片兩端的綠色旋鈕來設定開始和結束時間位置。
4 點擊右側的橙色「剪切」按鈕,旋鈕之間的中間部分將被保留。

5 點擊剪輯修剪器旁邊的「編輯」圖標,然後微調剪輯的開始時間和結束時間。然後點擊「完成」即可完成剪輯1的剪切。
6 如果需要剪切不同的剪輯,請再次拖曳綠色旋鈕以設定不同的時間位置,然後重複步驟 3 – 步驟 5。
7 剪切成不同的剪輯後,您可以透過點擊每個剪輯的向上和向下箭頭來調整剪輯的順序。
8 當一切正常後,點擊右下角的「完成」。從原始影片中剪切的多個短片將合併成一個新影片。

1 點選「裁切」按鈕開啟影片裁切視窗。
2 勾選「啟用裁切」選項,即可看到原始影片四邊的虛線。
只需拖曳點線即可自由裁剪影片,去除影片幀中不需要的區域。
點擊「預設」下拉圖標,您將看到自動裁剪影片的選項清單:裁剪 LetterBox、保持目前、保持原點、16:9、4:3、1:1。
您也可以透過設定特定位置來裁剪影片並獲得所需的影片尺寸。
3 點選「完成」儲存變更。
注意:不會有任何品質損失,因為影片裁切不會改變格式。

點擊「工具箱”,找到「分割」按鈕,雙擊或點擊「Winxvideo AI - 影片」介面影片顯示欄右側的「編解碼器選項」按鈕,打開分割儀表板。
※ 溫馨提示:預設情況下,Winxvideo AI 會將影片平均分割為 10 段,每 60 秒分割一次影片。
1 如有必要,請將左側的影片修剪為您需要分割的時長。
2 如有必要,請更改您想要的預設路段和時間。
3 如有必要,微調各片段的開始時間和結束時間。
4 點選視窗右下角的「完成」。

您可以透過兩種方式使用 Winxvideo AI 合併影片剪輯。
1.直接將來源影片合併為一個。
1 點擊「影片 –> +影片」從電腦載入所有你想要合併為一個的影片片段。
2選擇目標輸出格式。
3 勾選主用戶介面上的「合併」按鈕。然後點擊「運行」即可將所有新增的影片剪輯快速合併到一個檔案中。

2. 修剪所需的影片剪輯並將它們一次合併為一個。
1 點選「影片 –> +影片」匯入所有來源影片。選擇目標輸出影片格式。
2 點擊一個影片,點擊「工具箱 -> 合併 -> 編解碼器選項」,您可以自由設定開始時間和結束時間,從每個影片中剪切最喜歡的片段。點選「完成」。
3 點選「RUN」按鈕開始快速將剪切的影片剪輯合併為一個。


修剪與切割不同。它只允許您刪除不需要的開始/結束部分,而不是剪切影片的任何部分。
1 點擊「工具箱」,找到「Trim」按鈕,雙擊它或點擊主介面影片顯示欄右側的「編解碼器選項」按鈕,打開Trim儀表板。
2 透過直接拖曳指定開始時間或變更「開始時間」旁邊的時間資料。
3 透過直接拖曳指定結束時間或變更開始時間旁邊的時間資料。
4 點選視窗右下角的「完成」。

您還可以利用該工具將影片旋轉 90/180/270 度以及隨意翻轉影片。
1 將影片拖放到程式中,或只需點擊「+影片」、「+資料夾」即可載入檔案。
2 按一下編輯工具列中的「旋轉」。
3 根據您的需求順時針或逆時針旋轉影片。或者您可以垂直或水平翻轉影片。
4 點擊視窗右下角的「運行」以保存影片。


從1000 多個影片網站下載字幕,從MKV、MP4 等中提取字幕,並將ASS、SSA、SRT 等外部字幕檔案添加到您的電影、電視劇集或您想要刻錄字幕或導出字幕的任何其他影片。
您有兩種方法可以從電腦或連接到電腦的外部硬碟/USB 磁碟機載入現有字幕檔案:
方法 1。在「Winxvideo AI - 影片」介面的影片顯示欄,點擊「字幕」,然後點擊下拉選單的「載入字幕」。瀏覽並從您的電腦中選擇相應的 SRT 或 ASS 字幕文件,然後按一下「開啟」。

方法 2。點選編輯工具列上的「字幕」項目。如果是灰色的,請先選擇輸出影片格式。在字幕儀表板上,按一下「新增字幕檔案」以從您的電腦載入相應的 SRT 或 ASS 字幕檔案。您可以選擇「Burn-In」或「Softcode」模式。

提示:
1. 如果您選擇Burn-In(硬編碼)模式,字幕文字將合併到原始影片影格中,並且在播放時將無法選擇刪除或選擇字幕軌道。如果您選擇軟體代碼模式,字幕將成為影片中的獨立軌道,以便您可以在播放過程中關閉/開啟字幕並選擇多種字幕變體的語言。
2. 只有在老化模式下才能調整「位置」和「字體」。
1 添加帶有字幕的影片,然後雙擊工具箱中的「導出字幕」。

2 如有必要,設定影片的持續時間(開始時間和/或結束時間)。
3 選擇.srt或.ass作為輸出字幕格式。
4 點選「完成」按鈕。

1 點選魔棒圖示中的「效果」功能按鈕,彈出影片效果控制。

2 預覽並選擇您最喜歡的影片濾鏡效果。
3 您也可以調整影片的亮度、對比、色調、伽瑪、飽和度,以獲得更滿意的視覺效果。

1 按一下編輯工具列中的浮水印。

2 點選「啟用浮水印」即可新增您喜歡的浮水印。
3 新增文字或圖像以個人化您的影片。您也可以在此處調整透明度、位置、字體、顏色等。
4 點選「執行」儲存有浮水印的影片。

1 導航至工具箱並雙擊「GIF」按鈕或設定圖示以開啟「影片轉GIF」視窗。

2 設定循環時間、影像大小、持續時間和幀延遲。
3 點選「完成」->運行即可輸出動畫GIF檔。

1 點選「工具箱」標籤並選擇「降噪」。雙擊降噪按鈕或點擊該按鈕右上角的齒輪圖示以存取控制項。
2 移動兩個綠色遊標以修剪有乾擾噪音的片段。否則,手動輸入開始和結束時間。
3 重新定義低通和高通的值以減少雜訊。
4 點選「完成」

1 按一下「工具箱」標籤並移動向右箭頭以找到「魚眼」選項。雙擊「魚眼」按鈕或點擊該按鈕右上角的齒輪圖示以存取鏡頭校正控制。

2 移動兩個綠色遊標來修剪具有魚眼效果的片段。否則,手動輸入開始和結束時間。
3 移動滑桿調整cx(影像焦點相對x座標)、cy(影像焦點相對y座標)、k1(影像焦點相對y座標)、k1(影像焦點相對y座標)二次校正項)和k2(雙二次校正項的係數)以移除魚眼鏡頭。
4 點選「完成」。

1 載入要傳遞到MKV的影片後,點選底部欄的「工具箱」標籤並找到「MKVMaker」 .

2 如果您需要修剪來源影片,請雙擊「MKVMaker」。您可以拖曳綠色旋鈕指定開始和結束時間點或手動設定「開始時間”和「結束時間」。然後,點選「完成」。

3 點擊「RUN」,您的影片將立即轉換為 MKV,無需重新編碼。新的 MKV 檔案將保留原始品質、解析度、編解碼器和其他參數設定。
1 成功載入來源 3D 立體影片後,前往「工具箱」部分,找到並雙擊「3D → 2D」存取控件的選項。

2 先選擇輸入3D 格式,然後選擇輸出2D/單聲道影片「僅左眼」 或「僅右眼」 。您也可以隨意修剪來源影片以保留您喜歡的片段。
3 點選「完成」-> 「RUN」可將 3D 影片瞬間轉換為 2D 格式。這樣您就可以在任何 2D 螢幕上正常觀看 3D 電影。

※ 提示:VideoProc 能夠將 3D 影片轉換為以下格式的 2D 影片:
- 並排平行(左眼向左,右眼向右)
- 並排鬥眼(右眼向左,左眼向右)
- 並排平行,半寬解析度(左眼向左,右眼向右)
- 並排十字眼,半寬解析度(右眼向左,左眼向右)
- 上-下(左眼在上,右眼在下)
- 上-下(右眼在上,左眼在下)
- 上下半高解析度(左眼在上,右眼在下)
- 上下半高解析度(右眼在上,左眼在下)
- 交替影格(左眼第一,右眼第二)
- 交替影格(右眼第一,左眼第二)
Winxvideo AI 可讓您透過 2 種方式擷取影片快照。
方法一:
1 開啟Winxvideo AI > 點選「影片」按鈕 > 點選「+影片」按鈕載入來源影片。
2 點選「工具箱」,找到「快照」功能 > 雙擊快照按鈕或點擊按鈕右上角的滾輪圖標,打開影片快照視窗。

3 選擇圖片格式(PNG 或 JPG)。選擇首選影像尺寸(建議:保持原始尺寸)。設定圖片數量(您想從影片中捕獲多少張圖片)。然後點選「完成」。
4 最後點選「RUN」按鈕開始從影片擷取快照。作業完成後,輸出資料夾將自動彈出,您可以找到快照資料夾。這樣,您可以一次捕獲多個快照。

※ 溫馨提示:
1 Winxvideo AI 預設每秒拍攝一張圖片。它將自動計算總影片時間並設定圖片數。但您可以自由更改該數字。
2 在預覽視窗中,您還可以自由拖曳兩個綠色旋鈕或設定特定的開始時間和結束時間來剪切您喜歡的影片片段來捕捉快照。
方法2:
1 載入原始影片後,您可以在右側看到影片預覽窗口,點擊箭頭「播放」按鈕,影片將開始播放。
2 您可以將播放滑桿拖曳到特定點。當您在影片中看到自己喜歡的場景時,右鍵單擊“相機”圖標,Winxvideo AI 會自動捕捉當前影片場景並將其儲存到電腦。
3 點擊相機旁的「資料夾」圖標,開啟輸出圖片資料夾,查看拍攝的影片快照。

※ 提示:要從 DVD 影片擷取快照,您可以點擊主 UI 上的「DVD」按鈕載入來源 DVD,然後按照上面相同的指南從 DVD 影片影片擷取最喜歡的場景。
1 將滑鼠移至「工具箱」標籤上,選擇「M3U8」選項。雙擊按鈕進入設定視窗。

2 在左側面板上,顯示帶有進度條的預覽視窗。移動綠色遊標或手動輸入開始/結束時間來修剪剪輯以匯出為 M3U8。
在右側面板上,移動滑桿設定「片段持續時間」(預設為 5 秒)。根據您的需求勾選或取消勾選選項「將所有片段儲存在單一 MPEG-TS 檔案中」和「允許客戶端快取媒體片段」。
3 點選「完成」。

使用此軟體,您還可以將影片播放速度加快或減慢,範圍從 0.1 倍到 16 倍。以下是步驟。
1 有兩種方法可以找到該餐廳。點擊「編輯」工具列或只需單擊主介面上的「選項」並切換到「編輯影片」。
2 前往「音訊和影片」,拖曳播放速度滑桿將影片速度最低減慢至 0.1 倍,或將影片速度加快至最高 16 倍。或者您可以根據需要輸入所需的速度。
注意:您可以啟用「重新計算時間戳」框來強制音影片同步,從而避免因速度變化而導致音訊延遲。

Winxvideo AI 可讓您錄製桌面螢幕活動、使用網路攝影機錄製影片,以及同時錄製螢幕和網路攝影機。
1 點選主畫面中的「錄音機」按鈕,即可進入錄音機介面。

點擊右上角的齒輪圖標,然後選擇「設定」,在錄製前進行一些設定。在「設定」面板中,您可以重設快捷鍵、指定錄製品質、錄製格式以及是否要在螢幕中顯示滑鼠、滑鼠點擊、FPS(最高 60fps)、按鍵和倒數計時等。

2 退出設定窗口,然後按一下「螢幕」按鈕載入電腦螢幕。
3 點選左下角的「裁切」按鈕指定要錄製的區域。要錄製整個螢幕,您無需麻煩「裁剪」。
4 系統聲音和麥克風預設開啟。根據您自己的需求啟用或停用音訊。
5 點選右下角的「錄製」按鈕,5秒後將開始錄製畫面。

如有必要,請按Ctrl和T鍵開啟繪畫工具,例如繪製箭頭、註釋、輪廓、註釋等。

6 同時按Ctrl和R,或在需要時點選「停止」按鈕完成螢幕捕獲。

※ 溫馨提示:除了單一顯示器錄影外,Winxvideo AI 還允許您同時錄製雙顯示器或多顯示器螢幕。
要錄製兩個螢幕,您需要:
1 點選「裁切」下拉選單,選擇一個顯示方式,例如「顯示1」。

2 按一下「裁切」,並將錄製區域從選定的顯示器擴展到其他顯示器。因此,兩個螢幕將被覆蓋。
其餘步驟遵循捕獲單一螢幕的相同規則。
1 點選「錄音機」按鈕,然後選擇「網路攝影機」啟動網路攝影機。
2 預設啟用麥克風,因此您可以用語音錄製臉部相機影片。
3 點選「REC」圖示開始錄製網路攝影機影片。

4 同時按住Ctrl鍵和R鍵,或點選「停止」按鈕,停止錄影。

1 點選「錄製」按鈕,然後點選「螢幕與網路攝影機」選項。然後,您應該會看到兩個選項,即
• 在顯示臉部相機時錄製螢幕:螢幕錄製將成為主影片,而您的網路攝影機錄製將是覆蓋主影片的較小影片。
• 顯示螢幕時錄製網路攝影機:與上述相反。
2 點擊較小的影片,然後按住滑鼠左鍵將其拖曳到所需位置。同時,您可以拖曳框架來調整其播放視窗的大小。
3 點選「裁切」按鈕選擇錄製區域。如果您不指定,工具將捕獲全螢幕。
4 根據您自己的需求啟用或停用系統音訊/麥克風。
5 點選「錄製」開始同時錄製臉部攝影機和螢幕,完成後點選「停止」。
您也可以利用色度鍵功能將錄音背景替換為虛擬背景。
1 點選「錄製」按鈕,然後點選「網路攝影機」或「螢幕與網路攝影機」 選項。
2 勾選視窗右側的「刪除網路攝影機背景」方塊。
3 在此處檢查「顏色值」,您可以在其中調整相似度、平滑度、顏色溢出減少和不透明度以刪除背景。
4 點選「錄製」開始使用虛擬背景錄製網路攝影機。
點選主用戶介面右上角的輪狀「設定」圖示。
1 點選「檢查更新」即可查看Winxvideo AI最新版本的更新資訊。
2 點擊「關於」查看您的許可證資訊、Winxvideo AI當前版本號、發布日期等。
3 點選「幫助」,開啟Winxvideo AI的詳細使用者指南頁。
4 啟用硬體加速:選擇啟用Nvidia/Intel/AMD硬體加速引擎,最多可加快影片處理速度。 Winxvideo AI 會自動檢查您的電腦硬體資訊。點選「選項」按鈕進行檢查。
5 3個其他常用設定:作業完成時開啟輸出資料夾;作業完成後關閉計算機;當新版本可用時通知我。

預設媒體輸出資料夾:C:\Users\pc\Videos\Winxvideo AI
(可選)按一下圖示指定目標電腦資料夾來儲存 Winxvideo AI 的輸出媒體。

預設影片輸出資料夾:C:\Users\GIGABYTE\Videos\Winxvideo AI
預設音樂輸出資料夾:C:\Users\GIGABYTE\Music\Winxvideo AI
預設電影格式:MP4、FLV、3GP、WebM、M4A、MP3。選擇首選選項。
預設解析度:設定下載影片的預設解析度:最高解析度、1080p、720p、480p 等

預設錄音品質:標準、高。
預設錄製格式:MP4、FLV、MOV、MKV、TS。選擇一個。
桌上型音訊設備:默認,Realtek 數位輸出(Realtek 高清晰度音訊)。
桌面音訊電平:拖曳滑桿進行調整。
麥克風音訊設備:默認,Realtek 數位輸出(Realtek 高清晰度音訊)。
麥克風音量:拖曳滑桿進行調整。
編碼器:軟體 (x264)、軟體(x264 低 CPU 使用率預設)。取決於您的電腦硬體。
相機設備:設定預設相機設備,內建或外接相機。

可選擇點擊圖示來指定電腦中的目標資料夾,以儲存 Winxvideo AI 的輸出媒體。您也可以在此變更模型版本,並依照需求設定輸出 DPI。

在常規 > 語言下,您可以變更預設軟體語言:英文、日文、德文、法文、中文(簡體)、中文(繁體)。選擇語言並按一下「繼續」後,軟體將自動重新啟動。

