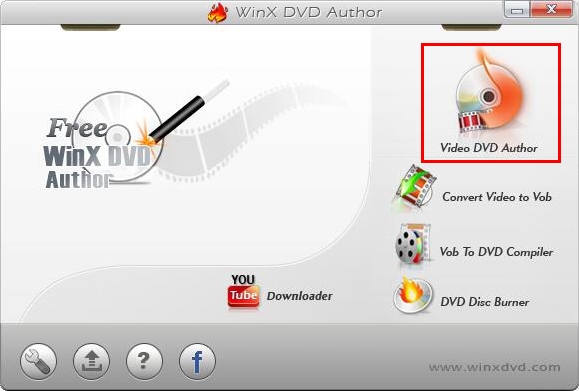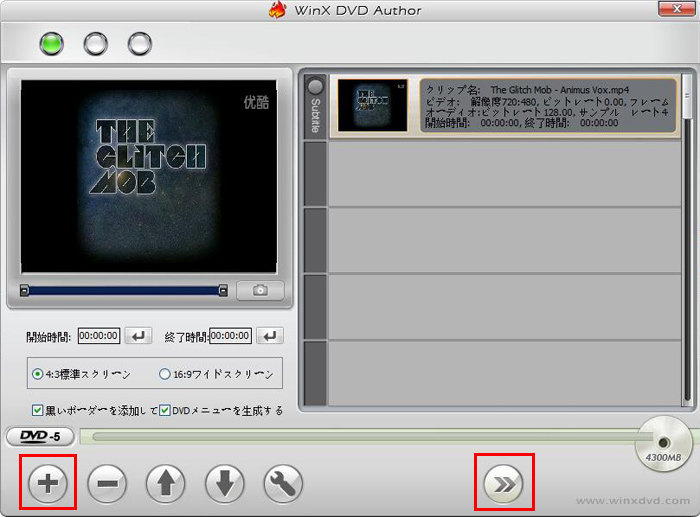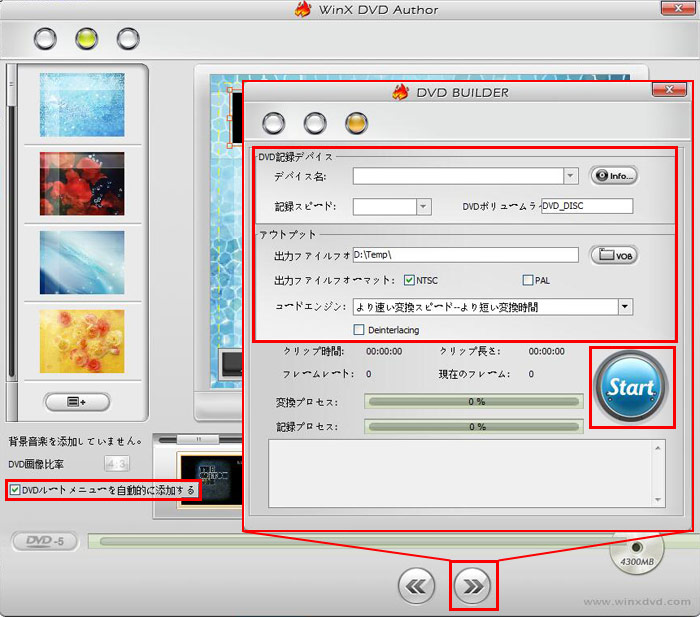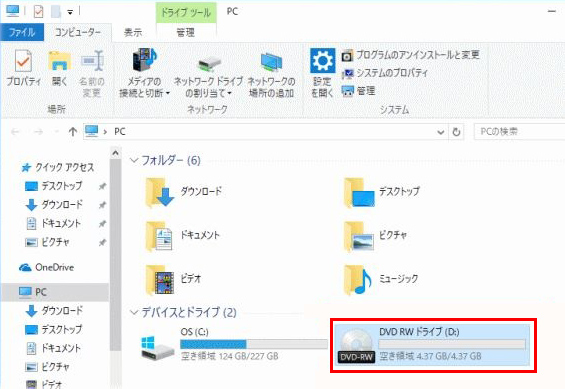【Windows11】パソコンからDVDに焼く方法:テレビで見るDVDを書き込み

最新のWindows11環境でパソコンからDVDに焼く方法で、動画をテレビで見れます。自宅のパソコンで動画をDVDに焼くのが便利です。
もちろん、Windows11環境では、Windows11に対応できる方法が必要です。ソフトも機能も、そして必要なハードウェアも、すべてはWindows11に対応してからWindows11パソコンでDVDを書き込みます。
なので、この記事でWindows11パソコンからDVDに焼く方法をご紹介します。面々にもWindows11に対応すると検証済み!
パソコンからDVDに焼く方法:Windows11対応検証済み!
Windows11でDVDを書き込み、テレビで見るディスクを作成する時に、二つのの方法がよく使われます。Windows11 DVD書き込み無料ソフトを使うか、そしてWindows11標準の書き込み機能を使うか、どっちでも多くの人に愛用されています。
ではこれからは、Windows11パソコンからDVDに焼く方法をご紹介しましょう。
Windows11対応DVD書き込み無料ソフト
DVDを書き込みたい時には無料に使えるソフトが直感的な操作で一番の選択になります。Windows11環境にもそうです。WinX DVD Authorというソフトを使えば、Windows11パソコンから動画をDVDに焼く作業を一番簡単な方法で完成できます。
Windows11対応DVD書き込み無料ソフトとして、最新のOSバージョンでうまく動作できます。それに、Windows11で書き込んだDVDがテレビで見る保証があります。メニューなども直感的に編集でき、経験も知識もない初心者でも気軽に操作できます。
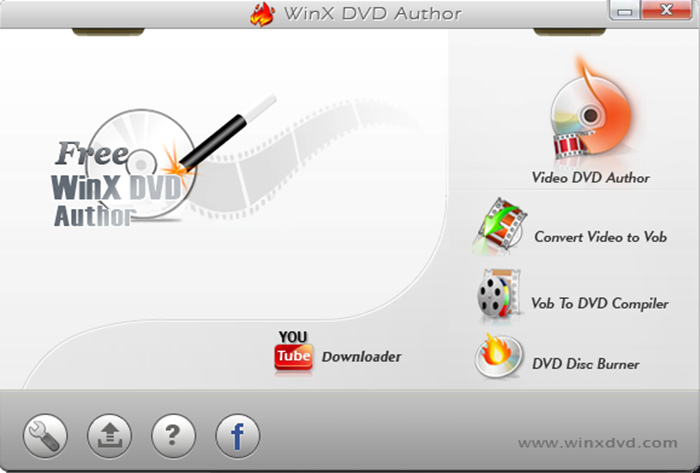
ではこれから、Windows11対応DVD書き込み無料ソフトを使って、動画からDVDディスクを作成する方法をご紹介しましょう。
-
STEP.1
動画をDVDに焼く機能を起動します
まずWinX DVD Authorをダウンロードして、インストールします。DVDディスクを挿入して、WinX DVD Authorを起動します。
「Video DVD Author」をクリックして、Windows11パソコンから動画をDVDに焼く機能を起動します。

MKVをDVDに変換する無料方法 -
STEP.2
動画を入力します
「+」ボタンをクリックして、動画を入力します。複数入力は可能で、字幕ファイルも対応できます。
「>>」ボタンをクリックして次の手順に入ります。

MKVをDVDに変換する無料方法 -
STEP.3
メニューを作成します
この時にメニューを作成できます。メニュー設定をスキップしたい時に「DVDルートメニューを自動的に添加する」にチェックを入れてください。
「>>」ボタンをクリックして次の手順に入ります。

MKVをDVDに変換する無料方法 -
STEP.4
動画をDVDに焼きます
出力先DVDディスクを選択します。
「Start]と書かれたボタンをクリックして、作業を始めます。
Windows11標準機能
Windows11環境には動画をパソコンからDVDに焼く方法を提供する標準機能が内蔵しています。動画をDVDに書き込み、テレビで見るか、USBとして保存するか、2つのモードが利用できます。
標準機能なので、ソフトのダウンロードとインストールが不要にWindows11パソコンからDVDに焼く方法で完成できます。それに完全無料に完成できます。これだけでもありがたいですが、それ以上に簡単な操作に高品質な作成効果、これらのメリットで多くのユーザーに愛用されています。
ではこれから、Windows11標準機能でDVDを書き込む方法をご紹介しましょう。
-
STEP.1
DVDディスクを用意します
エクスプローラーを起動して、「DVD RWドライブ」をダブルクリックします。そうしたら「ディスクを挿入してください」と通知があります。DVDディスクを挿入します。

-
STEP.2
書き込みモードを選択します
新たなウィンドウで書き込みモードを二つ提供しています。
USBフラッシュドライブと同じように使用する
ファイルをDVDに書き込んだらパソコンを同じような形式で保存します。パソコンに普通に利用したり変更したりすることが自由ですが、DVDプレイヤーで再生することはできません。
普通のファイルはこのモードをすすめます。
CD/DVDプレイヤーで使用する
DVDプレイヤーで再生できるような形式で保存します。書き込んだら自由の編集または変更はできませんが、DVDプレイヤーに挿入したら再生できます。
メニューやタイトルなどを含めるDVD動画ファイルはこのモードをすすめます。
選択が完成したら「次へ」と書かれたボタンをクリックします。

-
STEP.3
ファイルをドライブにコピーします
フォーマットが完成したら自動的に新しいウィンドウでドライブを開けます。開かない場合にエクスプローラーから開けます。
別ウィンドウでエクスプローラーからWindows11でDVD書き込みたいファイルを見つけます。書き込みたいファイルを選択して、ドライブのウィンドウにコピーします。
ファイルが多い場合に時間がかかりますからコピー完了するまで待ってください。
-
STEP.4
書き込み開始
ドライブのウィンドウでメニューから「管理」を選択します。「書き込みを完了する」をクリックして、新たなウィンドウで「次へ」と書かれたボタンをクリックします。
こうすれば書き込みが始まり、しばらく待ったら完成でき、DVDディスクを取り出します。

Windows11でDVDが書き込みできない悲鳴!?
Windows11でDVDを書き込み、テレビで見るとしようと、うまくできないと報告されました。不具合と症状によって、これからは解決策をご説明します。
使えるDVDドライブがない
Windows11パソコンにDVDドライブが搭載されないことがよくあります。リリースしたWindows11パソコンはとにかく、Windows11システムが標準搭載している新機種はほとんどドライブなし機種です。
Windows11でパソコンからDVDに焼くどんな方法を使っても、もちろんDVDドライブが必要です。しかし、必ず内蔵ドライブのわけではありません。USBを経由して外付けドライブを使う手もあります。なので、Windows11でDVDを書き込みたい時には、外付けドライブの購入を検討してください。
動画ファイルがDVDに保存できない
Windows11でDVDを書き込みできない時に、その動画ファイルがDVDに保存できないことが多いです。原因を究明すれば、DVD容量が小さいかと、またはDVDディスクは書き込みタイプではないかと、この二つの原因が考えられます。
要するに、この問題は書き込みタイプのDVD9を買えば解決できるはずです。ディスクを買う時に店員さんにそう言えばいいです。
書き込みタイプのDVD9でも動画が保存できない場合に、動画を圧縮する必要があります。これからの記事で解決策を詳しくご説明します。
作成したDVDはテレビで見れない
DVDに動画を保存するには、2つの方法があります。動画DVDを作成するか、ハードディスクとして保存するかと、動画をDVDに書き込む時に選択します。ハードディスクとして保存すれば、DVDプレイヤーが認識できないからテレビで見れません。
Windows11のDVD書き込み無料ソフトを使えば、もちろんテレビで見れるディスクを作成できます。しかし、Windows11標準機能ならこの2つの種類に対応する機能が内蔵され、間違ったらテレビで見れないディスクを作成してしまいます。
というわけで、この問題について詳しくないお方は、Windows11のDVD書き込み無料ソフトを使えば万全です。
-

WinX DVD Author - 無料で動画をDVDに!
WinX DVD AuthorはWindows11パソコンからDVDに焼く一番の方法を提供してくれます。直感的な操作方法で、初心者でも簡単に動画をDVDに変換できます。メニューの作成や複数動画追加など豊富な機能を用意して、いずれも手軽に使えます。ほとんどの動画ファイルがちゃんと対応しています。



















 キャンペーン
キャンペーン