【無料】CDダビング方法:Windows・Macパソコンで音楽CDをダビング・コピーするソフトをご紹介

「CDの音楽を、CDにダビングしたいのですが、うちでは出来ません。どこか、お店に持って行ったら、ダビングしてくれるのでしょうか?」
という方のために、今回はCDのダビング方法やおすすめ無料ソフトなどについて解説したいと思います。パソコン初心者の方でもわかりやすいように説明していくので、パソコンは苦手という方も安心していて付いてきてください!
CDダビング前に確認すべきポイント
一口に「CDへダビング」と言っても、ダビング方法には様々な種類があります。CDへのダビングをしたいときに、まずチェックすべきなのは次の4点です。
- ● CDに書き込むメリット
- ● CDの種類
- ● CDにダビングできるデータ量とは
- ● CDをダビングする方法は
CDにダビングするメリット
MicroSD などのメモリー系記憶メディアが主流になる以前までは、記録メディアと言えば DVD や CD などのディスクメディアでした。そういったディスクメディアで一番安価で入手しやすいのが CD です。
CDの最大のメリットは、その安さと手軽さにあります。家電量販店まで出向かずとも100 均に行けば大抵売っていますし、物によっては 100 円で2枚買えてしまうほど安く入手できますね。
また、パソコン故障した場合、中の保存されているデータは消えてしまうことがあります。CDにダビングすると、データをより長く保存できます。さらに、CDといった光学ディスクは傷つきやすいなので、もしもに備えて、大切なCDデータをCDにダビングしてバックアップしておくとより安心でしょう。
CDの種類
CDにはCD-R と CD-RW の 2 種類に分かれています。
CD-Rは「Compact Disk Recordable」の略称で、データを一度だけ書き込めるCDで、一度書き込んでしまったデータは削除できません。一方、CD-RWは「Compact Disk ReWritable」の略称で、データの書き換えが可能な書換型の記録型CDで、ユーザーが任意のデータを何度(1,000回以上)でも書き込んだり消去したりできます。
さらに、商品によっては「音楽用」と「データ用」などに別れている事もあります。「音楽用」の場合は音質をきれいに残せるように設計されているタイプのものですので、音楽を書き込むならばこちらを選択しましょう。
CDにダビングできるデータ量とは
CDとは、直径12cm、厚さ1.2mm とDVDと同じ大きさです。正規の規格では、CDの容量は「650MB」と「700MB」の2種類に分かれています。中には「865MB」といった大容量タイプもあるが、ドライブによっては書き込めない、CD再生できないなどの不具合もあるので注意してください。
CD収録時間は、本来が74分(データ記録容量なら650MB)です。最近では、録音時間の大きい80分(データ記録容量なら700MB)のCDディスクが発売されています。 1枚のCDに収められる曲数は曲の長さによって違っています。例えば、650MBのCDに3分の曲を入れると、74÷3で24曲になります。CDの最大収録曲数は99曲までとなります。
CDをダビングする方法は
CDをダビングするには、「パソコンのに保存されているデータをCDにダビングする」と「CDデータを別のCDにダビングする」の2種類があります。
パソコンに保存されている音楽・写真データをCDにダビングする時直接パソコンからCDに入れることができますが、CDデータを別のCDにダビングする時、まずCDのデータをパソコンに取り込む必要があることをご注意ください。
WindowsでCDをダビングする方法
次は、まずWindowsパソコンでCDをダビングする方法をご紹介していきます。
使う無料ソフト:Windows Media Player

Windows Media Playerとは、MicroSoft社提供の無料メディアプレイヤーです。
Media Playerは主に音声ファイルや動画ファイルなどのマルチメディアコンテンツを再生するために用いられますが、音楽CD作成機能も搭載しており、このソフトを利用してパソコンに音楽CDの曲を取り込み、CDにダビングすることができます。
デフォルトでは、WAVという非圧縮形式でコピーされるのが、設定によって、MP3、FLAC、WMA、ALAC(M4A)というファイル形式のいずれかで取り込めるので便利です。
Windowsメディアプレイヤーでパソコンに保存した音源ファイルをCDディスクに焼く・書き込む(コピーする)こともできます。
CDをダビングする手順:
ステップ1、CDデータをパソコンに取り込む(パソコンデータをCDにダビングする場合は、この手順は省略できます。)
-
❶ 、Windows Media Playerを起動して、「整理」-「オプション」をクリックし「音楽の取り込み」タブをクリックします
-
❷ 、取り込みの形式は、デフォルトのWAVにしておけばもよいし、ごニーズに応えてMP3に変更してもいいです。音質もできれば最低でも128kbpsにしましょう。
-
❸ 、初回ならコピー防止に関する設定が表示される場合もあるので、必ず「取り込んだ音楽にコピー防止を追加しない」を選んで「OK」をクリックします。
-
❹ 、画面左にあるオーディオCDが挿入されているドライブをクリックして、対象のオーディオCDが選択されます。
-
❺ 、上部メニューにある「CDの取り込み」をクリックしたら、CD内の音楽が自動的にパソコンにコピーされます。コピーが終わるまで待ちましょう。数分から十数分かかるでしょう。
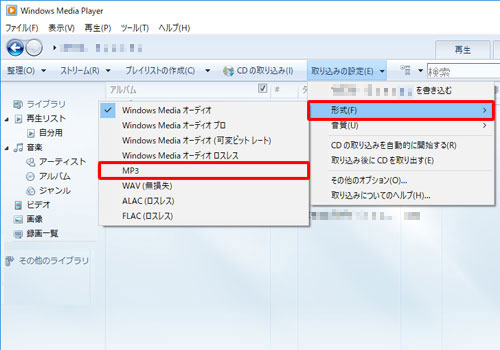
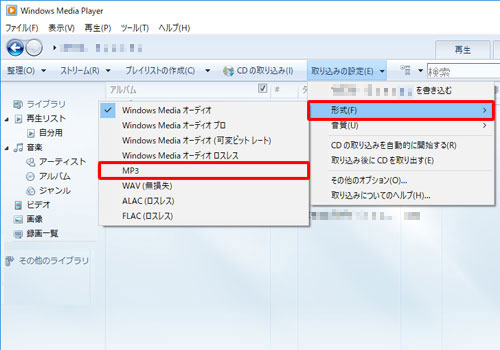
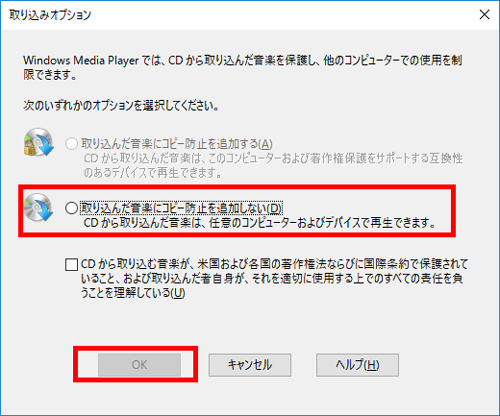
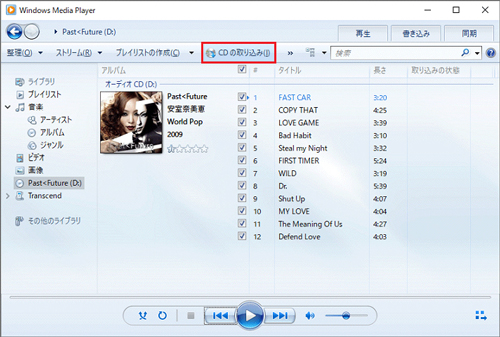
ステップ2、パソコンデータをCDにダビング
-
❶ 、Windows Media Playerを開き、書き込みをする音声データをウインドウ内にドロップして追加します。
-
❷ 、「書き込み」タブを選び、「書き込みオプション」ボタンを選択し、「オーディオcd」を選択します。
-
❸ 、「音楽」→「書き込み」の順に選択し、曲の一覧から、目的の曲を画面右側の「書き込みリスト」内にドラッグします。
-
❹ 、CD/DVDドライブに、書き込み可能なCD-R(CD-RW)を挿入します。
-
❺ 、「書き込みリスト」内に表示された曲の一覧を確認し、問題がなければ「書き込みの開始」をクリックします。
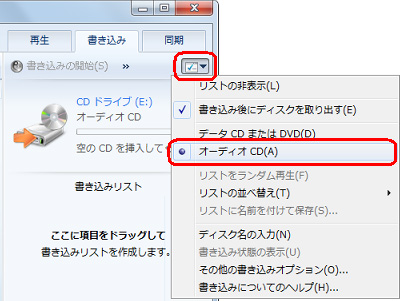
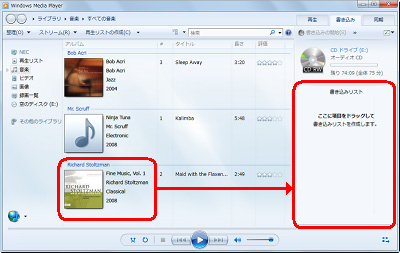
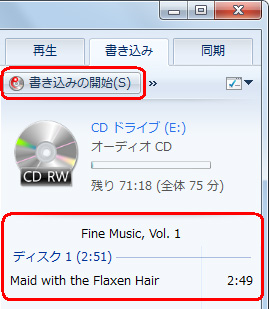
MacでCDをダビングする方法
次はMacパソコンでCDをダビングする方法をご紹介していきます。
使う無料ソフト:iTunes
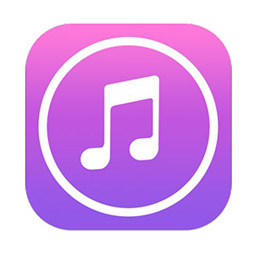
iTunesとは、Appleが開発及び配布しているメディアプレーヤーです。
音楽やビデオを再生したり、iOSデバイスのバックアップ・同期・復元したりするだけではなく、iTunesはCD作成の機能も搭載されております。iTunesを利用して、コピーガード付きCDから音楽をパソコンに取り込むことができるほか、Macに保存しているMP3、M4A、WAVなどのファイルをCDにダビングして再生できます。
iTunesを利用して作成したオリジナルの音楽CDは、一般的なCDプレーヤー等で再生することができます。
CDをダビングする手順:
ステップ1、CDデータをパソコンに取り込む(パソコンデータをCDにダビングする場合は、この手順は省略できます。)
-
❶ 、パソコンに対象の音楽CDを挿入してから、iTunesを起動します。
-
❷ 、曲を取り込むかどうかを確認するポップアップ画面が表示されて、「はい」をタップします。すると、CDからiTunesへの曲の取り込みが始まります。取り込んだ曲はチェックが付いています。
-
❸ 、曲の取り込みが完了したら、音楽CDのマークをタップして、表示されるドロップダウンメニューバーから「ミュージック」をタップして、取り込んだ曲が表示されます。
-
TIPS:iTunesでは「編集」→「設定」→「インポート設定」から、取り込み曲のファイル形式とビットレートなどを変更することができます。
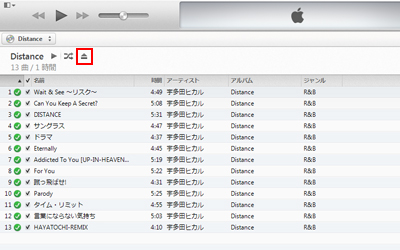
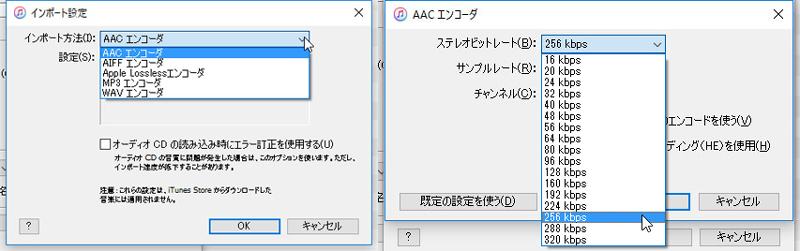
ステップ2、パソコンデータをCDにダビング
-
❶ 、MacでiTunesを起動し、「ファイル」→「新規」→「プレイリスト」の順に選択します。
-
❷ 、新規作成したプレイリストをクリックし、右上にある「・・・」をクリックして、「新規ウィンドウで開く」を選択します。続いて、CD に焼きたい音楽を選択して、新規ウィンドウにドラッグアンドドロップします。
※ CDに保存される曲数が限られて、再生時間は80分間以下に控えるよう、音楽を追加してください。CD最大容量や収録時間をチェック>> -
❸ 、音楽を追加した後、曲を目的の順序にドラッグして曲の再生順番を調整したり、項目を選択して Delete キーを押して項目を削除したりすることができます。
-
❹ 、空のCDをドライブに挿入し、Tunes の左サイドバーに並んだ新規プレイリストを右クリックし、「プレイリストからディスクを作成」を選択します。
-
❺ 、ディスク作成設定で、ディスクフォーマットを「オーディオ CD」に設定し、「ディスクを作成」ボタンをクリックします。すると、自動的に音楽を焼くことができます。
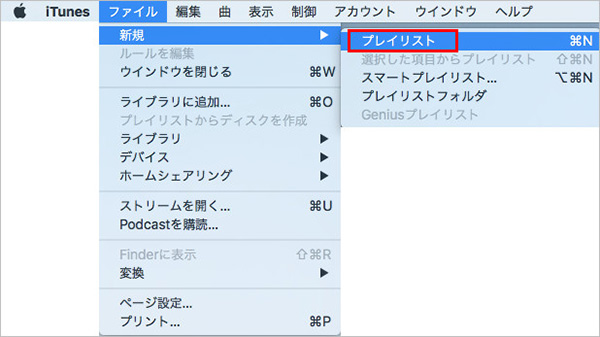
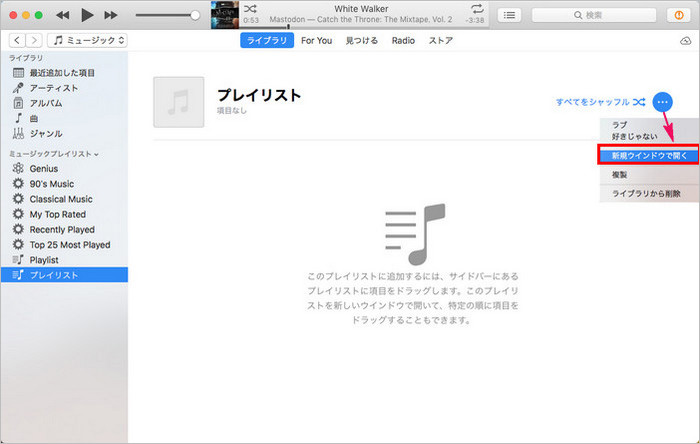
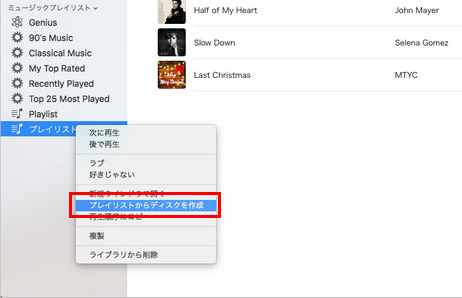
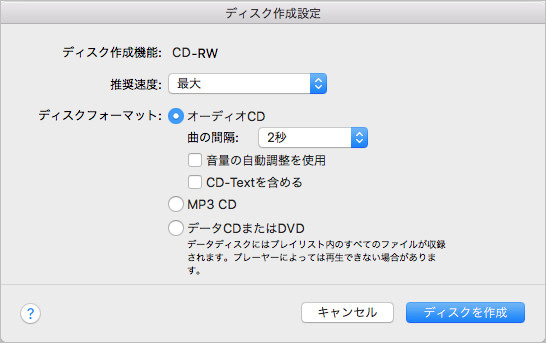
まとめ
以上、Windows・Macで使えるCDダビング無料ソフトや、CDダビングのやり方をまとめてご紹介いたしました。本当に難しくないので、ぜひ試してみてくださいね。



















 キャンペーン
キャンペーン


