�yiPad CD��荞�݁z��������CD��iPad�Ɏ�荞�ޕ��@���Љ�I�p�\�R���Ȃ��ł�OK�I

iPad�ʼn��y�����Ƃ��ł���͕̂֗��ł����A�f�W�^���ȉ��y�t�@�C�����茳�Ɏ����Ă��Ȃ��ꍇ�AiPad��CD����荞��Ŋy���ޕ��@��m���Ă������Ƃ��d�v�ł��BCD���特�y��iPad�Ɏ�荞�߂A�l�b�g�z�M�T�[�r�X��T�u�X�N���v�V�����Ŗ����ւ̃A�[�e�B�X�g�̊y�Ȃ�A�X�܌���̔��̃R���s���[�V�����A���o���Ȃ�CD�ł�������ł��Ȃ��y�Ȃł����ł����R�Ɋy���ނ��Ƃ��ł��܂��B
CD���特�y����荞�ޕ��@�́A�p�\�R�����g���čs���̂���ʓI�ł��B�������A�p�\�R���������Ă��Ȃ��l�������A��y��CD��iPad�Ɏ�荞�݂����Ƃ�����������̂ł͂Ȃ��ł��傤���B�����ŁA���̋L���ł́A�p�\�R���Ȃ���CD��iPad�Ɏ�荞�ޕ��@�ƃp�\�R���Ń\�t�g���g����CD��iPad�ɃC���|�[�g������@�����Љ�܂��B
�p�\�R���Ȃ���iPad��CD����荞�ޕ��@
�܂��̓p�\�R���������Ă��Ȃ��l�̂��߂ɁA�p�\�R���Ȃ���CD��iPad�ɓ������@��������܂��BiPad�Ȃ�CD��}�����ēǂݍ��ދ@�\���Ȃ����߁AiPad�Ή���CD���R�[�_�[���K�v�ł��BCD���R�[�_�[�Ƃ̓X�}�z��CD��ǂݍ���Ńf�W�^���f�[�^�ɕϊ�����@��̂��Ƃł��B
�A�C�E�I�[�E�f�[�^�iIODATA�j�ɂ́ACD���R�Ƃ���CD���R�[�_�[������܂��B
�o�b�t�@���[�iBUFFALO�j�ɂ́A���N���R�Ƃ���CD���R�[�_�[������܂��B
�����ł́AIO DATA��CD���R�ł̕��@���ɂ��܂��BCD���R���g���A�p�\�R�����g�킸��CD�̉��y��iPad�Ɏ�荞�ނ��Ƃ��ł��܂��B
- ����
- �� 1���~���炢��CD���R�[�_�[���w������K�v������
- �� iPad��CD���R�~���[�W�b�N�Ƃ����A�v�����C���X�g�[�����Ȃ���Ȃ�Ȃ�
- �� ����CD��iPad�Ɏ�荞�ނ��Ƃ��ł���
�p�\�R���Ȃ���iPad��CD����荞�ނɕK�v�ȃc�[��
CD���特�y��iPad�Ɏ�荞�ނɂ́ACD���R�����łȂ��AiPad����CD��荞�݂̃A�v��CD���R�~���[�W�b�N���C���X�g�[������K�v������܂��B���ꂩ���CD���R��CD���R�~���[�W�b�N���ڂ����Љ�܂��B
�T.�@CD���R
- �y���z�F�A�C�E�I�[�E�f�[�^
- �y�ڑ��Z�p�z�FWi-Fi�G�@�P�[�u���iUSB Micro B; USB Type-C; Lightning�j
- �y�Ή�OS�z�FIOS 11.0~15.0, iPadOS 13.0~15.0, Android 6.0~12.0
CD���R�́A�X�}�[�g�t�H���p��CD���R�[�_�[�ŁACD���特�y�f�[�^����荞��ŁAiPad/iPhone/Android�X�}�z�ɕۑ����邱�Ƃ��ł��܂��BCD���R�ɂ́ASD�J�[�h��USB�������[�@�\�����ڂ���Ă���A��荞���y�f�[�^�������̃��f�B�A�ɕۑ����邱�Ƃ��ł��܂��BCD���R�ɂ́ABluetooth�ڑ��@�\��������Ă���ABluetooth�Ή��̃J�[�I�[�f�B�I�Ȃǂʼn��y���Đ����邱�Ƃ��ł��܂��B�܂��ACD���R�~���[�W�b�N�Ƃ����A�v�����g�����ƂŁA��荞���y�f�[�^���Đ����邱�Ƃ��ł��܂��B����ɁACD-R�ɋȂ��R�s�[���邱�Ƃ��ł��܂��BApple Music�̍Đ��ɂ��Ή����Ă��邽�߁ACD�̋ȂƃT�u�X�N���v�V�����̋Ȃ��A�v���Ŋy���ނ��Ƃ��ł��܂��B
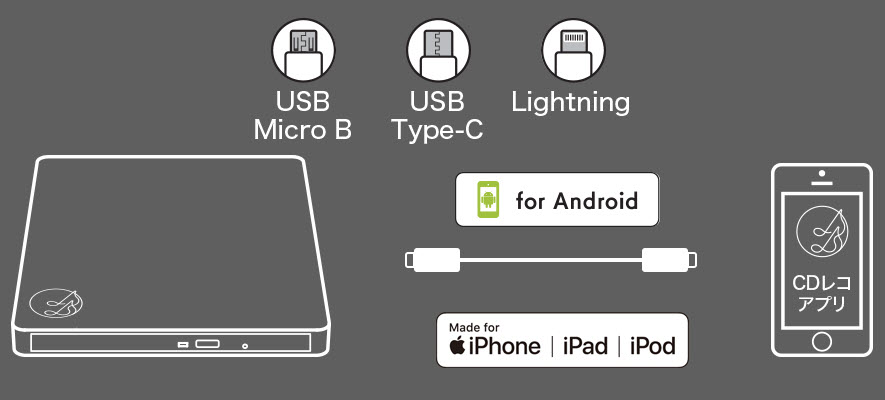
�U.�@CD���R�~���[�W�b�N
- �y���z�F�A�C�E�I�[�E�f�[�^
- �y��荞�݉����z�F���X���X���k�iFLAC/ALAC�j�G320Kbps�G256Kbps�G 128Kbps�G 96Kbps
- �y�Ή�OS�z�FiPadOS 12.0�ȍ~�GiOS 12.0�ȍ~
CD���R�~���[�W�b�N�́A�A�C�E�I�[�E�f�[�^�@�킪���鉹�y�A�v���ł��BiPad��CD���R������AD���R�Ɛڑ����āA���̃A�v�����g�p���邱�ƂŁAiPad�ɉ��yCD��R�[�h�A�J�Z�b�g�e�[�v�Ȃǂ̉��y��^�����āA�Đ����邱�Ƃ��ł��܂��B�ܘ_CD���特�y��iPad�Ɏ�荞�ނ��Ƃ��ł��܂��B�܂��A�A�v�����Ŏ����I�ɃA���o�����E�A�[�e�B�X�g���E�Ȗ��̂ق��A�W���P�b�g�ʐ^�Ȃǂ̋ȏ����擾����@�\��A�̎��̕\���@�\�A�v���C���X�g��A���o���A�W�������ɂ�镪�ނ̉��y���C�u�����[�A�����I�ȍĐ����삪�ł���u�t���b�N�v���C�v�ȂǁA�����֗̕��ȋ@�\������Ă��܂��B����ɁAiTunes�œo�^�����Ȃ̍Đ���A�I���W�i��CD�̍쐬�ADVD���f�B�A��USB�������[�ւ̃o�b�N�A�b�v�E�����@�\�Ȃǂ�����܂��B�܂��ATwitter��#Nowplaying���e�@�\��ACD���R�A�v�����特�y�f�[�^���R�s�[����@�\�������Ă��܂��BCD���R�~���[�W�b�N�́ACD���R��AD���R�ȂǂƑg�ݍ��킹�Ďg�����Ƃ��ł��AiPad/iPhone/Android�X�}�[�g�t�H���Ŏ�y�ɉ��y���y���ނ��Ƃ��ł��܂��B
CD���R�𗘂���iPad�ɉ��yCD����荞�ޕ��@
- ❶�@iPad��CD���R�~���[�W�b�N���_�E�����[�h���ăC���X�g�[�����Ă��������B
- ❷�@CD��iPad��CD���R�ɐڑ����āACD��CD���R�ɑ}�����ăZ�b�g���܂��B
🍊�@�P�[�u�����f���Ȃ�ALightning�P�[�u�����g����CD���R��iPad�ɐڑ����܂��B
🍊�@Wi-Fi���f���Ȃ�Wi-Fi�ʐM�Őڑ��FiPad��Wi-Fi�ݒ��ʂŁmIO-cdreco-5G-xxxxxx�n�܂��́mIO-cdreco-2G-xxxxxx�n�Ƃ������O��SSID��I���A�{�̔w�ʂɋL�ڂ���Ă���p�X���[�h����͂��āA���ڐڑ����܂��B - ❸�@�D�݂ɉ����āAiPad�Ɏ�荞�݂���CD���y�̉�����ݒ肵�܂��B�����������قǁA�t�@�C���T�C�Y���傫���Ȃ�܂��B
- ❹�@�u���̑��v�^�u���^�b�v���āA�uCD�v��I�����܂��B�h���C�u���ڑ������ƁAGracenote�̃f�[�^�x�[�X�ւ̖₢���킹���n�܂�ACD�^�C�g���A�A�[�e�B�X�g���A�Ȗ��Ȃǂ̏����C���^�[�l�b�g���玩���Ŏ擾���Ă���܂��B
- ❺�@iPad�Ɏ�荞�݂����Ȃ��^�b�v���ă`�F�b�N�����A�u�J�n�v�{�^�����^�b�v����A������iPad��CD��荞�ݍ�Ƃ��������܂��B
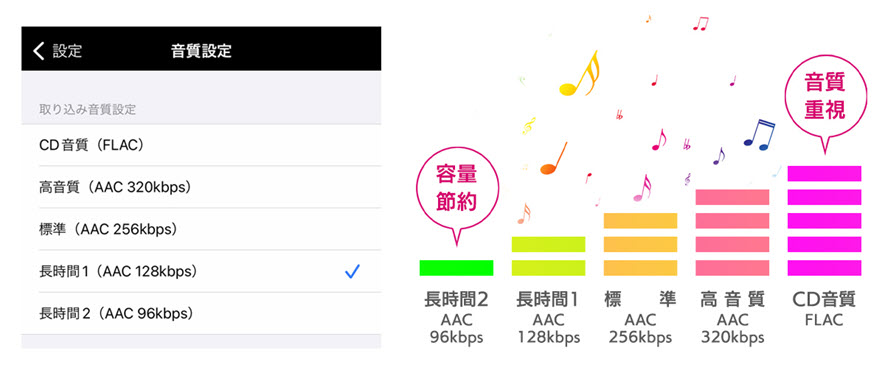
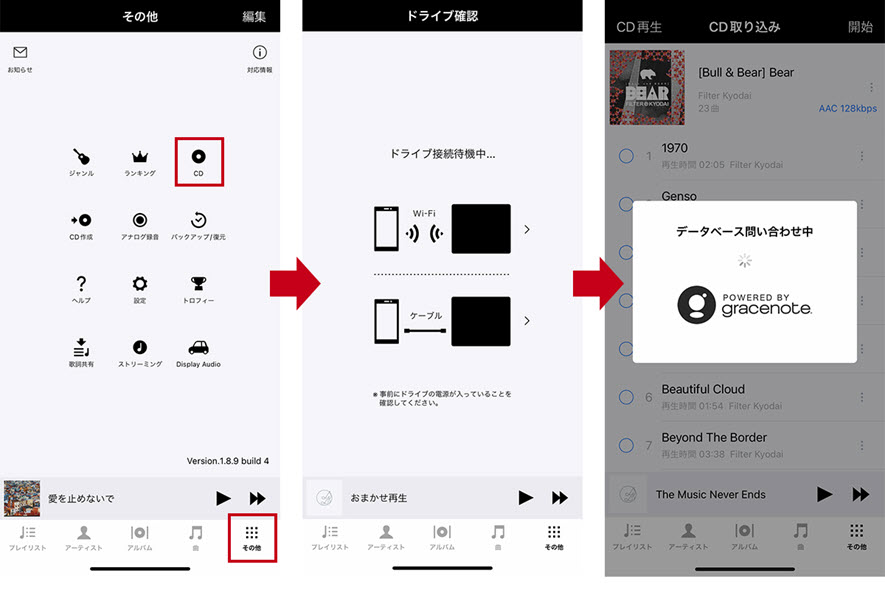
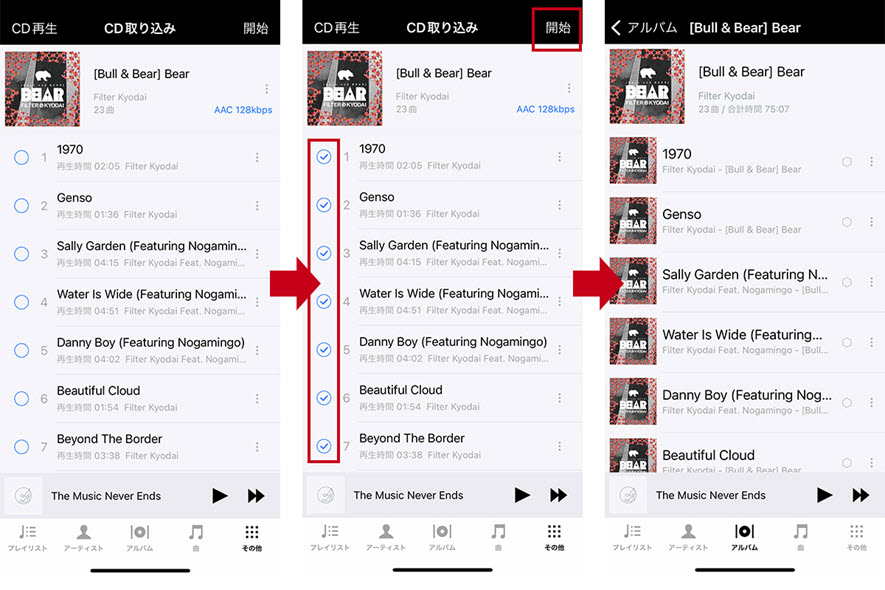
�p�\�R���𗘗p����iPad��CD����荞�ޕ��@
�p�\�R���������Ă���Ȃ�ACD��荞�݃\�t�g��iPad�f�[�^�]���\�t�g���g����CD�̉��y��iPad�Ɏ�荞�ނ��Ƃ��ł��܂��B�ܘ_�A�p�\�R����CD��ǂݍ��ނ��߂�CD�h���C�u���K�v�ł��B
- CD��iPad�Ɏ�荞�ޑ�܂��ȗ���
- �� �X�e�b�v 1. CD���b�s���O�\�t�g�ŁACD�̉��y���p�\�R���Ɏ�荞��ŕۑ����܂��B
- �� �X�e�b�v 2. iOS�f�[�^�]���\�t�g�ŁA�p�\�R���Ɏ�荞��CD�̉��y�t�@�C����iPad�ɓ���܂��B
�p�\�R����iPad��CD����荞�ނɕK�v�ȃc�[��
�T.�@CD�h���C�u
CD���p�\�R���Ɏ�荞�ނɂ́ACD�h���C�u���K�v�ł��B�������A�ꕔ�̃m�[�g�p�\�R���Ȃǂł́A�������ꂽCD�h���C�u���Ȃ��ꍇ������܂��B���̏ꍇ�́A�O�t����CD�h���C�u���g�p����K�v������܂��B
�U.�@CD���b�s���O�\�t�g
iPad��CD����荞�ނ��߂ɂ́A�܂��p�\�R����CD����荞�݁A���y�t�@�C�����쐬����K�v������܂��BWindows�ɂ�Windows Media Player�ȂǁAMac�ɂ�iTunes�Ȃǂ̃\�t�g�E�F�A���W���ŕt�����Ă��邱�Ƃ������ł��BWindows Media Player��iTunes�Ȃǂ̃\�t�g�E�F�A���g�p���āACD���p�\�R���Ɏ�荞�݁A�K�v�ɉ����ĉ��y�t�@�C����ҏW���AiPad�ɓ]�����邱�Ƃ��ł��܂��B
- �y���z�FApple Inc.
- �y�Ή�OS�z�FOS X 10.10.5 �ȍ~�AmacOS 10.14.6�ȑO; Windows 10 Version 16299.0 �ȍ~
- �y��荞�݉����z�F���X���X���k�iFLAC/ALAC�j�G320Kbps�G256Kbps�G 128Kbps�G 96Kbps
CD���b�s���O�\�t�g�`iTunes
iTunes��Mac�̑��AWindows�ł�����܂��B���y�Đ��Ɠ����̋@�\�������Ă��鑼�ACD���特�y���p�\�R���Ɏ�荞�ދ@�\�����ڂ��Ă��܂��B
- �y���z�FMicrosoft
- �y�Ή�OS�z�FWindows 11/10/8.1/8/7
- �y�o�͌`���z�FMP3, WAV, ALAC, FLAC
CD���b�s���O�\�t�g�`Windows Media Player
Windows Media Player�͉��y�Đ��ƊǗ��@�\�������Ă��鑼�ACD���特�y��Windows�p�\�R���Ɏ�荞�ދ@�\�����ڂ��Ă��܂��B
�V.�@iOS�f�[�^�]���\�t�g
CD���特�y���p�\�R���Ɏ�荞��́AiTunes��DearMob iPhone�}�l�[�W���[�Ȃǂ̃T�[�h�p�[�e�B�[���̃f�[�^�]���\�t�g���g�p���āAiPad�ɉ��y��]������K�v������܂��BiTunes��Apple�̐��i�ŁA�f�t�H���g��iPad�ɉ��y��]�����邽�߂Ɏg����A�v���P�[�V�����ł��B����ADearMob iPhone�}�l�[�W���[�́AiOS�f�o�C�X�̊Ǘ���t�@�C���]����e�Ղɂ��邽�߂ɐv���ꂽ�T�[�h�p�[�e�B�[���̃\�t�g�ł��B
- �y���z�FApple Inc.
- �y�Ή�OS�z�FOS X 10.10.5 �ȍ~�AmacOS 10.14.6�ȑO; Windows 10 Version 16299.0 �ȍ~
- �y��荞�݉����z�F���X���X���k�iFLAC/ALAC�j�G320Kbps�G256Kbps�G 128Kbps�G 96Kbps
iOS�f�[�^�]���\�t�g�`iTunes
iTunes��Mac�ɕW�����ڂ̃\�t�g�Ȃ̂ŁA���̃\�t�g�̃_�E�����[�h���C���X�g�[�����s�v�ŁA�f����CD�̉��y�t�@�C����iPad�Ɏ�荞�ނ��Ƃ��ł��܂��B
- �y���z�FDigiarty Software, Inc.
- �y�Ή�OS�z�FWindows 11/10/8.1/8/7/Visa/XP (64bit&32bit) ; Mac OS 10.6�܂��͂���ȍ~
- �y�@�\�z�F���y�A����A�ʐ^�A�d�q���ЁA�A�v���A���b�Z�[�W�A�J�����_�[�APodcast�Ȃǂ̃f�[�^�̃o�b�N�A�b�v���]��
- �y�����T�C�g�z�Fhttps://www.5kplayer.com/iphone-manager-jp/
iOS�f�[�^�]���\�t�g�`DearMob iPhone�}�l�[�W���[
iTunes�Ńp�\�R�����特�y��iPad�Ɏ�荞�ޏꍇ�AiPad�ɕۑ����Ă��鉹�y�t�@�C���������Ă��܂����Ƃ�����̂ŁA�����ł́ADearMob iPhone�}�l�[�W���[�Ƃ����T�[�h�p�[�e�B�[����iOS�f�[�^�]���\�t�g���������߂��܂��BDearMob iPhone�}�l�[�W���[��CD���烊�b�s���O�������y��iPad�ɍ��������Ŏ�荞�ނ��Ƃ��ł��܂��B�������f�[�^���������肷�邱�Ƃ���ɂ���܂���B
�p�\�R����CD��iPad�Ɏ�荞�ޕ��@
���ꂩ���iPad��CD���y����荞�ޏڂ����菇��������܂��B
- ➤�X�e�b�v 1. CD���y���p�\�R��
Windows�̏ꍇ�A������Windows Media Player��CD�ɕۑ����Ă��鉹�y���p�\�R���Ɏ�荞�ނ��Ƃ��ł��܂��B
Windows Media Player��CD���烊�b�s���O�������y��iPad�ɓ���������@
- ❶�@Windows Media Player���N�����āACD���p�\�R����CD�h���C�u�ɑ}�����ăZ�b�g���܂��B
- ❷�@�C���^�[�l�b�g�ɐڑ����Ă���Ȃ�AWindows Media Player�������I�ɃA���o�����A�A�[�e�B�X�g���Ȃǂ�CD�����擾���ĕ\�������܂��BiPad�Ɏ�荞�݂����y�Ȃ�I�����܂��B
- ❸�@���j���[�o�[�ɂ���u��荞�݂̐ݒ�v���N���b�N���āA�u�`���v��I�����܂��B
- 🍄�@�܂��A�u���̑��̃I�v�V�����v��I��������A�o�̓t�@�C���̕ۑ���≹���Ȃǂ�ݒ肷�邱�Ƃ��ł��܂��B
- ❹�@�uCD�̎�荞�݁v���N���b�N���āA�u��荞�݃I�v�V�����v�̃_�C�����O�ŁA�u��荞���y�ɃR�s�[�h�~��lj����Ȃ��v��I��ŁuOK�v���N���b�N������ACD��荞�ݍ�Ƃ��n�܂�܂��B
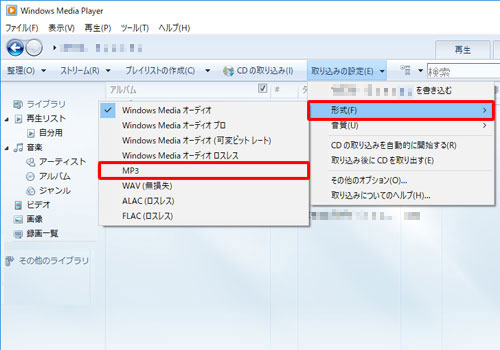
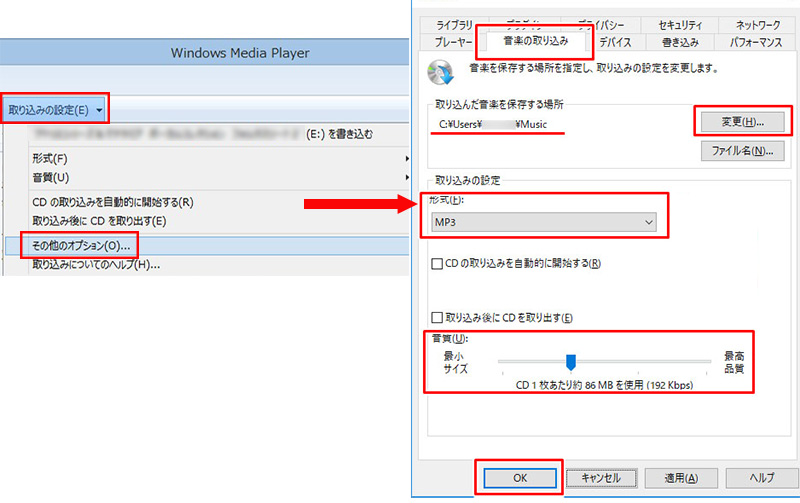
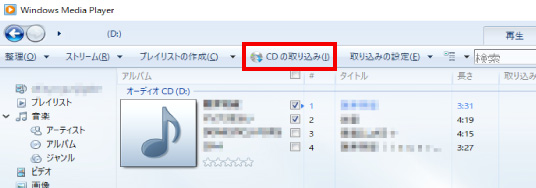
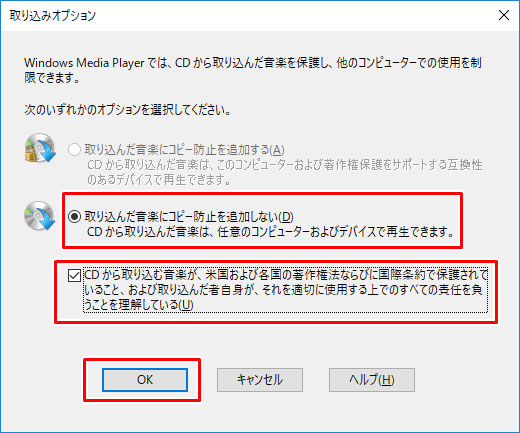
Mac���g���Ă���Ȃ�A�r���g�C����iTunes���g���܂��傤�B
iTunes��CD���烊�b�s���O�������y��iPad�ɓ���������@
- ❶�@CD��Mac�ɑ}������ƁAiTunes�������I�ɋN�����ACD�̓��e��ǂݍ��݂܂��B�����N���ł��Ȃ��ꍇ�AiTunes�̃A�C�R�����_�u���N���b�N���āAiTunes���J���܂��B
- ❷�@CD���F�����ꂽ��A���̉��yCD�̃^�C�g����A�[�e�B�X�g���Ȃǂ̏�\������Ă��܂��B�܂��A�uCD�gxxxx�h�� iTunes ���C�u�����ɓǂݍ��݂܂����H�v�Ƃ����_�C�A���O���\������܂��B�S�Ă̋Ȃ�Mac�Ɏ�荞�݂����Ȃ�A���ڂɁu�͂��v���N���b�N������ACD��Mac�Ɏ�荞�ނ��Ƃ��ł��܂��B
- 🍄�@�܂��AiTunes�Łu�ҏW�v���u�ݒ�v���u�C���|�[�g�ݒ�v�̏��ŃN���b�N������AiPad�Ɏ�荞�Ȃ̃t�@�C���`����r�b�g���[�g�A�T���v�����[�g�A�`�����l���Ȃǂ�ݒ肷�邱�Ƃ��ł��܂��B
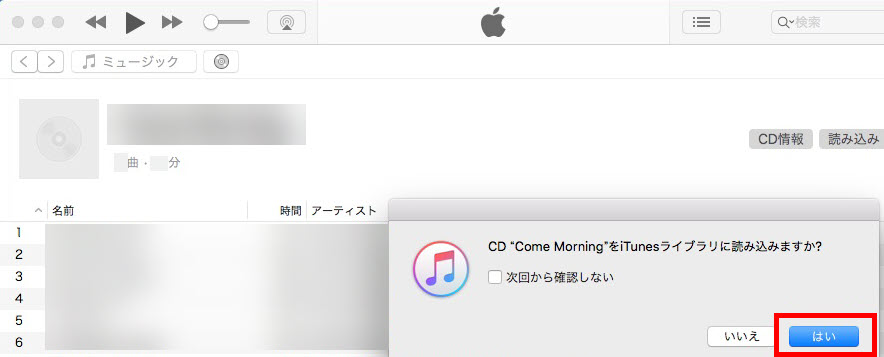
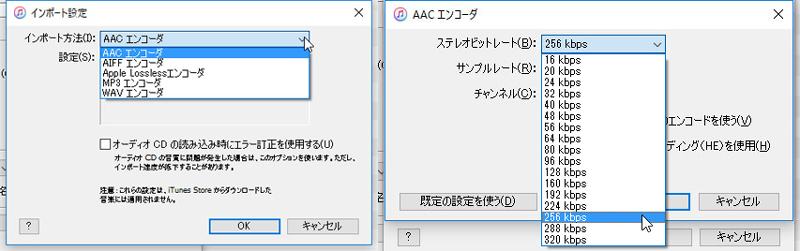
- ➤�X�e�b�v 2. �p�\�R�����y��iPad
Mac���[�U�[�ő��̃\�t�g���C���X�g�[���������Ȃ��Ȃ�A�r���g�C����iTunes�𗘗p����Αf����CD���烊�b�s���O�������y��iPad�ɓ���邱�Ƃ��ł��܂��B
iTunes��CD���烊�b�s���O�������y��iPad�ɓ���������@
- ❶�@iTunes���J���A�u�ҏW�v���u�ݒ�v���u�f�o�C�X�v���uiPhone�AiPod touch�A�����iPad�������I�ɓ������Ȃ��v�̏��ŃN���b�N���āAiTunes�̎��������@�\���ɂ��܂��B
- ❷�@Lightning�P�[�u���ɂ���āAiPad��Mac�ɐڑ����܂��BiTunes�őΏۂ�iPad���F�����ꂽ��AiPad�̃A�C�R�����ł��܂��B����iPad�A�C�R�����N���b�N���܂��B
- ❹�@�����Łu�~���[�W�b�N�v���N���b�N���āA�u�~���[�W�b�N���v�Ƀ`�F�b�N�����āA�u�I�������v���C���X�g�A�A�[�e�B�X�g�A�A���o���A�y�уW�������v��I�����܂��B��p�\�R���ɒlj�����CD�̊y�Ȃ�I�����āA�u�K�p�v���N���b�N������A�p�\�R���Ɏ�荞��CD�̊y�Ȃ�iPad�ɓ�������܂��B
- ❶�@Lightning�P�[�u���ɂ����iPad���p�\�R���ɐڑ����܂��BDearMob iPhone�}�l�[�W���[���N�����܂��B
- ❷�@DearMob iPhone�}�l�[�W���[�̋N����ʂŁA�u���y�Ǘ��v���N���b�N���܂��B
- ❹�@�����ʼn��y��ۑ�����t�H���_��I�����܂��B�u�{�v�ɂ���āA�V�����t�H���_���쐬���邱�Ƃ��\�ł��B�����āA�u���y�lj��v�ɂ���āA��p�\�R���Ɏ�荞��CD�̊y�Ȃ�I�����܂��B
- ❺�@�Ō�Ɂu�����v�{�^�����N���b�N������A�p�\�R���Ƀ��b�s���O����CD�̉��y��iPad�ɓ]�����邱�Ƃ��ł��܂��B

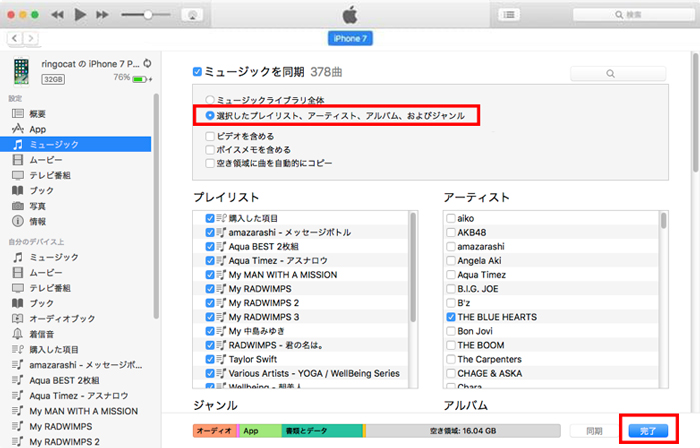
���S��������CD���烊�b�s���O�������y��iPad�Ɏ�荞�ނɂ́AWindows��Mac���Ή���DearMob iPhone�}�l�[�W���[���g���܂��傤�B�����ł�Windows�ł�DearMob iPhone�}�l�[�W���[�ł̑�����@���ɂ��܂��B
DearMob iPhone�}�l�[�W���[��CD���烊�b�s���O�������y��iPad�ɓ]��������@
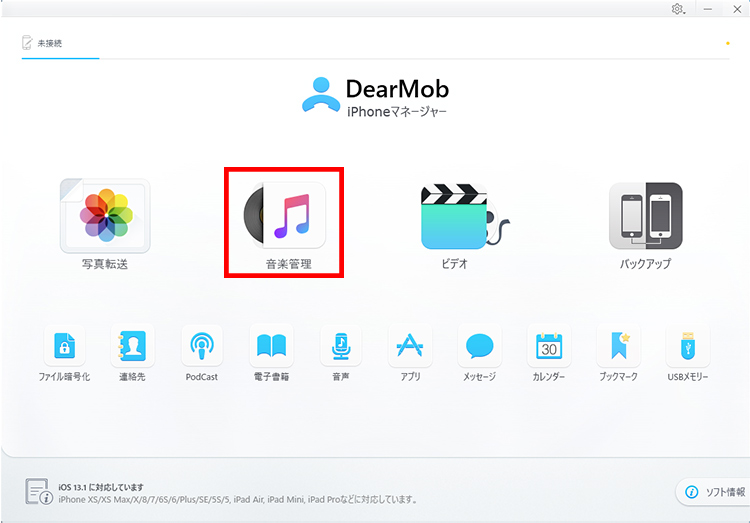
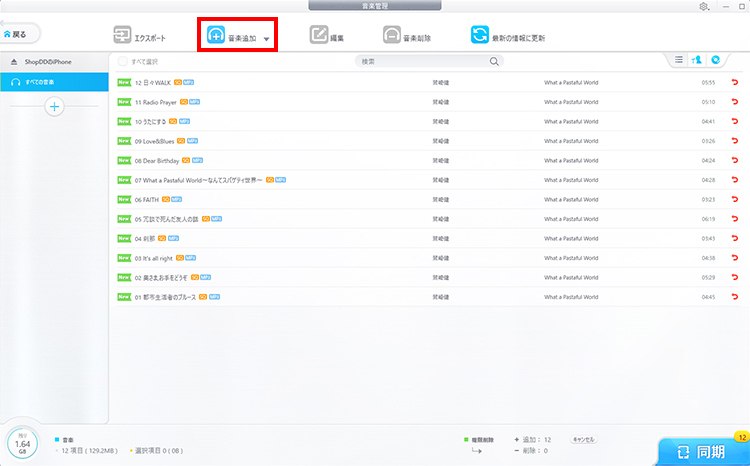
�܂Ƃ�
�{�L���ł́A�p�\�R���Ȃ���CD��iPad�Ɏ�荞�ޕ��@��CD�h���C�u�̂��Ă���p�\�R����CD���b�s���O�\�t�g��iOS�f�[�^�]���\�t�g�ɂ���āAiPad��CD����荞�ޕ��@���ڂ����Љ�܂����B�����ɍ��������@��I�сA�\�t�g�E�A�v���̎g�������}�X�^�[���邱�ƂŁA�����K��iPad���y���C�t���y���ނ��Ƃ��ł��܂��B



















 �L�����y�[��
�L�����y�[��


