Windows8ユーザー必見!無料で使えるDVDコピーソフトおすすめ!個々の特徴、操作手順をご紹介

Windows8または8.1パソコンをお使いの方は、DVDのコピー方法を探しているのでしょうか?
Windows8は古いMicrosoftのOSですが、現在ネット上で提供されているほとんどのDVDコピー方法には適していない可能性があります。
例えば、「手順通りにやったのに、DVDコピーがうまくいかなかった」、「コピーしたDVDがパソコンで再生できない」といった問題によく遭遇することがあるかもしれません。
ということで、今回はWindows8で使えるDVDコピー無料ソフトを厳選し、個々の機能、特徴、及び操作手順を紹介します。
目次
Windows8でDVDをコピーする方法とおすすめソフト
- (1)WinX DVD Ripper Platinum:DVDをあらゆるファイル形式に変換してコピー
- (2)WinX DVD Copy Pro:DVDを新たなDVDにコピー(DVD焼き増し)
- (3)DVD Shrink:容量が大きいDVDを圧縮してコピー
まとめ
Windows8でDVDをコピーする方法とおすすめソフト
通常、DVDコピーとは、DVDのコンテンツを完全に別のDVDに複製する行為のことです。これは、オリジナルDVDの劣化や紛失に備えて、二重バックアップを作成することが多いです。
また、DVDをデータ形式(DVDフォルダやISOファイルなど)に変換して、パソコンなどのデバイスに保存することもDVDコピーと称されます。自宅に大量のDVDが溜まっている場合、この方法を使えば物理的なスペースを節約できます。
ここではWindows8でDVDのコピーができるフリーソフトを3つ紹介します。各自の専門分野は異なるため、ご要望に応じて選択してください。
Windows8のDVDコピーソフト:WinX DVD Ripper Platinum
- ★ 対応OS: Windows 11/10/8/7 (32&64 bit);Mac
- ★ 対応入力形式:DVDディスク、DVDフォルダ、ISOイメージファイル
- ★ 対応出力形式:320種類以上の動画・音声形式、ISOイメージファイル、Videoフォルダ、iPhoneなどのデバイス
WinX DVD Ripper Platinumは、手頃な価格ながら十分なDVD性能を備えているDVDコピーソフトです。
強力コピーガードを突破する高い性能で、今主流のCSS、RCE、ソニーArccOS、UOPs、ディズにDRM、リージョンコード、容量偽装に全部対応します。これにより、自作DVDはもちろん、市販・レンタルDVDも円滑にコピーすることが可能です。
さまざまな出力形式をサポートしており、DVDのコンテンツを好きなように、任意の動画・音声形式に変換してコピーすることが可能です。
また、コピー時の詳細な設定をカスタマイズしたり、DVDの内容を簡単に編集することができます。例えば、トリミング、クロップ、カット、音量調整、字幕追加、ビデオコーデック、解像度、フレームレットの調整などです。
WinX DVD Ripper Platinumを使って、Windows8でDVDをコピーする方法:
- 1ソフトをダウンロード・インストールして、起動します。
- 2コピーしたいDVDディスクをDVDドライブに挿入して、「ディスク」ボタンをクリックしてソフトに追加します。
-
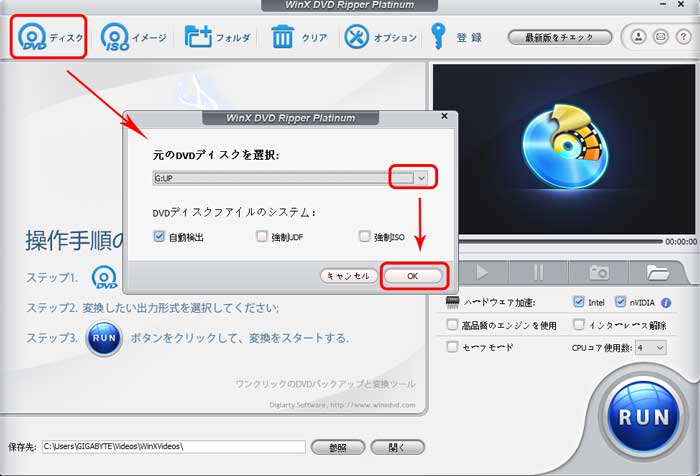
- 3出力プロファイル選択画面が表示されたら、変換したいファイルの形式を選択します。
- ◉ 今後またDVDに書き込みたいなら、出力プロファイルを「DVDバックアップ」→「DVDをISOイメージへクローン」/「DVDをフォルダにクローン」を選択してください。
◉ どんなデバイスでも再生したいなら、「通常の動画ファイル」→「MP4動画」の順でクリックします。 -
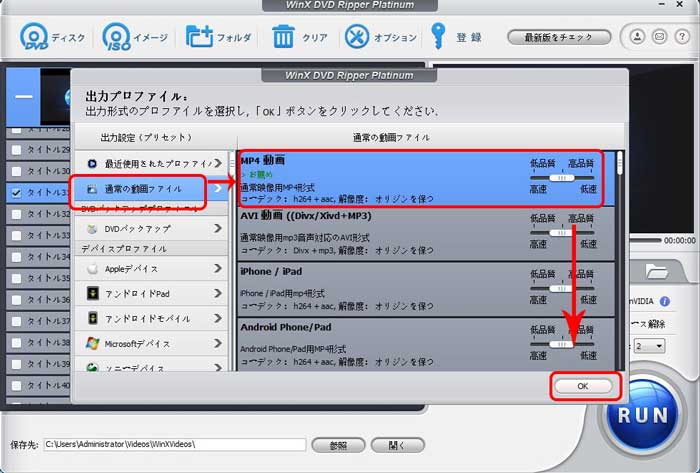
- 4「参照」にて、保存先を指定した後、「RUN」を押すと、DVDコピープロセスが開始されます。
-

Windows8のDVDコピーソフト:WinX DVD Copy Pro
- ★ 対応OS: Windows 11/10/8/7 (32&64 bit)
- ★ 対応入力形式:DVDディスク、DVDフォルダー、ISOイメージファイル
- ★ 対応出力形式:DVD、ISOイメージファイル、MPG、仮想ドライブ、MP3、JPG、PNG
「DVDを家族や友人と共有したい」「大切なデータをバックアップしておきたい」といったときに、DVDを新しいDVDにコピー(DVD焼き増し)することをおすすめします。そんな時に役立つのはWinX DVD Copy Proです。
WinX DVD Copy Proは、強力なDVDコピーガード解除機能と多様なDVDバックアップモードを備えているDVDコピーソフトです。オリジナルで1:1の比率でDVDからDVDにコピーできるのは最大のおすすめです。
そのほか、特定のタイトルやチャプターのみコピー、DVDをISOイメージへコピー、ISOマウンター、DVDからオーディオのみ抽出などの機能も搭載してます。
別のソフトと比べて、WinX DVD Copy Proは低いCPUコストで迅速なDVDコピーが実現できます。シンプルな操作とユーザーフレンドリーなインターフェースで、初級レベルであっても気軽にWindows8でDVDのコピーを行えるのも特徴です。
WinX DVD Copy Proを使って、Windows8でDVDをコピーする方法:
- 1WinX DVD Copy Proを起動し、コピーしたいDVDをパソコンのDVDドライブに挿入します。
- 2メイン画面の左部にある「DVDからDVDへクローン」機能を選択します。そして、「ソースDVD」を「取り込み元のドライブ」を指定します。「ターゲットDVDバーナー」を「空白の書き込み可能なDVDディスク」に指定します。
-
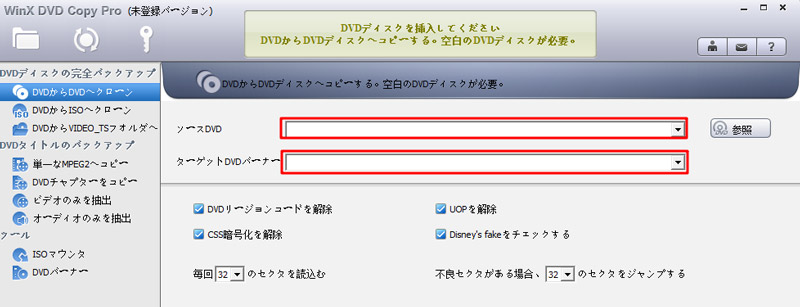
- 3「参照」アイコンをクリックし、一時フォルダの保存先を選択します。後は、「RUN」ボタンを押したら、DVDのコピープロセスが開始します。
-
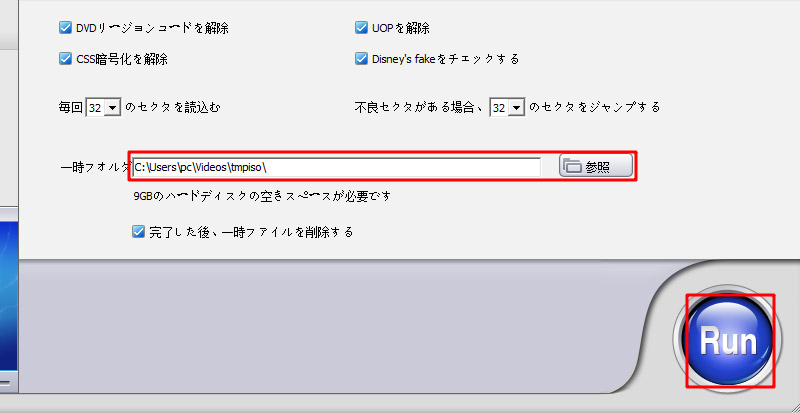
- 4DVDコピーが終わったら、新たなDVDディスクをパソコンのDVDドライブにセットし、「Burn」ボタンをクリックします。これで、先ほどコピーしたDVDデータを新たなDVDディスクに書き込むことができます。
-
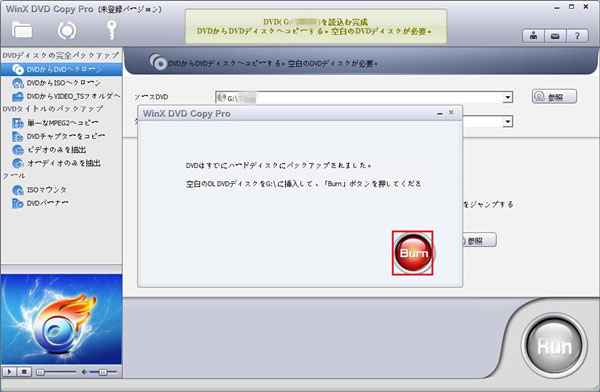
Windows8のDVDコピーソフト:DVD Shrink
- ★ 対応OS: Windos 8.1/8/7/Vista/XP/2000/98/95
- ★ 対応入力形式:DVDディスク、DVDフォルダー、ISO・NRG・IMGディスクイメージファイル
- ★ 対応出力形式:ISOイメージファイル、DVDフォルダ(VIDEO_TS、AUDIO_TS フォルダー)
DVD ShrinkはWindows 8上で動作できる定番のDVDコピーソフトです。完全無料で使用でき、CSS、RC、RCEなどの一部のコピーガードにも対応しており、開発が終了した後も多くのユーザーに支持されています。
DVDを丸ごとコピーできるほかに、2層式(8.5GB)のDVDを1層式(4.7GB)のDVDに圧縮してコピーする機能は最大のメリットです。これは、容量オーバーによってDVDコピーができないという時に特に有効です。
DVD Shrinkはすでに開発停止されているので、コピー性能のアップデートは現在行われていません。そのため、最新のDVDをコピーする際に順調に動作できないことが多いです。とはいえ、自作DVDのコピーを行いたい方には、依然として最適な選択肢となっています。
DVD Shrinkを使って、Windows8でDVDをコピーする方法:
- 1まずはコピーしたいDVDをパソコンのDVDドライブにセットして、DVD Shrinkを起動します。
- 2左上の「ディスクを開く」をクリックして、先ほどセットしたDVDを選択して、「OK」をクリックします。
-
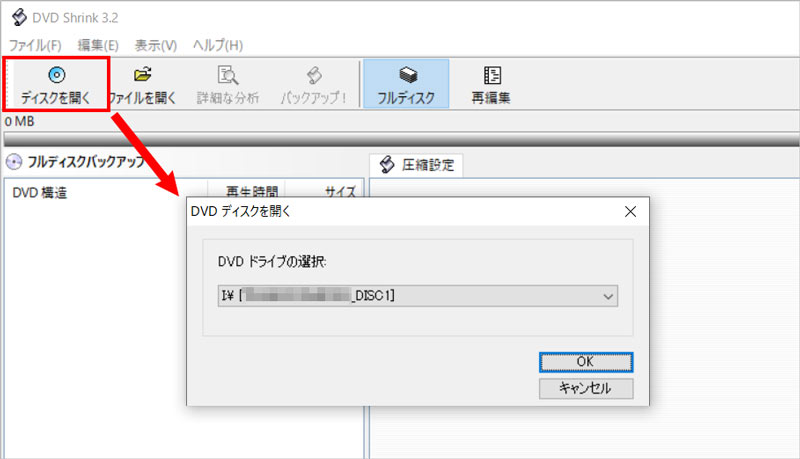
- 3DVDが読み込まれると、画面上部のツールバーにある「フルディスク」を選択します。
- DVDを圧縮してコピーする場合、圧縮設定の「ビデオ」を「自動」にします。(「カスタム」を選択すれば、DVD Shrinkの圧縮率を任意で設定できます。)
-
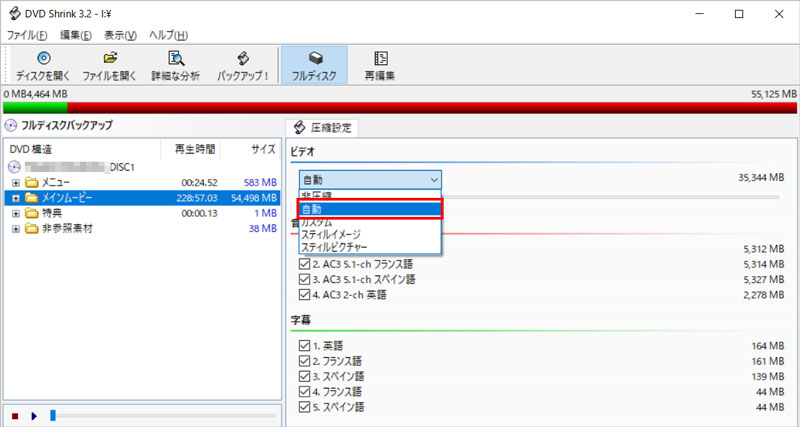
- 4すると、上部にある「バックアップ」をクリックして、DVDコピー後のファイル形式と保存先を選択します。
-
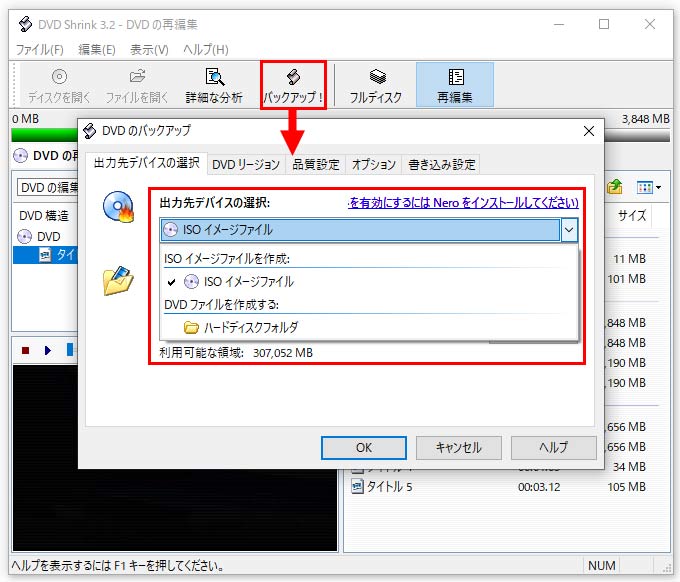
- 5右下の「OK」ボタンをクリックすれば、DVDのコピーが開始されます。
まとめ
以上では、Windows8でも使えるDVDコピーの方法及びおすすめのソフトを紹介しました。
DVDコピーする際、まずはコピーしたいDVDディスクはコピーガード付きか、どんな形式でDVDをコピーするかなどを明確にしましょう。それによって、DVDコピーソフトに求める機能が分かってきます。
ここまで読んでくれて、ありがとうございました。



















 キャンペーン
キャンペーン

