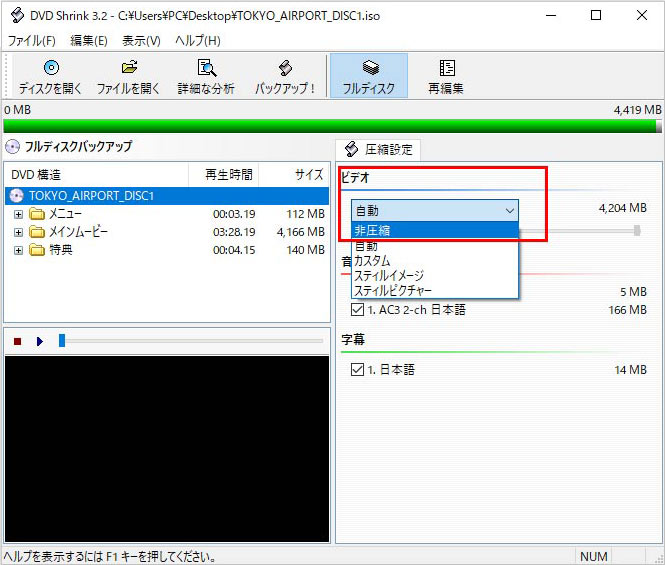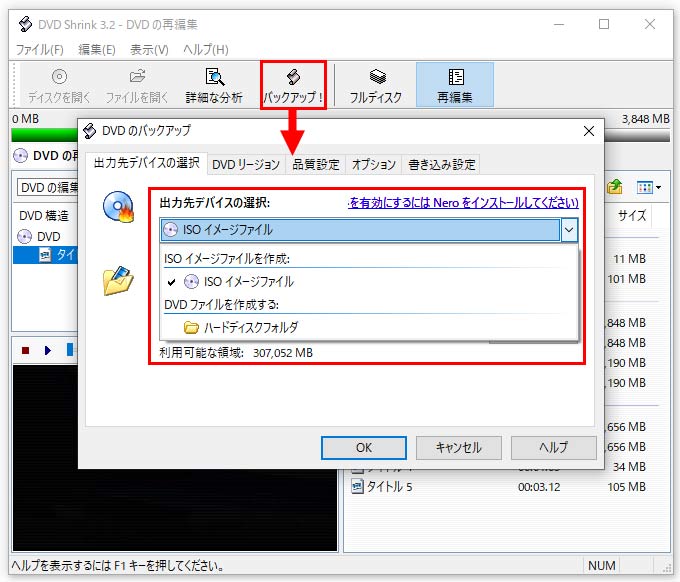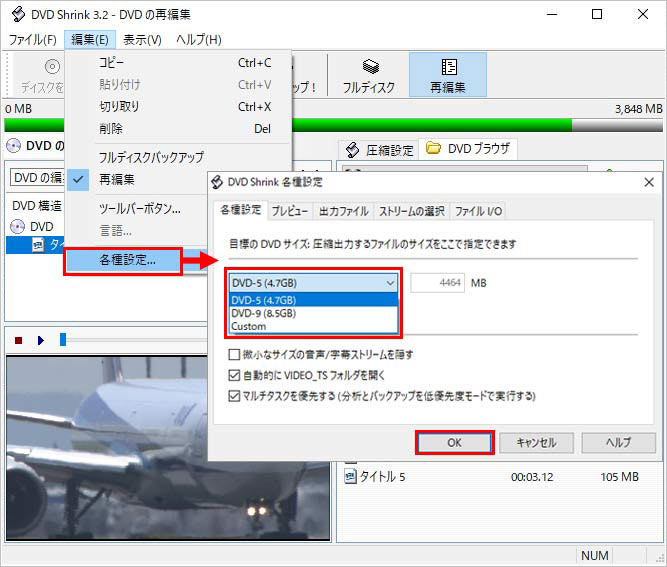Windows 8.1版DVD Shrink(日本語版)のダウンロードと使い方:DVDコピー・圧縮を簡単に!

DVDリッピング・コピーや圧縮などを行った経験がある人なら、必ずと言ってもいいほどDVD Shrinkを聞いたことがあるでしょうか。DVD Shrinkは2005年5月に開発が終了していますが、国内外に多くのファンがあって未だにその人気は衰えません。
DVD Shrink はWindows 8.1まで動作可能ですが、そのダウンロード方法と使い方がわからない人が結構多いです。そこで今回は、DVD Shrink Windows 8.1までのOSに対応するバージョンをダウンロードする方法、DVDコピーと圧縮の手順、またはエラーが発生した時の対処法を紹介します。
 <この記事の目次>[非表示表示]
<この記事の目次>[非表示表示]
Windows 8.1版DVD Shrink|基本情報と機能ご紹介
Windows 8.1版DVD Shrink|ダウンロードとインストール方法
Windows 8.1版DVD Shrink|使い方まとめ
Windows 8.1版DVD Shrink|エラーが発生した時の対処法
最後に
Windows 8.1版DVD Shrink|基本情報と機能ご紹介
- <DVD Shrink(DVDシュリンク)の基本情報>
- ● 【対応OS】:Windows 95/98/2000/XP /Vista/7/8/8.1;
- ● 【開発元】:DVD Shrink;
- ● 【言語】:英語(日本語化可能);
- ● 【価格】:完全無料;
- ● 【バージョン情報】:3.2.0.16(日本語版)/3.2.0.15(英語版);
- ● 【入力形式】:DVDディスク、DVDフォルダー、ディスクイメージファイル ( ISOディスクイメージ、NRGディスクイメージ、IMGディスクイメージ );
- ● 【出力形式】:ISOイメージファイル、DVDフォルダ(VIDEO_TS、AUDIO_TS フォルダー);
- ● 【対応コピーガード】:CSS、RC、RCE;
- ● 【主な機能】:DVDリッピング・コピー、DVD圧縮、ディスクイメージの加工(メニュー画面の削除、特定の字幕や音声の削除、カット編集、リージョンコードの変更など)。
DVD ShrinkはWindows 8.1上で動作できる定番のDVDコピー・リッピングフリーソフトで、シンプルなインターレースで誰でもすぐに活用できます。DVD ShrinkはCSS、RC、RCEなど一部のコピーガードに対応しているのため、レンタルDVDをコピーして、返却日を気にせず、いつでもどこでも好きなときにDVDを視聴できるようになります。
- DVD Shrinkの主な特徴:
- 一部のレンタルDVDをDVDフォルダーやISOファイルにリッピングしてパソコンに取り込みできる;
- DVDを丸ごとコピーできるに加えて、要らない特典映像や予告等を削除してコピーすることも可能;
- DVD Decrypterなどのライティングソフトと連携して、DVDを空のDVDに書き込むことができる;
- 最大8.5GBもある2層式DVDデータを1層DVD(約4.7GB)に圧縮できる;
- 完全無料で使えて、処理スピードが速くて、使い方も非常に簡単;
Windows 8.1版DVD Shrink|ダウンロードとインストール方法
DVD Shrinkの最新バージョンは2004年から更新停止しているので、いまやDVD Shrinkの公式サイトはダウンロード先を公開されません。2012年10月の法律改正により、DVD Shrink日本語版は使用禁止となっているため、日本語版も公開終了しました。
とはいえ、「DVD Shrink Windows 8.1」、「DVD Shrink日本語版」、「DVD Shrinkバージョン3.2」をグーグルとヤフーで検索してみると、ダウンロードリンク付きのサイトがたくさん出ています。それらのサイトからDVD Shrinkをダウンロードする際に、マルウェアなどのウイルスが入り込んでくる可能性が高いだけでなく、悪質なサイトへ誘導することがあります。
下記では、筆者が安全にDVD Shrink 3.2 日本語版をダウンロードできるサイトです。Windows 8.1はともかくWindows10で動作済みが確認しました。
DVD Shrink Windows 8.1のダウンロード方法
- 上記のダウンロードボダンをクリックして、ダウンロードページが表示されたら、「ダウンロード」と書かれたボタンをクリックしてファイルのダウンロードを開始しましょう。
-

Windows 8.1でDVD Shrinkをダウンロードする
注意場合によってはこのサイトが利用できなくなる可能性があります。また、公式サイトではないのでダウンロードする際は自己責任でお願いします。
DVD Shrink Windows 8.1のインストール方法
- ➊ ダウンロードした「DVD Shrink 3.2.exe」をダブルクリックし実行します。
-

Windows 8.1でDVD Shrinkをインストールする - ➋ 「DVD Shrink 3.2」のライセンス使用許諾画面が表示されまるので、「全てのライセンス使用許諾に同意します」にチェックを入れて、「次へ」をクリックします。
-

Windows 8.1でDVD Shrinkをインストールする - ➌ すると、Windows 8.1でDVDシュリンクを使えます。
【関連記事】DVD Shrink設定方法:初期設定及び圧縮・書き込み設定のやり方を解説<<
Windows 8.1版DVD Shrink|使い方まとめ
それでは、このWindows 8.1版DVD Shrinkの使い方(DVDコピーとDVD圧縮)を解説していきましょう。
DVD ShrinkでDVDをコピーする方法
- Step1.まずはコピーしたいDVDをパソコンのDVDドライブにセットして、DVD Shrinkを起動します。左上の「ディスクを開く」をクリックして、先ほどセットしたDVDを選択して、「OK」をクリックします。
-

Windows 8.1 DVD ShrinkでDVDをコピーする手順 - Step2.操作画面にDVDデータの内容が表示されたらDVDの読み込みが完了です。DVD ShrinkでDVD丸ごとコピーと、DVDを圧縮してコピー、特定のタイトルのみコピーという3つのDVDコピー方法があります。
- ➊ 丸ごとコピー:上部メニューで「フルディスク」の下で、DVD構造にあるDVDディスクを選択して、右側の圧縮設定界面で「ビデオ」から「非圧縮」を選びましょう。
-

Windows 8.1 DVD ShrinkでDVDをコピーする手順 - ➋ DVDを圧縮してコピー:圧縮設定の「ビデオ」を「自動」にすればいいですが、「カスタム」に選択する場合、DVD Shrinkの圧縮率を任意で設定できます。
-

Windows 8.1 DVD ShrinkでDVDをコピーする手順 - ➌ 特定のタイトルのみコピー:メニューや特典など一部のビデオを必要としない場合は、画面上の「再編集」をクリックします。全てのDVDコンテンツが一覧表示されるので、必要なタイトルを選択状態にして右クリックし「追加」を選択、またはタイトルをダブルクリックしてバックアップ対象に追加します。
-

Windows 8.1 DVD ShrinkでDVDをコピーする手順 - Step3.続いて操作画面上部にある「バックアップ」をクリックして各種設定を行います。
- ➊ 「出力デバイスの選択」:出力ファイルをISOイメージファイルかDVDフォルダに設定できます。
-

Windows 8.1 DVD ShrinkでDVDをコピーする手順 - ちなみに、DVD ShrinkとDVD Decrypterの連携で、DVDを書き込むことができます。そういう場合は、「ISO イメージファイルを作成し DVD Decrypter で書き込む」を選択します。
- ➋ 「DVDファイルの出力先フォルダ/出力するイメージファイルの選択」:「参照」を押して、要望に合って、保存先を指定可能。
-

Windows 8.1 DVD ShrinkでDVDをコピーする手順 - 「DVDリージョン」 :日本国内のみで視聴する場合、「リージョンフリー」のチェックを外して、「2」にチェックを入れましょう。
-

Windows 8.1 DVD ShrinkでDVDをコピーする手順 - 他の設定は初期のままでいいです。
- Step4.全ての設定が完了したら「OK」ボタンをクリックしてDVDのコピーを開始します。
-

最高DVDコピー・リッピングソフト - 100%安全
ほとんどすべてのコピーガードを解除できるソフトWinX DVD Ripper Platinum!例えば:リージョンコード、CSS、RCE、ソニーArccOS、新しいディズニーコピーガード、UDF以外のフォーマット(ISO9660)、日本独自DVDなど!使いやすさ・動作の軽さ・機能の豊富さ・スピードの速さがすべて最高峰。
DVD ShrinkでDVDを圧縮する方法
- Step1.圧縮したい2層式のDVDをパソコンにセットし、DVD Shrinkに読み完了したら、左上にある「編集」から「各種設定」をクリックします。
- Step2.DVD Shrinkの各種設定パネルを出します。目標のDVDサイズで「DVD-5(4.7GB)」にします。または、「Custom」に設定するとサイズをカスタマイズすることができます。
- 他の設定では初期値のままでかまいません。設定が完了したら、「OK」をクリックします。
-

Windows 8.1 DVD ShrinkでDVDを圧縮する手順 - Step3.最後は、「バックアップ」をクリックして、出力に関する設定をしたら、「OK」をクリックしてDVDの圧縮が始まります。
【関連記事】DVD Shrink圧縮できない対策法:DVD Shrink圧縮オーバーエラーが解決済み<<
Windows 8.1版DVD Shrink|エラーが発生した時の対処法
DVD Shrinkの開発はすでに終了していて、最新のコピーガードで保護されているDVDをコピー・バックアップすることはできません。それに、DVDをコピーする際に「巡回冗長検査(CRC)エラー」や「メモリー範囲外」などというエラーが良く出ています。
Windows 8.1でDVD Shrink以外、おすすめのDVDコピー・リッピングフリーソフトはありませんか?ここでは、WinX DVD Ripper Platinumという日本で超人気のソフトをDVD Shrinkの代わりとしておすすめします。
- <WinX DVD Ripper Platinumの基本情報>
- ● 【対応OS】:Windows7/8/8.1/10/11&Mac;
- ● 【開発元】:Digiarty Software, Inc.;
- ● 【言語】:日本語対応済み;
- ● 【価格】:無料体験版あり;
- ● 【バージョン情報】:Ver 8.22.0;
- ● 【入力形式】:DVDディスク、DVDフォルダ、ISOイメージファイル;
- ● 【出力形式】:ISOイメージファイル、Videoフォルダ、avi、mp4、mov、mpeg、wmv, mts、flv、m4v、mp3、aacなど320+ファイル形式;
- ● 【対応コピーガード】:CSS、RC、RCE、APS、UOPs、Sony ARccOS、容量偽装、ディズニーDRM、ALPHA-DVD、Rip Guard、DVD Magicなど主流のDVDコピーガードに全対応;
- ● 【主な機能】:DVDリッピング・コピー(DVD→動画ファイル、DVD→音声ファイル、DVD→ISO、DVDフォルダ)、DVD編集。
WinX DVD Ripper Platinumを公式サイトから直接に日本語版をダウンロードできて、広告や悪質の広告などは一切なく、安心して使えます。
WinX DVD Ripper PlatinumはDVD ShrinkでコピーできないDVDも対応できて、ISOイメージ、DVDフォルダで出力するのはもちろん、各種デバイスで再生できる形式にリッピングできます。絶えず更新し続けているため、エラーやバグはあまり出ていません。さらに、何か問題がある場合、メールで直接にサポートを問い合わせることができます。
WinX DVD Ripper Platinumを使って、DVDをコピーする操作手順
-
STEP.1
DVDをパソコンに挿入します。WinX DVD Ripper Platinumを起動して、画面の左上にある「DVDディスク」をクリックして、挿入したDVDを選択します。
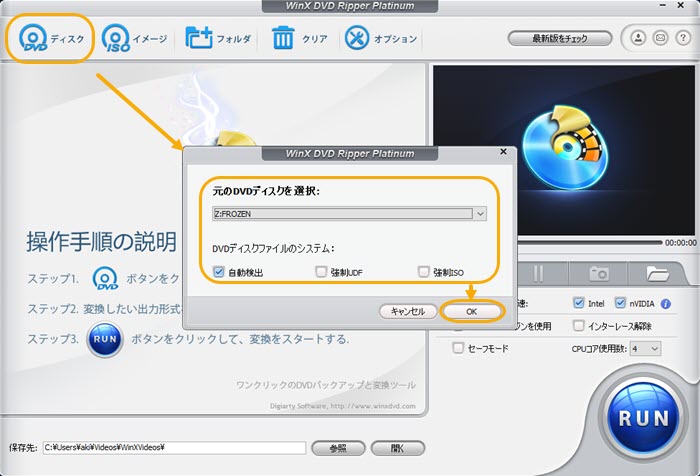
-
STEP.2
DVDデータの読み込みが完了したら、「出力プロファイル」のウィンドウが表示されますので、お好みの出力形式を選んで「OK」をクリックしてます。
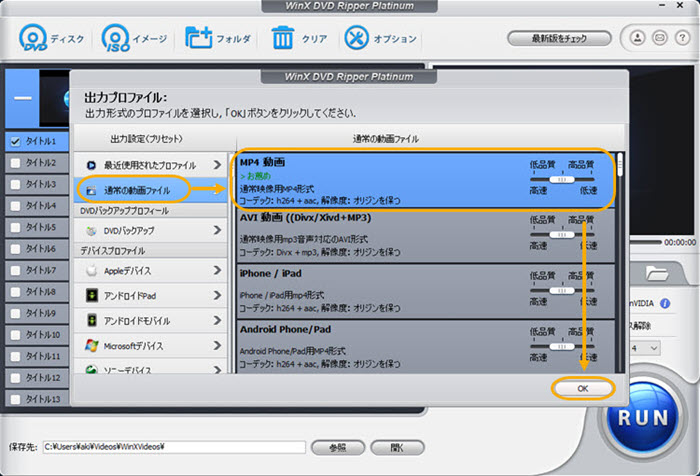
-
STEP.3
タイトル一覧から、コピーしたいタイトルを選択にチェックをいれて選択できます。下部にある「参照」で保存先を選択します。最後には「RUN」ボタンをクリックしたら、DVDコピー・リッピング作業が始まります。
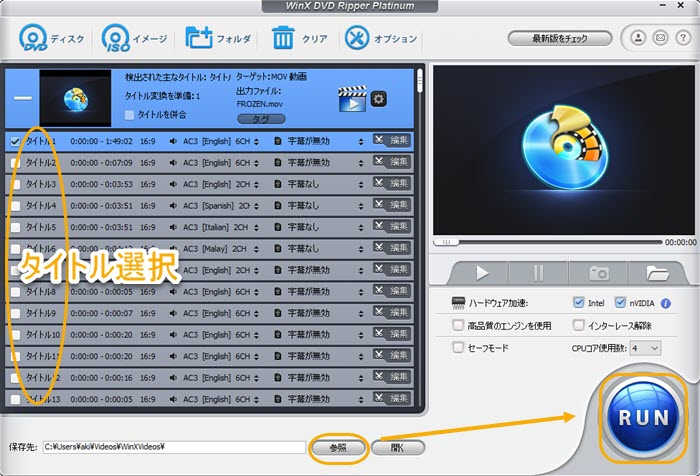
最後に
今回はDVD ShrinkをWindows 8.1で使う方法などについて紹介しました。
DVD Shrinkは十年以上経つフリーソフトですが、Windows 8.1までのOSに対応して動作可能です。Windows10または11で使えるには、互換モードの使用が必須です。
また、DVD Shrinkを公式サイトからダウンロードできなくなったので、信頼できる第三者サイトで入手したらウイルスに感染するリスクが高いです。
安全安心にDVDをコピーするには、本文ご紹介したWinX DVD Ripper Platinumを使いましょう。



















 キャンペーン
キャンペーン