DVDディスクコピー方法おすすめ|Windows10で最新コピーガードかけるDVDを無料コピーしよう

DVDディスクが増えると共に、どっちに置くか思い出せない例ってあるんですよね。
DVDディスク自体は経年変換によって物理的な劣化は避けられなくて、DVDディスクの破損、傷、汚れなどの恐れもあります。
暇つぶしをする時、パソコンを使わなくてお使いのスマホ(iPhone/Android端末)を持ちながらお気に入りのDVDディスクムービーを再生したくなる人は多いでしょう。
上述で紹介されたことをうまく解決できる方法と言えば、DVDディスクコピーを思い浮かべますよね。
DVDディスクコピー方法は多いかもしれませんが、フリーソフトを選択して安全でDVDディスクを複製する人はいる一方で、パソコンを使わずにDVDディスクをコピーする方もたくさんあります。
ここでは、日本人の多くの方々がこれは使いやすい!便利だなぁ!と感じたDVDディスクコピー方法をランキング形式でまとめてご紹介します。
“DVDディスクをiPhone/Android/PC/ISOイメージ化にしたい”なんて探している方は、ぜひこの記事を見逃しないでください。それではさっそくいってみましょう。
(1)PC必要!DVDディスクコピー方法おすすめ|Windows10で最新コピーガードかけるDVDを無料コピーしよう
DVDディスクを映像形式にコピーして、ちゃんと収納できるのもよし、iPhone/Android端末に取り込んで毎回ドライブに挿入せずに再生できるもよし。
今回はそんな使用用途を実現するために、DVDディスクコピーフリーソフトを厳選しておすすめします。あなたもオフライン環境下でお気に入りのDVDディスクを存分に楽しめます。
DVDディスクコピーフリーソフトおすすめNO.1:WinX DVD Ripper Platinum
WinX DVD Ripper PlatinumはDVDディスクコピー、DVDディスク編集・圧縮、DVDディスクリッピングを簡単にしてくれるソフトウェアです。
使ったことないなら、すごく使いやすくて便利なので絶対に使った方がオススメです。
また普通のDVDディスクは勿論、最新ディズニーアニメ映画、ハリウッド映画、や日本独自保護技術がかかったDVDディスクをコピーできる機能がすべて揃う点が目立ちます。
- 対応OS:Windows 10/8.1/8/7/Vista(32& 64 bit)
- 言語:日本語対応
- 開発者:Digiarty
- サポートされるDVDディスク:普通DVDディスク〜商業用DVDディスク(レンタル・市販DVDを含め)
- レビュー・評価:ほぼ全てのコピーガードかけるDVDディスクを丸ごと無料でコピーでき、処理が超高速なDVDコピーフリーソフトです。
- WinX DVD Ripper Platinumならこんなこともできる!
ハードウェアアクセラレーション レベル-3技術という加速機能を使うことで、300-500fpsで長編DVD映画をMP4(H.264)にコピーするにはただ5分間で完成!
WinX DVD Ripper PlatinumでDVDディスクをコピーする方法
- 1最新版のWinX DVD Ripper Platinumを公式サイトからダウンロード・インストールしてください。無事にインストールされた後、ソフトウェアを起動します。DVDをセットして、ソフトウェアの左上にある「ディスク」をクリックします。
- するとディスクの確認画面が表示されますので、OKをクリックします。日本独自のコピーガード(日本制の一部のDVDのみに施されたコピーガード)付きのDVDの場合、『強制ISO』にチェックを入れてください。
- 2出力プロファイル画面が表示されます。DVDコピーやISOイメージ化したい場合は 『DVDバックアップ』を選択、ISOイメージにしておくのがバックアップも管理も楽なのでお奨めします。ディスクが認識された後、DVDディスクに収録されているタイトルや、字幕、音声が表示されます。
- 3DVDコピーを行う前、保存先は初期設定で指定されている場所ではなく、自分の分かりやすい場所に設定したい方は、下部にある『参照』ボタンをクリックしてください。フォルダーの選択画面を開いて、新しい保存先を指定すればOK。
- 4全ての設定が完了された後、右下にある大きな『RUN』ボタンを押せばDVDコピー作業が始まります。
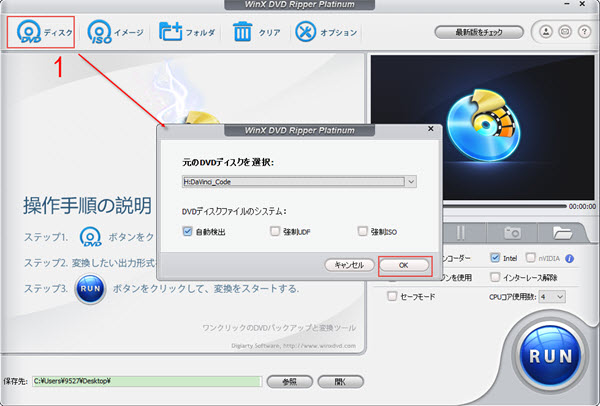
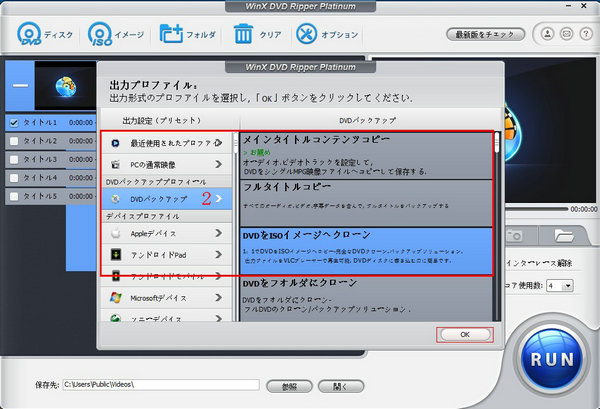
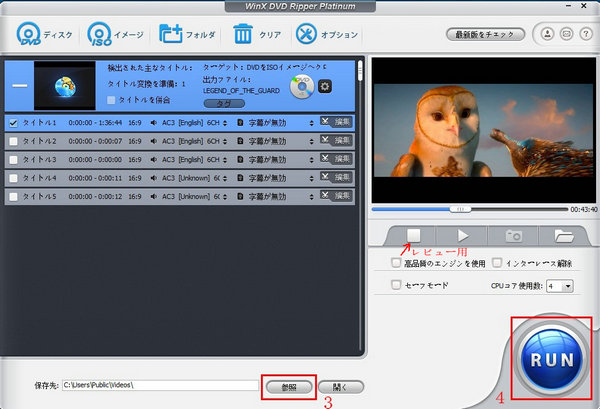
DVDディスクコピーフリーソフトおすすめNO.2:Handbrake
HandBrake(ハンドブレーキ)は、多くの方々が知られているソフトウェアです。古くてもDVDディスクやISOイメージファイルを簡単にmkvやmp4形式に変換したり、他のDVDリッピング無料ソフトと連携しなくて、字幕や音声の選択を行わなくてDVDディスクコピーを行ったりして、iTunesやiPhoneでディスクを再生することが可能です。
更に、編集機能もあり、タイトル内の特定チャプターだけを取り出して変換する機能や、フレームをリサイズ/クロップする機能、デインターレース/デブロック等のフィルタをかける機能、外部字幕を追加して合成する機能などが兼ね備えます。
- 対応OS:Windows Vista/7/8/8.1/10(32&64bit)
- 言語:日本語パッチがあり
- 開発者:HandBrake
- サポートされるDVDディスク:普通のDVDディスク(コピーガード解除機能なし)
- レビュー・評価:DVDのビデオファイル(VODファイル)をMPEG4などのパソコンや、iTunes、iPhone、iPadなどのスマートフォンで再生できるフォーマットに変換するソフトウェアです。無料ソフトで複雑な設定を要らなくて初心者でも使いやすく人気のソフトです。
- Handbrakeならこんなこともできる!
最新版(日本語)の方が機能が充実していますし、使いやすく、解像度変更(リサイズ)、字幕設定、チャプター、秒、フレーム単位で範囲を指定して映像ファイルを抽出できます。
HandbrakeでDVDディスクをコピーする方法
- 1最新版のHandBrake(ハンドブレーキ)をダウンロードしてインストールしてください。無事にインストールされた後、ソフトウェアを立ち上げます。DVDをパソコンにセットして、DVDディスクを読み込みます。
- 2メニューより「ソース/Source」を選択して、挿入したDVDドライブを選びます。
- 3「ファイル/File」にて保存先とファイル名を入力します。
- 「Container」にて、字幕・複数音声などを全て取り込む場合は、MKVと選択します。1つの音声・1つの字幕だけを取り込む場合、パソコン以外の端末でも再生したい場合は、.MP4と選択すればOKです。
- 「ピクチャー/Picture」タブでは、「アナモルフィック/Anamorphic」を「Strict」にして、DVDの映像をアスペクト比・解像度を初期設定のままで変換すればOKです。
- 後は、「音声/Audio」タブと「字幕/Subtitles」タブでは、DVDから取り込む音声を選んだり、DVDから取り込む字幕を選択します。
- 4メニューの「開始/Start」をクリックして、変換が開始します。
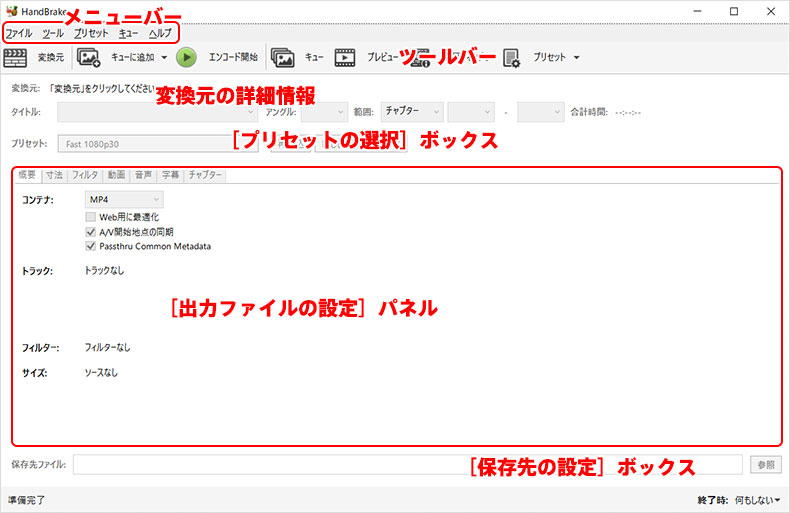
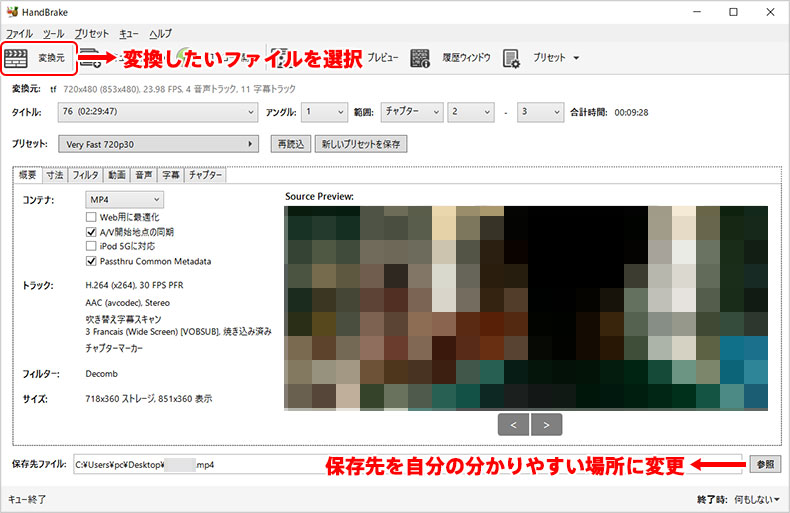
DVDディスクコピーフリーソフトおすすめNO.3:DVDFab HD Decrypter
DVDFab HD Decrypterは、最も有名で日本人の多くの方々に愛用される無料DVDディスクコピーソフトです。DVDディスクだけではなく、ブルーレイのリッピングも行えます。
無料で使え、30日間期限切れとなっても、DVDディスクを複製したり、ブルーレイをコピーしたり、フルディスクをコピーしたり、メインムービーをコピーすることが可能です。
更に、試用期間中でDVDコピー圧縮にはDVDFabロゴは入りません。
- 対応OS:Windows Vista/7/8/8.1/10
- 言語:日本語対応
- 開発者:DVDFab
- サポートされるDVDディスク:普通のDVDディスク(コピーガード解除機能なし)
- レビュー・評価:無料版として使える点が最高。DVDディスクコピーは勿論、ブルーレイコピーも簡単に実行できます。それに、様々な編集機能もあり、自由にムービーを編集できます。
- DVDFab HD Decrypterならこんなこともできる!
DVDディスク以外、64ビット版ではUltra HD Blu-rayのバックアップにも対応しています。製品版にアップグレードすると、フルディスクを圧縮したり、メインムービーを編集したり、動画変換を行うことができます。
DVDFab HD DecrypterでDVDディスクをコピーする方法
- 1DVDFab HD Decrypter最新版を公式サイトからダウンロードしてインストールします。無事にインストール完了した後、使用用途に合わせて自由に項目を設定したりして、コピーしたいDVDディスクをドライブに挿入します。DVDの自動再生メニューが出てきたら、閉じてください。
- 2DVDディスクの読み込みが終了された後、一般の項目では上のタブにある「コピーモード」タブを選択してから、「ディスク全体」を選択してください。後は、ファイル形式での入力元と出力元を設定することができます。(入力元は自動でDVDドライブを選択しているので、変更するには、フォルダのアイコンをクリックして変更してください。)
- 3「開始」ボタンを押すと、DVDが解析され、DVDコピーが始まります。(もしここでエラーが起きて作業が中断してしまった場合は、「DVDコピー方法」によるリッピングを試してみてください。)
- 4DVDFab HD DecrypterでDVDディスクをコピーした後、「作業完了」というメッセージが表示されます。「OK」をクリックして、出力先のフォルダを開き、VIDEO_TS.IFOという名前のファイルをダブルクリックして、出力ファイルをすぐに確認できます。
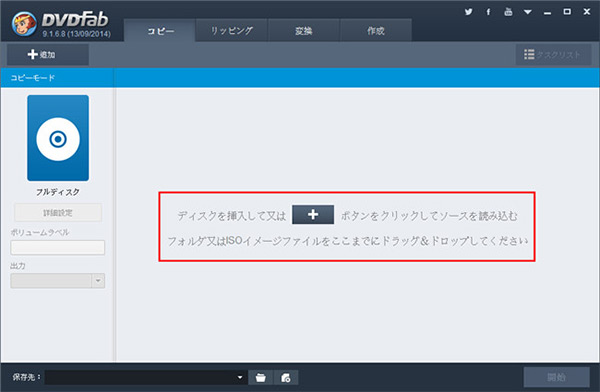
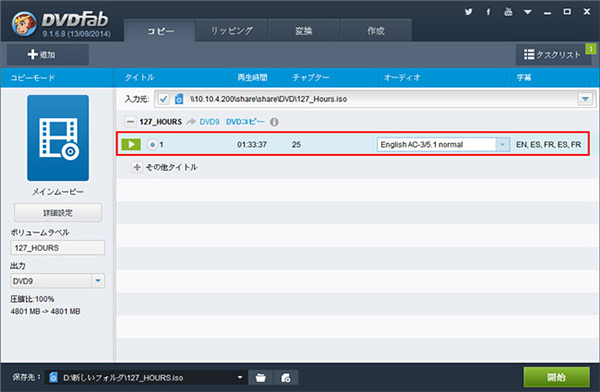
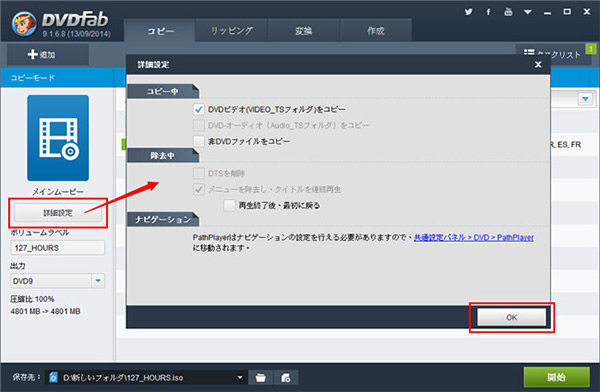
DVDディスクコピーフリーソフトおすすめNO.4:DVD Decrypter
DVD Decrypterは、DVDディスクをコピーとリッピングできるフリーソフトウェアです。主な機能といえば、DVDバックアップとDVDディスク複製になります。
しかも、DVDからHDにコピーしたり、DVDディスクからデータを抽出したりして、お使いのパソコンやデバイスで再生できます。だが、2006年をもって開発が停止になり、コピーガード付きDVDディスクをコピーとリッピングすることはできません。
- 対応OS:Windows Vista/7/8/8.1/10
- 言語:日本語対応
- 開発者:ノルウェー・LIGHTNING UK!
- サポートされるDVDディスク:普通のDVDディスク(コピーガード解除機能なし)
- レビュー・評価:DVD Decrypterは海外フリーソフトですが、日本語に対応していて使いやすく多くの方々に利用されました。DVDディスクから本編、チャプターを吸い出すことができます。また、ISOモードの書き込み機能も兼ね備え、簡単にDVD作成できます。
- DVD Decrypterならこんなこともできる!
DVDディスクコピーを行うだけではなくて、VCDとして書き込むかDivxでエンコードできるvobファイルを作成することも可能です。
DVD DecrypterでDVDディスクをコピーする方法
- 1ドライブにコピーしたいDVDディスクをセットしてDVD Decrypterを立ち上げます。メニューから「Mode」⇒「ISO」⇒「Read」を選択して、読み込みモードにします。
- 2「Source」(読み込み元)はDVDドライブを選んで、「Destination」(保存先)を指定すればOKです。フォルダのアイコンをクリックすることで、保存先とファイル名を指定できます。
- 3「DVD>HDDのアイコン」をクリックして、DVDディスクの読み込みが始まります。読み込みが完了した後、「.iso」と「.mds」の拡張子のファイルが出来上がります。
- 4メニューの「Mode」⇒「ISO」⇒「Write」とクリックして、書き込みモードに変えます。
- 5「Source」の項目のフォルダアイコンをクリックし、先ほど読み込んだISOファイルを指定します。フォルダアイコンをクリックし、先ほどのISOファイルを選びます。そして、空のDVD-Rなどをドライブに挿入し、「Destination」をDVDドライブを指定します。
- 6準備が完了した後、下部にある「HDD>DVD」のアイコンをクリックし、書き込みが開始します。それで、DVDデータをDVDディスクに無料コピーします。書き込みが完了するまでに少々お待ちください。
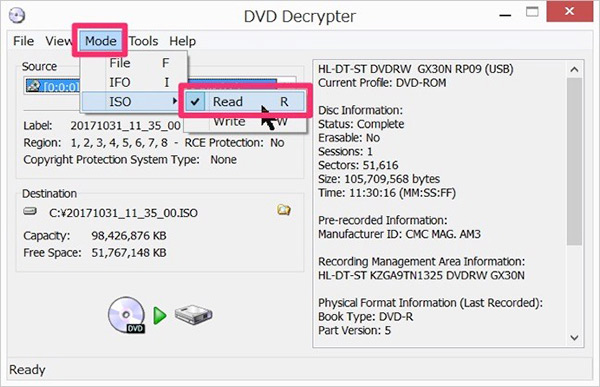
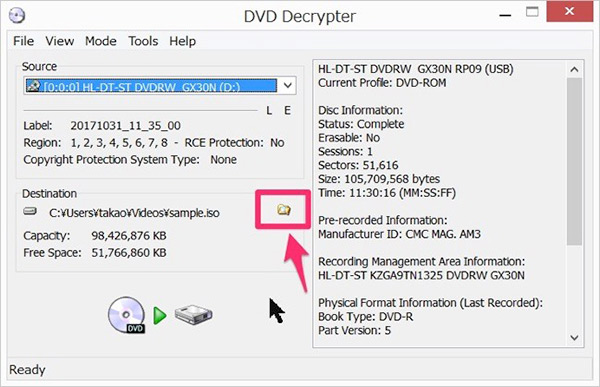
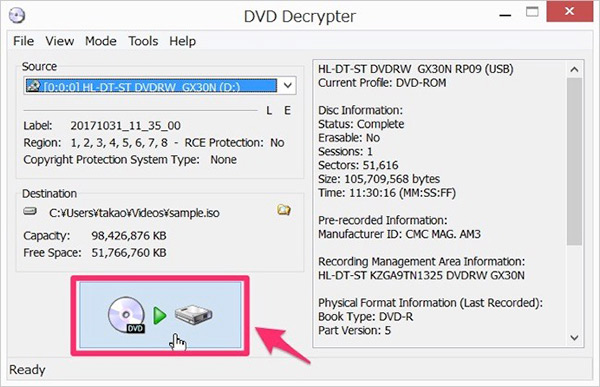
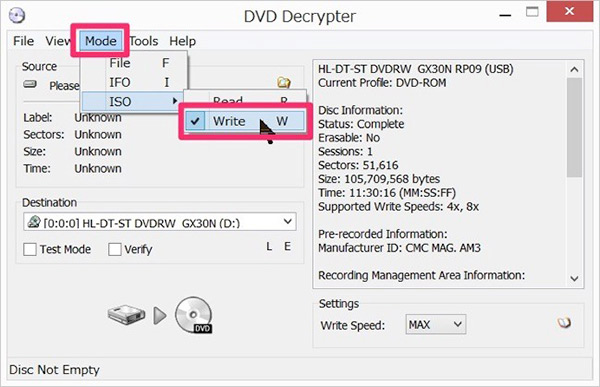
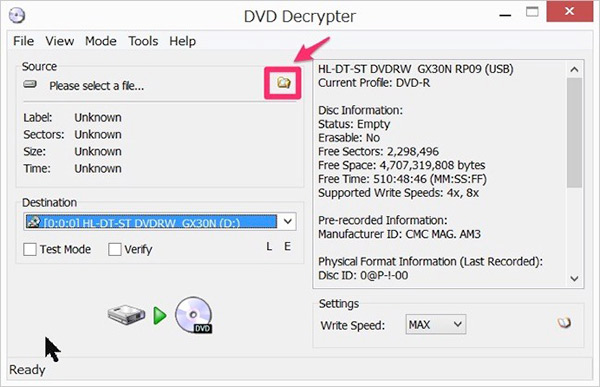
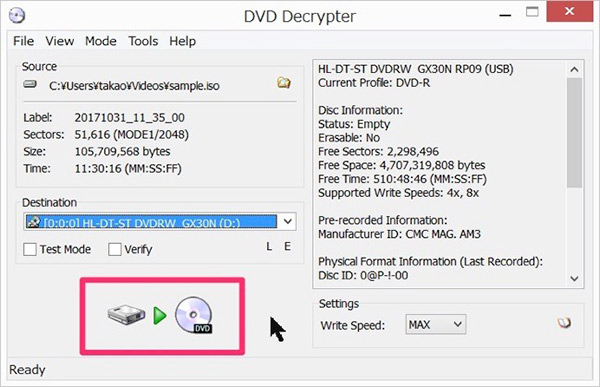
(2)PC不要!DVDディスクコピー方法おすすめ|お気に入りのDVDを無料コピーしよう
無料で使えるDVDディスクコピーソフトって、安全性が高く利用する人は多いですよね。
しかし、パソコンを持っていない方は、手元のDVDディスクをコピーしたいのなら、どうすれば良いでしょうか。
そこでは、「PC不要!DVDディスクコピー方法おすすめ」についてご紹介します。
パソコンを使わずにDVDディスクをコピーする方法NO.1:DCM-3DX
DCM-3DXは最新型のDVDデュプリケーターで、パソコンを使わずにDVDディスクをバックアップすることができます。
使い方も簡単で、難しい操作はなし、ボタンをクリックするだけでダブルレイヤー片面2層DVDをバックアップできます。ということは、機械オンチでも簡単操作でDVDディスクコピーができました。
しかも、DVD-ROM/DVD±R DATA/DVD±R DL DATA/音楽CDなどといった様々なメディアにもサポートし、爆速で同じDVDディスクを連続で複数枚バックアップできます。
- 書き込み可能なメディア:DVD/DVD-R/DVD-R DL2層/CD/CD-R
- 読み込み可能なメディア:DVD-ROM/DVD±R DATA/DVD±R DL DATA/音楽CD
- 本体サイズ:約245×174×95mm
- 重量:約1.74kg
- 使用温度範囲:10-40℃
- セットコンテンツ:本体、ACアダプター、ユーザーズガイド/保証書
パソコンを使わずにDVDディスクをコピーする方法NO.2:ブルーレイディスク/DVDレコーダー
ブルーレイディスク/DVDレコーダーがあれば、パソコン不要でDVDディスクをコピーできます。ブルーレイディスク/DVDレコーダーおすすめなら、ソニー製BDZ-FT3000/BDZ-FT2000/BDZ-FT1000/BDZ-FW2000/BDZ-FW1000/BDZ-FW500が一番だと思います。
それらブルーレイディスク/DVDレコーダーを使って、コピーガード付きDVDやCPRM DVDディスクを簡単にコピーできます。
- 1DVDディスクを入れ、ダビング元を選択します。
- 2「ディスク」を選択し、「決定」ボタンをクリックします。
- 3ダビングしたいタイトルを選択し、「決定」ボタンをクリックします。
- 4操作メニューの「ダビング実行」を選択し、「決定」ボタンを押して、DVDからDVDディスクをコピーする作業が始まります。
- コピーされたDVDディスクをメディアプレーヤーで再生できるために、ファイナライズを忘れないでください。

DVDディスクコピーに特化されたNO.1ソフトウェア
WinX DVD Ripper Platinumは定番のDVDコピーとDVDリッピングソフトで、市販やレンタルのDVDのコピーを解除してISOファイルに変換するなども無劣化でコピーできます。しかも、DVDディスクを今最も人気のあるビデオ・オーディオフォーマットに変換することができます。
- 技術的保護手段の回避(コピーガードやアクセスコントロール技術を解除する行為)を伴う複製は、私的使用目的であっても違法複製と規定されていますが(著作権法30条1項2号)、同規定には対応する罰則規定がないため、複製が私的使用目的による場合には刑事罰は科されません。



















 キャンペーン
キャンペーン

