ソフトなし!iTunesにDVDを取り込みする方法を解説(Windows/Mac)!

iTunesはApple社の音楽プレイヤーソフトであり、パソコンとiPhone/iPadの間で動画、音楽、写真などのデータを同期することができます。
お気に入りのDVD動画をiTunesに取り込んで、そしてiPhone/iPadに入れたいと思ったことがありませんか?
MacやWindowsパソコンでDVDをiTunesに取り込むには、基本的に2つのステップがあります。
- 1DVDから動画ファイルを抽出して、パソコンに保存する
- 2パソコンからDVDの動画ファイルをiTunesに取り込む;
本記事は、ソフトなしで、iTunesにDVDを取り込みする方法について詳しく紹介しょうと思います。別途ソフトをインストールせずにDVDをiTunesに取り込たい人、必見です。

WinX DVD Ripper Platinum - DVDリッピングソフト
☑ 動画・音声形式のほとんどに対応
☑ 商業用DVD、自作DVD等これらのDVDが全部変換可能
☑ DVDリッピング作業をさらに高速化、高品質化
☑ 古い,性能も劣るPCでもDVDリッピングがサクサク動く
目次
1. ソフトなしでDVDをiTunesに取り込みする方法〜Windows
2. ソフトなしでDVDをiTunesに取り込みする方法〜Mac
3. ソフトなしでDVDをiTunesに取り込みする注意点
1. ソフトなしでDVDをiTunesに取り込みする方法〜Windows
まずは、ソフトを使わずに、WindowsパソコンでDVDをiTunesに取り込む方法を詳しく説明します。
ステップ1. DVDの動画ファイルを抽出して、Windows PCに保存する
❶. Windows PCに付属しているDVDドライブにDVDディスクを挿入します。
❷. 「エクスプローラー」→「デバイスとドライブ」を開きます。
❸. 先ほど挿入したDVDディスクが表示されるので、それをダブルクリックして開きます。
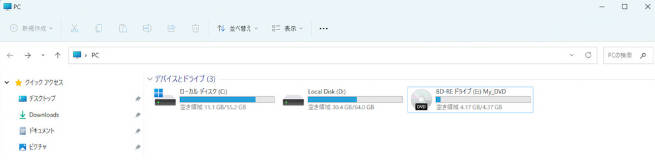
❹. DVDディスクにあるフォルダが表示されたら、「VIDEO_TS」フォルダを開きます。
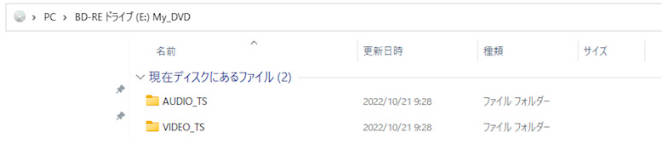
❺. 動画ファイルをコピーし、パソコン上のフォルダに保存します。
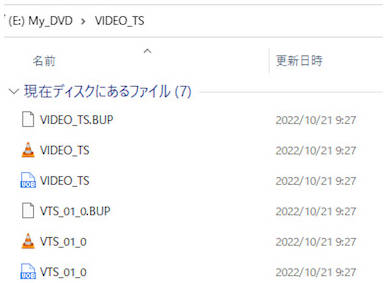
ステップ2. Windows PCからDVDの動画ファイルをiTunesに取り込む;
❶. Windowsパソコン上のiTunesを起動します。
❷. 先ほどWindows PCに保存したDVDの動画ファイルをiTunesの「ムービー」タブにドラッグ&ドロップして取り込みます
❸. 取り込みが完了したら、iTunesの「ムービー」または「ホームビデオ」セクションに取り込んだDVDの動画ファイルが表示されます。
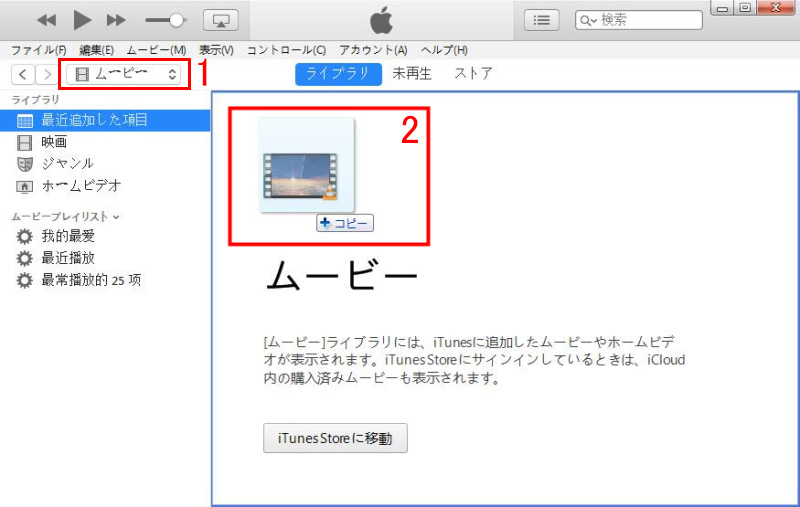
2. ソフトなしでDVDをiTunesに取り込みする方法〜Mac
Macパソコンの場合は、ソフトなしでDVDをiTunesに取り込むことも可能です。以下はMacの標準アプリ「ディスクユーティリティ」でDVDをiTunesに直接に取り込みする手順です。
ステップ1. DVDの動画ファイルを抽出して、Macに保存する
❶. Macに接続しているDVDドライブにDVDディスクを挿入します。
❷. FinderでDVDディスクを開きます。
❸. 「VIDEO TS」フォルダからDVDの動画ファイルをローカルフォルダにコピーします。
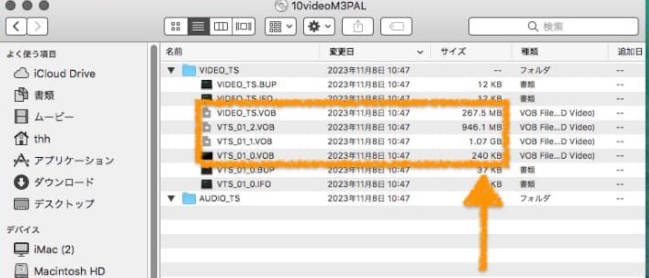
ステップ2. MacからDVDの動画ファイルをiTunesに取り込む
❶. Mac上のiTunesを起動します。
❷. 先ほどMacに保存したDVDの動画ファイルをiTunesの「ムービー」タブにドラッグ&ドロップして取り込みます
❸. 取り込みが完了したら、iTunesの「ムービー」または「ホームビデオ」セクションに取り込んだDVDの動画ファイルが表示されます。
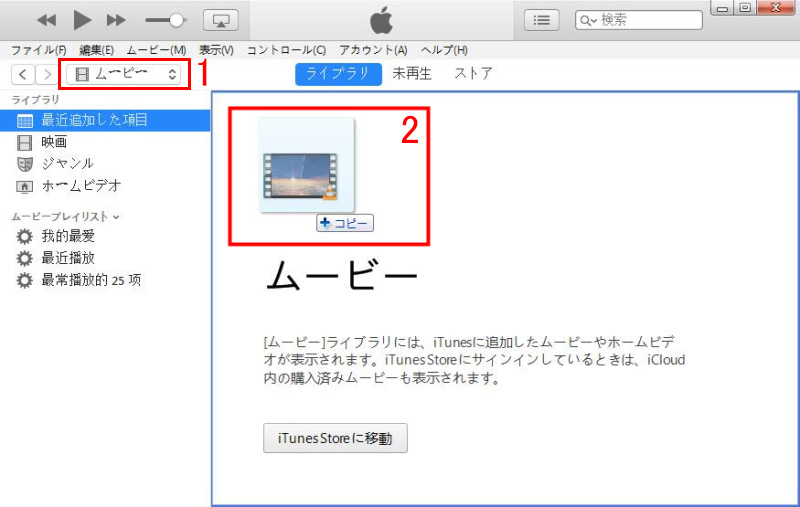
3. ソフトなしでDVDをiTunesに取り込みする注意点
ソフトを別途にインストールしなくてもDVDをiTunesに取り込みすることができますが、いくつかの注意点があります。
著作権を保護するために、レンタルや市販のDVDにはコピーガードがかかっています。DVDコピーガードを解除できるDVDリッピングソフトを使用せず、コピーガードにかかるDVDを直接にリッピングして、動画ファイルとしてパソコに保存することができません。
すなわち、 ソフトがないと、コピーガードのない自作DVDしかiTunesに取り込みできません。
さらに、 ソフトなしで自作DVDから動画ファイルをうまく抽出しても、それをiTunesに取り込無ことができない可能性もあります。なぜかというと、抽出したDVDの動画ファイルはmp4, m4v, mov 等、iTunesが対応できる形式ではないからです。
DVDリッピングソフトを利用すれば、自作DVDはもちろん、コピーガード付きのレンタルDVDや市販DVDをパソコンに取り込めたり、DVDから抽出した動画ファイルをmp4, m4v, movなどに変換したりすることができます。確実に手元のDVDをiTunesに取り込むには、やはりDVDリッピングソフトを導入した方が良いです。
オススメのDVDリッピングソフト:WinX DVD Ripper Platinum
【対応OS】:Windows7/8/8.1/10&MacOS10.6以降
【入力ファイル】:DVDディスク/ DVDフォルダ/ ISO イメージファイル
【出力ファイル】:MP4, AVI, H.264, HEVC, MPEG, WMV, MOV, FLV, M2TS, iPad, iPhone, PS4……
【コピーガード解除】:対応
【公式サイト】:https://www.winxdvd.com/dvd-ripper-platinum/index-jp.htm
WinX DVD Ripper PlatinumはプロなDVDリッピングソフトとして、強力なDVDコピーガードを解除する能力を持っており、様々な動画、音声形式に対応しています。
このソフトがあれば、パソコンから自作DVDやレンタル、市販DVDを簡単にリッピングして、通常の動画形式、音声形式、及びiTunesや動画サイト、各種デバイスに対応できる形式に直接に変換することができます。出力品質もよく、速度も速いです。操作も簡単で、初心者でもすぐ使えます。
お好きなDVDビデオをiTunesに取り込み、さらに iOSデバイスに入れたい場合、これが超おすすめです。
これから、WinX DVD Ripper Platinumを使って、iTunesにDVDを取り込みする手順をご紹介します。
- 【Step1】WinX DVD Ripper Platinumを起動し、DVDをWindowsパソコンに付属しているDVDドライブにセットします。
- 【Step2】メイン画面上部の「DVDディスク」をクリックし、先ほど挿入したDVDを選択してから、「OK」を押します。
- 【Step3】DVDの読み込みが完了したら「出力プロファイル」画面が表示されます。ご希望の形式を選択してください。
- 【Step4】「ブラウザ」をクリックして、保存先を指定します。
- 【Step5】「RUN」ボタンをクリックすると、DVDリッピングという作業がすぐ始まります。
- 【Step6】最後、iTunesを起動して、iTunesの「ムービー」タブに先ほどパソコンに保存したDVDの動画ファイルをドラッグ&ドロップして取り込みます。
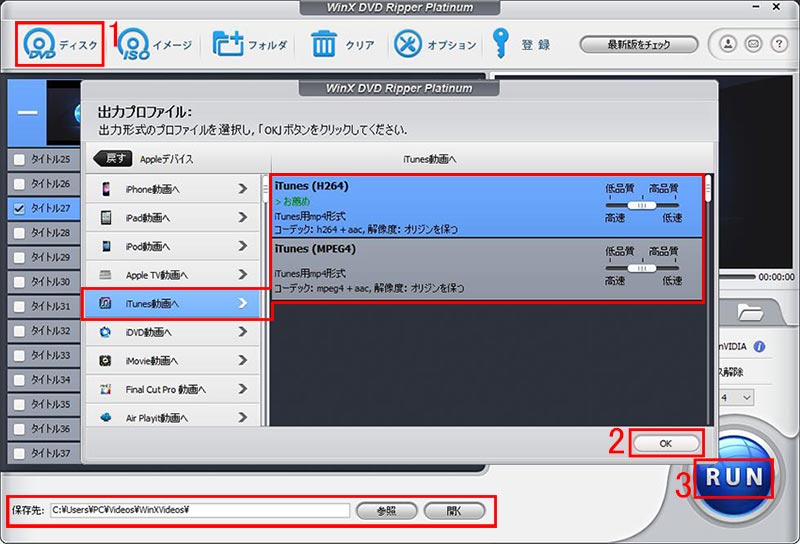
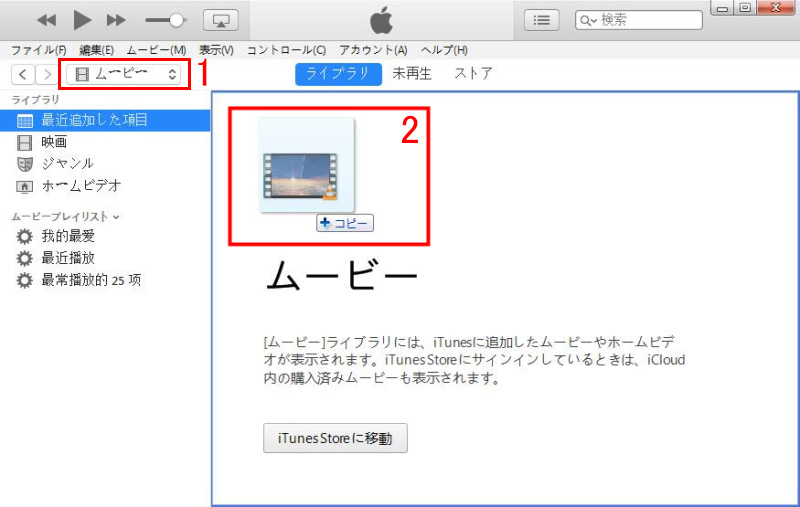



















 キャンペーン
キャンペーン
