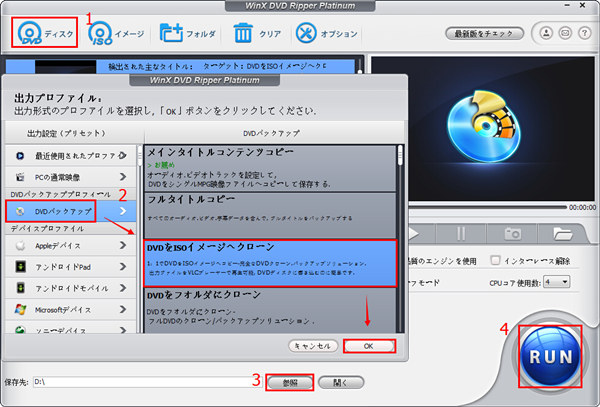Handbrake you must first scan a sourceエラーで全部変換できない時の原因と対処方法はこちら

Handbrake you must first scan a sourceエラーで苦しんでいる人「Handbrake you must first scan a sourceエラーで全部変換できない時の対処方法を知りたい…。最近、手元のDVDデータをリッピングしているけど、エラーばかり。他のDVDリッピングソフトを探したいのに、どっちの方がいいか分からなくて全然進みません。エラーばかりだと辛すぎるので、何か解決方法を教えてください。」こういう疑問に答えます。
そこで、本記事では「Handbrake you must first scan a sourceエラーでDVDの読み込みが終わらない時の原因と対処方法」を解説していきます。
事前にHandBrakeの最新バージョンを利用しているかチェックしてください。下のダウンロードボタンからHandBrakeの最新版をダウンロードしてインストールすることができます。
目次
Handbrake you must first scan a sourceエラーでDVDの読み込みが終わらない時の原因
- (1)元のDVDディスクにはコピーガードが掛かっています。
- (2)DVDディスクには傷か汚れがあります。
- (3)最新バージョンのHandbrakeを使っていません。
- (4)Handbrake設定には何か間違えます。
- (5)パソコンやドライブ側には故障があります。
Handbrake you must first scan a sourceエラーで全部変換できない場合の対処法
Handbrake you must first scan a sourceエラーでDVDの読み込みが終わらない時の原因
Handbrake you must first scan a sourceエラーでDVD読み込みが終わらない原因は、一つではありません。よく考えてみると、DVDディスク側にある場合やリッピングソフトHandbrake本体の設定やパソコンとドライブ側にある場合があります。
原因をちゃんと究明して対処すれば、簡単にDVDデータの読み込みが早くなるかもしれません。
(1)元のDVDディスクにはコピーガードが掛かっています。
ご存知の通り、HandbrakeはDVDコピーガードを解除する機能を持っていません。だから、読み込もうとする元のDVDデータにはコピーガードが施されば、エラーが発生します。
それはつまり、元のDVDディスクは市販の映画DVDやレンタルDVDなら、Handbrakeで読み込めません。
- Handbrakeの概要:
- * 対応OS:Windows 7(SP1)以降(64bitのみ)、Mac OS X 10.4以降
- * 日本語対応:可能
- * CPU:Intel Core 2 Duo、AMD Athlon x2以上
- * RAM:
- ・SD 画質のトランスコードは 256MB 以上の空き容量
- ・HD 画質のトランスコードは 1GB 以上の空き容量
- ・4K 画質のトランスコードは 2GB 以上の空き容量
- * 画面解像度:1024×768 以上
- * Microsoft .NET Framework4.7.1以降が必要(※ 32bit 環境は バージョン1.0.7 を使用)
- * 入力形式:DVDディスク、DVDフォルダ、ISOイメージ、ブルーレイ
- * 出力形式:MKV、M4V、MP4
- * コピーガード解除力:無し
- * パラメータ調節:可能
(2)DVDディスクには傷か汚れがあります。
DVDディスクは普通のデータで、コピーガードがかかっていなくても、Handbrake you must first scan a sourceエラーメッセージ画面が表示されると、DVDディスクには傷や汚れがあるか、正しくセットされていないかご確認ください。
DVDディスクには傷や汚れがあると、正しくデータを読み込めず、再生できないことがよくあります。その時、布を少し湿らせて拭き、次に乾いた布で拭き取り、もう一度チャレンジしてみてください。
(3)最新バージョンのHandbrakeを使っていません。
お使いのHandbrakeは最新バージョンかご確認ください。現在、最新版はHandbrake1.3.1(英語)です。海外の開発者なので、今のところ最新版のHandbrake1.3.1は日本語化がされていませんが、デザインがシンプルで使いやすいです。
https://handbrake.fr/downloads.php にアクセスして、DVDの取り込み・変換・ファイル作成の作業を一括処理できるソフトウェアHandbrakeの最新バージョンをダウンロードしてください。
(4)Handbrake設定には何か間違えます。
最新版のHandbrakeをダウンロードしてインストールした後、ソフトウェアを起動してください。この時、入出力設定画面が表示されます。Handbrake you must first scan a sourceエラーを防ぐために、下記の設定方法を参考にしてください。
- Step1:「ソースの選択」画面が表示されると、左下部にある「Preferences」リンク先をクリックします。そして、設定画面が表示されます。
- Step2:左メニュー内にある「Output Files」を開いて、右側の「デフォルトパス」欄で、デフォルトのファイル出力先フォルダを指定します。フォルダを設定したら、左上部にある「Back」ボタンをクリックします。
- 変換元がISO イメージファイルなら、「ファイル」ボタンをクリックします。変換元がDVDディスク又はVIDEO_TSフォルダなら、「フォルダ(一括スキャン)」ボタンをクリックします。間違えないでください。
- Step3:メイン画面が表示されます。変換元がDVDディスクなら、画面左上の「タイトル」欄で変換したいタイトルを選択します。タイトル内の特定チャプターのみを抽出したい場合、そばにある「Chapters」欄で抜き出すチャプターを範囲指定しておけばOKです。
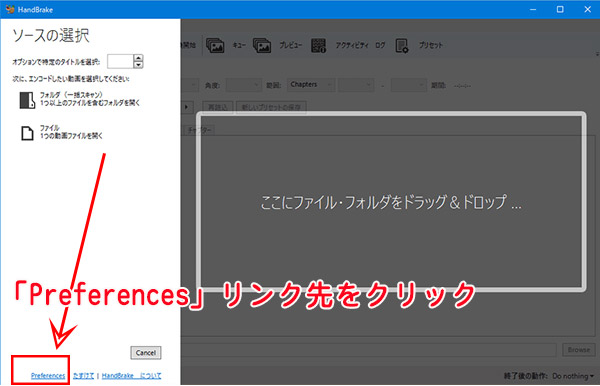
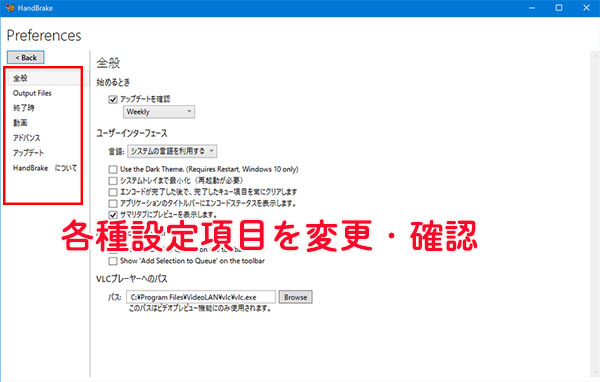
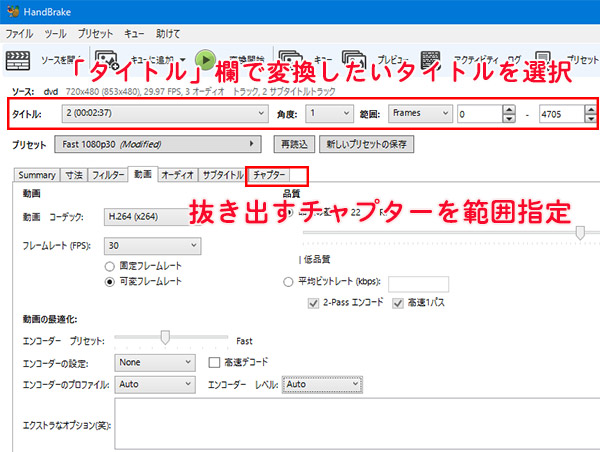
(5)パソコンやドライブ側には故障があります。
DVDディスクやHandbrake本体には問題がなければ、お使いのパソコンやドライブ側には故障があるかご確認ください。
- ① 、パソコンにインストールされているソフトウェアが非常に多く、動作が重くて、DVDドライブの動作が正常に行われません。
- ② 、お使いのパソコンがDVDドライブを認識せず動作しなくなります。
- ③ 、DVDドライブには故障があります。
- ④ 、長期使用などが原因で汚れてしまい、DVDドライブがうまくデータを読み取れません。
その時、パソコンの不要なソフトウェアをアンインストールしたり、内蔵型DVDドライブではなく外付け型のDVDドライブを使ったり、専門修理業者に依頼する方法があります。
Handbrake you must first scan a sourceエラーで全部変換できない場合の対処法
Handbrake you must first scan a sourceエラーで全部変換できない原因はひとつとは限りません。よって、症状を確認して、原因に合わせた効果的な対処法を試すことが大切です。
もし、上記の方法を試してもダメとなる場合は、Handbrakeの代わりになれるリッピングソフトを使うのが最善だと思います。Handbrakeエラーを完全に解消できます。
ここでは、使いやすくて高機能なリッピングソフトWinX DVD Ripper Platinumをおすすめします。
- WinX DVD Ripper Platinumについて
- * 動作環境:Windows 7 (32&64 bit)、Windows 8/8.1 (32&64 bit) 、Windows 10 (32&64 bit)
- * プロセッサ:Intel®、AMD®、または互換プロセッサ (1GHz)
- * ビデオカード:NVIDIA® GeForce® シリーズ 8、Intel® HD Graphics 2000、AMD Radeon R600以上のグラフィックカード (最新ドライバを使用)
- * ディスプレイ:全対応(8K 4320p、4K 2160p、2.7K、2K、1080p、1080i、720p、480pなどを含め)
- * RAM:256MB RAM (512MBかそれ以上推奨)
- * ハードドライブ容量:インストールには 120MB、継続的な操作には 750MB のハードディスク空き容量が必要です。
- * サイズ:31.30MB
- * 日本語:対応
- * コピーガード解除力:リージョンコード、ソニーARccOS、UOPs、RipGuard、APS、CSS、容量偽装、ディズニーX-Project DRM、日本独自保護技術…
- * 入力形式:DVDディスク、DVDフォルダ、ISOイメージファイル
- * 出力形式:音楽、MPEG、WMV、FLV、MOV、MP4、M2TS、AVI、MP3、AC3、AAC、PNG、iPod、iPhone、Apple TV、Android、PS4、PSP
- 日本国内でコピーガードの付与された映像ソフトウェアをリッピングする事は、『私的利用の範疇を超える』という見解に基づき原則違法となっています。 当ソフトウェア紹介記事の閲覧、及びソフトウェア利用にあたっては、国内での法規にのっとった範囲での利用を行う事を厳守してください。
ご注意:
まず、公式サイトにアクセスして、ソフトウェアの最新版をダウンロードしてインストールします。試用版なら、5分間しか出力できなくて、DVDデータを丸ごとにコピー・リッピングしたい方は、ライセンスの登録を行ってください。
更に、Mac版も提供しています。macOSを使っている方は、Macバージョンをダウンロードしてください。
-

ソフトウェアを起動して、メイン画面が表示されます。上部の「DVDディスク」ボタンをクリックして、選択可能なドライブが表示されるので、対象のドライブを選択して、「OK」をクリックします。
「DVDディスクファイルのシステム」欄については、デフォルトでは「自動検出」にチェックを入れます。リッピング途中、何か不具合が発生したら、「強制ISO」にチェックを入れてもう一度チャレンジしてみてください。
-

DVDに掛けられているコピーガードが自動解除し、数秒間ロード画面が表示され、DVDのコンテンツを自動解析します。DVD読み込みが完了したら、出力プロファイル画面が表示されます。
390種類以上の出力プロファイルが内蔵し、DVDをISOイメージファイル、MP4、AVI、 H.264、H.265、MPEG、WMV、MOV、FLVなどといった形式に変換できます。自由に選択できます。
今回は、DVDをISOにコピーしたくて、「DVDバックアップ」⇒「DVDをISOイメージへクローン」 ⇒ 「OK」とクリックすればOKです。
-

メイン画面に戻り、「編集」ボタンがあり、最終的な出力前、DVD映像を自由に編集することができます。例えば、トリム、合併、クロップ、字幕追加、ウォーターマーク追加など。
その他、「歯車」アイコンをクリックすれば、パラメーター(ビットレート、フレームレート、コーデック、アスペクト比、解像度、サンプルレート、チャンネルなど)を調整することが可能です。
-

下部で保存先の指定を確認し、問題がなければ、右下のRUNをクリックすることでリッピング作業がスタートします。リッピングが完了すると「すべての動作が完了しました」表示されるのでOKで終了となります。
後は、保存先に指定したディレクトリにあるISOイメージファイルを念のためメディアプレイヤーで再生できる事を確認をしておけば万全でしょう。