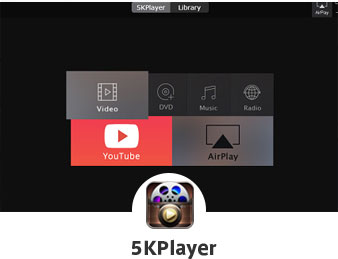
5KPlayer - Windows 11 DVD再生フリーソフト
対応できる動画・音声形式が240以上です。DVDファイルの以外、MP4、AVI、MKVなどの様々な動画や音声ファイルなどサポートしているので再生できない形式は恐らく無し!
【無料】Windows11 DVD再生ソフト4選、Windows11でDVD再生できない時の対処法も!

新しいWindows11を搭載しているパソコンには、無料で使えるDVD再生アプリが搭載されていません。
Windows11でDVDを見るには、マイクロソフト社提供の標準アプリ「Windows 10 DVDプレイヤー」を購入するか、別途に無料のDVD再生メディアプレイヤーを導入する必要があります。
本文ではおすすめのWindows11 DVD再生フリーソフト4選、及びWindows11でDVD再生できない時の対処法についてご紹介していきます。標準アプリ「Windows 10 DVDプレイヤー」を購入しなくても、Windows11パソコンでDVDを思う存分楽しみたいという方はぜひ参考にしてみてください。 目次
。標準でWindows11でDVDを再生する方法〜有料
Windows10と同様に、新しいWindows 11ではDVDを直接に再生するための無料アプリが標準では用意されていません。
つまり、標準状態でWindows11でDVD動画を無料で再生することができないんです。
ただし、Microsoft StoreではMicrosoft社から提供されている「Windows DVDプレイヤー」という純正のDVD再生アプリが販売されています。
❶ 「Windows DVDプレイヤー」
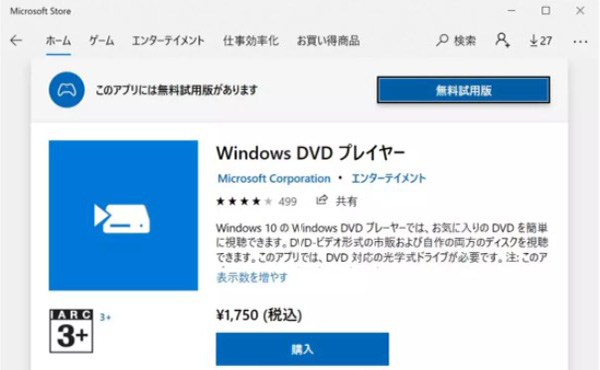
「Windows DVDプレイヤー」を購入すると、Windows11でお気に入りのDVDを簡単に楽しめます。有料なDVD再生アプリですが、Microsoft純正なので、安心して利用できます。
今のところ、「Windows DVDプレイヤー」を購入するのは、Windows11でDVD動画を再生する標準手段としてよく使われています。
【Windows DVDプレイヤーを使って、Windows11でDVDを再生する方法】
Step1. 購入した「Windows DVDプレイヤー」がWindows11パソコンにインストールします。
Step2. インストール完了の後、スタートメニューから「Windows DVDプレイヤー」を起動します。
Step3. DVDディスクをDVDドライブに挿入すると自動的に再生されます。
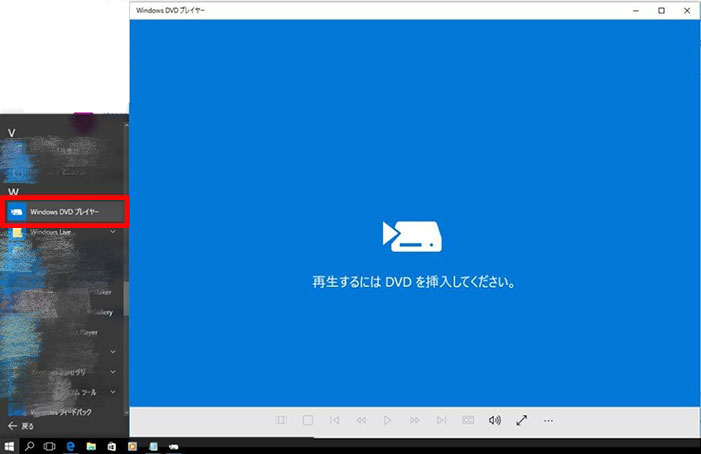
- 📋MEMO
- ✿ 「Windows DVDプレイヤー」は再生できるのがDVDのみです(Blu-ray未対応)。
- ✿ パソコンでは、DVDドライブを内蔵していない場合は、外付けDVDドライブを使用してください。
Windows11 DVD再生ソフトおすすめ4選〜無料
今のところ、市場ではDVD再生機能を搭載する無料のメディアプレイヤーが沢山登場しました。
インタネットからダウンロード・インストールするだけで、自作DVDやレンタルDVD、販売DVD等を気軽に再生することができます。
次は、Windows11対応のDVD再生フリーソフトを4つご紹介していきます。自分の好きなものを選んで試してみましょう。
❶. おすすめのWindows11 DVD再生フリーソフト〜「5KPlayer」
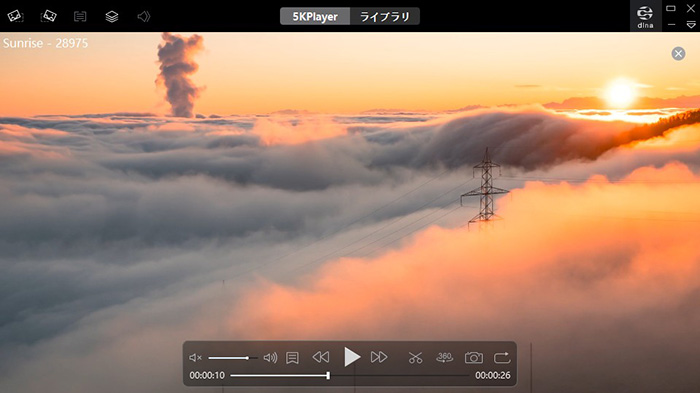
- 開発元:DearMob社
- 価格:無料
- 言語:日本語対応
- 対応OS:Windows(windows11対応済み)/macOS
- 対応メディアファイル:CD/DVD/動画/音声/ラジオ
5KPlayerは無料でありながら高機能を誇るマルチメディアプレーヤーです。
MP4/FLV/WMV/MOV/AVI/H.264/MKV/TS/MP3/AAC/AC3/FLAC/ALAC等の動画と音声ファイルを再生するだけでなく、CD/DVDディスク/DVDフォルダ/ISOイメージファイルも対応しています。DVDやHD、4K、8K動画を再生する場合、画質と音質の劣化も発生しないので、最高の視聴体験を得られます。
Windowsバージョンはすでにwindows11対応済みです。無料のWindows11 DVD再生ソフトとして非常に優秀です。
さらに、DVD再生以外の豊富な付加機能(動画ダウンロード・簡易な動画編集・MP3/AACに変換・DLNA/AirPlay再生等)と簡潔なインターフェースは5KPlayerをおすすめする理由となります。
【5KPlayerを使って、Windows11でDVDを再生する方法】
Step1. 5KPlayerを立ち上げ後、再生したいDVDディスクをDVDドライブにセットします。
Step2. 主画面の「DVD+」をクリックすると、先ほど挿入したDVDが自動的に検出されます。
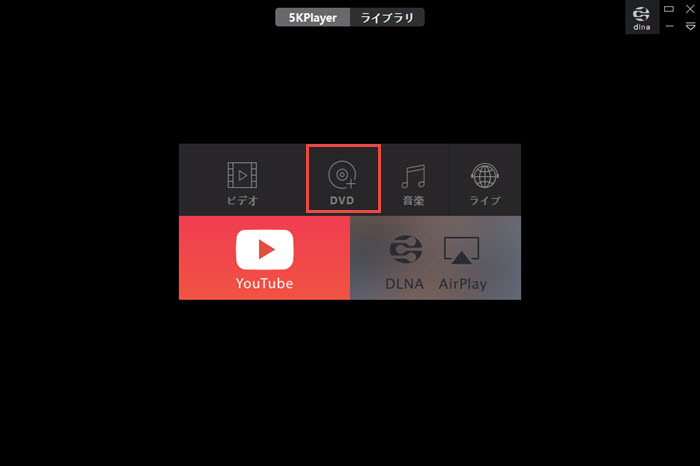
Step3. 「再生」アイコンをクリックすると、DVDの再生が始まります。
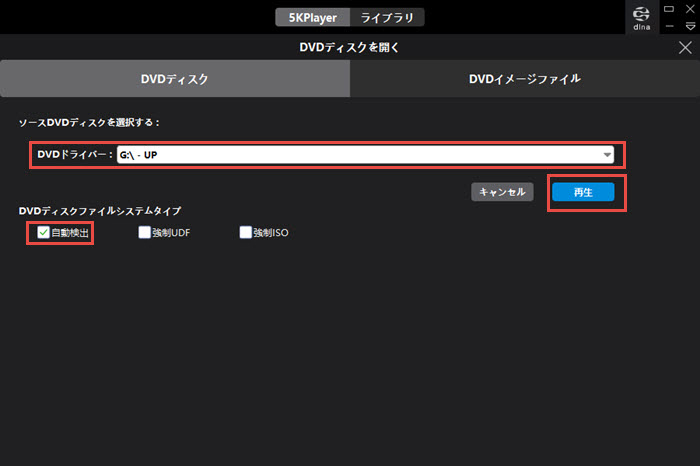
❷. おすすめのWindows11 DVD再生フリーソフト〜「VLC」

- 開発元:VideoLAN
- 価格:無料
- 言語:日本語対応
- 対応OS:Windows(windows11対応済み)/macOS/Linux/Unix/iOS/Android
- 対応メディアファイル:CD/DVD/BD/動画/音声/VCD/ストリーミングプロトコル
VLCはCD、DVD、BD、動画、音声、及びストリーミング等の再生に対応したマルチメディアプレイヤーです。
自作DVDやレンタルDVD、購入したDVDはもちろん、DVDをコピーして作成するDVDフォルダやISOファイルも問題なく再生することができまます。DVD/動画再生の同時に、インタレースの解除、アスペクト比の変更、明るさ・コントラストの調整、映像の回転などもできるので、とても便利です。
オープンソースで開発されており、誰でも無料で入手することができます。
Windows11をはじめ、数多くのプラットフォームに対応しているのもVLCの特徴です。Windows11でDVDを再生するためのメディアプレーヤーのお探し方におすすめです。
【VLCを使って、Windows11でDVDを再生する方法】
Step1. VLCを起動した後、上部のメニューバーにある「メディア」→「ディスクを開く」を選択します。
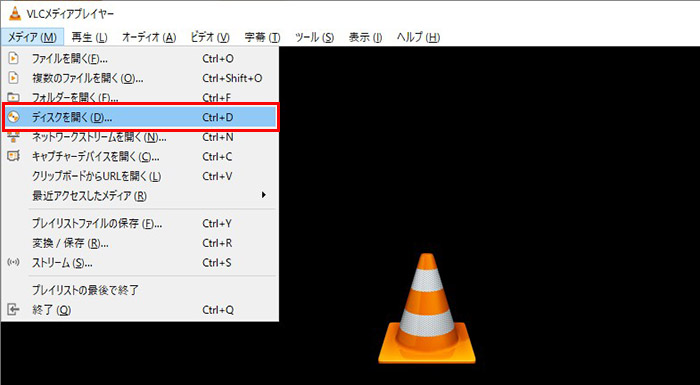
Step2. 再生したいDVDディスクをパソコンのDVDドライブに挿入します。
Step3. 「DVD」をチェックに入れた状態で、「ディスクデバイス」では検出されたDVDドライブが表示されます。
Step4. 「再生」をクリックすると、再生画面が表示されます。
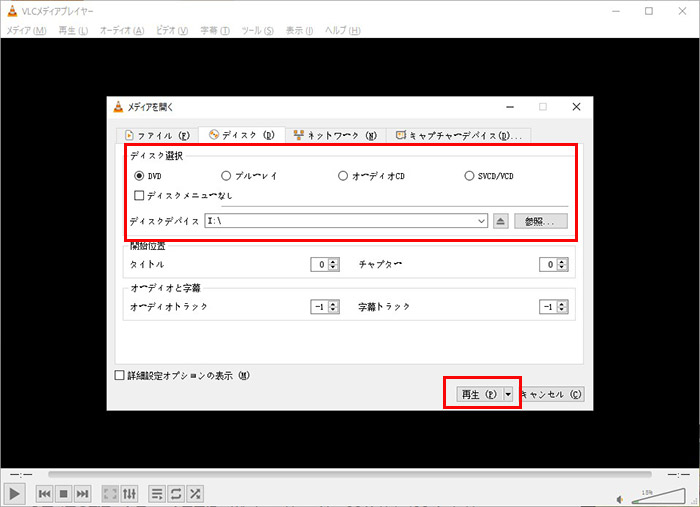
❸. おすすめのWindows11 DVD再生フリーソフト〜「MPC-HC」
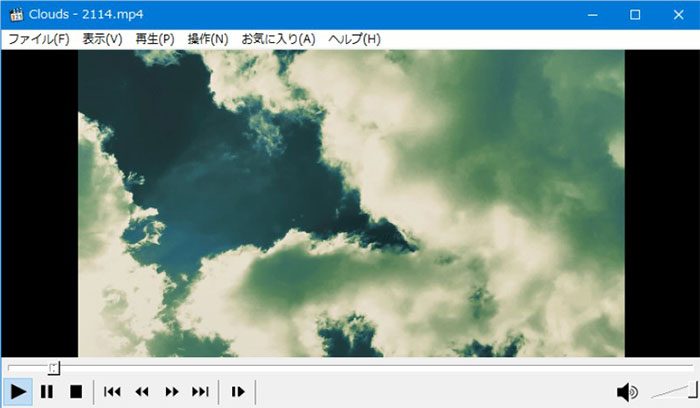
- 開発元:MPC-HC Team
- 価格:無料
- 言語:日本語対応
- 対応OS:Windows(windows11対応済み)
- 対応メディアファイル:CD/DVD/BD/動画/音声/ストリーミングメディア(一部のみ)
MPC-HCはWindowsで動作するための高機能なマルチメディアプレイヤーです。DVDやBD、各種の動画・音声ファイルを再生するすることができます。一部のストリーミングメディアにも対応しています。
最新バージョンはすでにwindows11に対応したので、Windows11パソコンにMPC-HCをインストールすると、DVD動画を気軽に再生することができます。DVD等を再生している時には、音声/字幕/タイトル / チャプターの切り替えもできます。
他に、再生速度の変更、色調補正、繰り返し再生、スクリーンキャプチャー、映像と音声の同期などの機能も付いています。
また、無料ながら「Windows Media Player」と似たシンプルなインターフェースを持つのは特徴です。使いやすいDVD再生フリーソフトをお探しなら、これを試してみてください。
【MPC-HCを使って、Windows11でDVDを再生する方法】
Step1. MPC-HCを立ち上げた後、再生したいDVDディスクをパソコンのDVDドライブに挿入します。
Step2. 上部のメニューにある「ファイル」をクリックし、「ディスクを開く」を選びます。
Step3. DVDディスクをソフトにロードしたら、DVDの再生が自動的に開始されます。
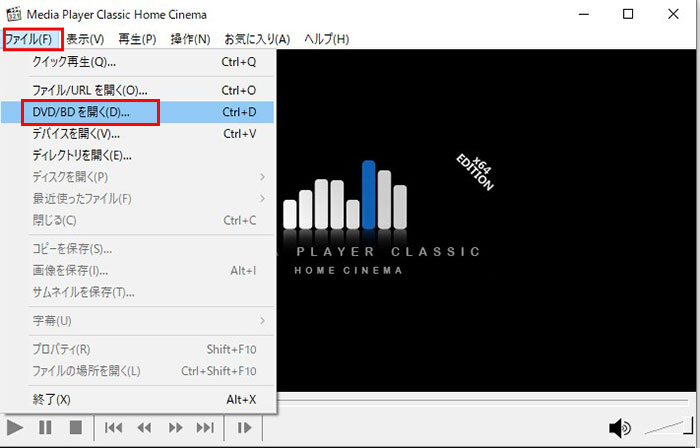
❹. おすすめのWindows11 DVD再生フリーソフト〜「Kodi」
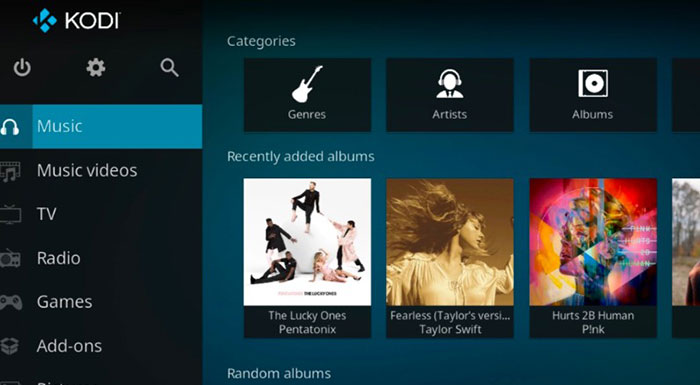
- 開発元:XBMC Foundation
- 価格:無料
- 言語:日本語対応
- 対応OS:Windows(windows11対応済み)/macOS / Linux /iOS/Android
- 対応メディアファイル:CD/DVD/BD/動画/音声/写真/テレビ番組
無料のサーバーソフトとしてのKodiはWindows11対応のDVD再生ソフトとしても立派に機能します。
Windows11パソコンのローカルからDVDやBD、ISOファイルなどのメディアファイルを読み込み、再生することができます。フリーズ・映像や音声の遅延もありません。
DVD再生の時にチャプターの選択や再生速度の変更などの機能も付いています。
また、PCとテレビを接続すれば、LAN経由でテレビの大画面にDVDやBDなどのコンテンツを視聴することも可能です。海外で開発したソフトですが、日本語に対応します。
上記により、Windows11でDVD動画を気軽に再生する場合はKodiで十分だと思います。
【Kodiを使って、Windows11でDVDを再生する方法】
Step1. Kodiを実行したら、再生したいDVDディスクをパソコンのDVDドライブにセットします。
Step2. DVDの挿入後、左側のメニューから「ビデオ」を選択すると、メディアソースのDVDが表示されます
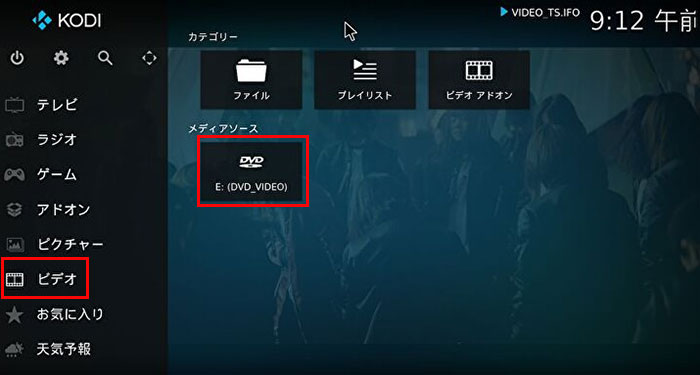
Step3. メディアソースのDVD→「VIDEO_TS」をクリックしたら、チャプターの一覧画面となります。
Step3. その中から「VIDEO_TS_IFO」を選択すると再生が始まります。
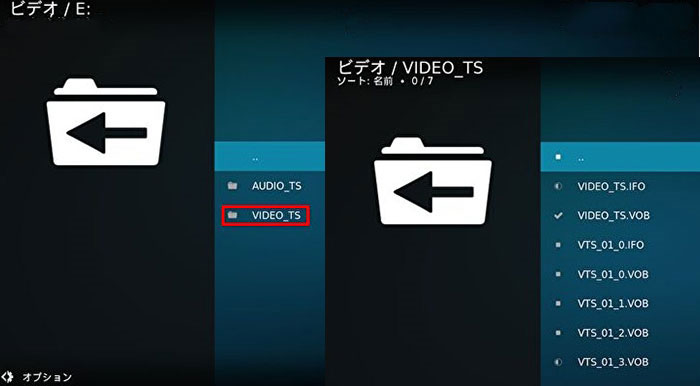
Windows11でDVD再生できない時の対処法
Windows11対応のDVD再生メディアプレイヤーをパソコンに導入しても、「DVD再生できない」といった不具合もあります。
Windows11でDVDを再生再生できない原因は様々ですが、主に「DVDディスク自体側に問題がある」「DVDドライブ側に問題がある」「パソコンの動作環境や設定に問題がある」「DVD再生ソフト自体に不具合がある」と考えられます。
次の内容では、原因に応じて、Windows11でDVD再生できない時の対処法をまとめたので、参考にしてください。
❶. DVDディスク自体に問題がある場合
▼ DVDディスクに傷や汚れなどがあれば、DVD再生できない不具合が起こります。
- 対処法
- ✔ プラスチッククリーナーと柔らかい布を使用して、掃除をしてみる;
- ✔ 専門店で研磨することでDVDディスクの傷を消す;
▼ 海外で買ったDVDディスクなので、DVDディスクの「リージョンコード」が日本用になっていないです。
- 対処法
- ✔ パソコンのリージョンコード設定をDVDのリージョンと一致に設定する;
▼ DVDにコピーガードやCPRM制限などがかけられるので、お使いのパソコンで再生できません。
- 対処法
- ✔ コピーガードやCPRM制限などに対応したDVD再生ソフトやDVDプレイヤーを使ってください。
▼ DVDディスク内のデータが破損して再生できないこともあります。
- 対処法
- ✔ ネット上のデータ復旧ソフトを使ってみる;
❷. DVDドライブ側に問題がある場合
▼ パソコンの内蔵DVDドライブまたは付けDVDドライブにドライブにホコリや垢が溜まります。
- 対処法
- ✔ レンズクリーナーでDVDドライブの掃除を行う
▼ DVDドライブ自体が部品劣化や物理的に壊れています。
- 対処法
- ✔ 他のDVDドライブに変えてみる;
- ✔ 専門店でドライブの修理を検討してみる;
▼ DVDドライブの開閉が効かないです。
- 対処法
- ✔ DVDディスクをDVDドライブに再挿入してみる;
- ✔ 他のDVDドライブに変えてみる;
▼ お使いのDVDドライブに再生したいディスクが対応していません。例えば、CD-DVD用のドライブにBlu-rayディスクを入れると、再生することができません。
- 対処法
- ✔ 再生したいDVDディスクに対応可能なDVDドライブを変える
❸. パソコン側に問題がある場合
▼ パソコンの「自動再生」設定に問題があるので、Windows11でDVDを再生できないことがあります。
- 対処法
- ✔ パソコンの「自動再生」設定をお使いのDVD再生ソフトに変える
▼ パソコンに搭載したDVDドライブのドライバーに何らかの不具合があります。
- 対処法
- ✔ DVDドライブのドライバーを更新するか、再インストールする;
▼ パソコン本体のエラーによってDVD再生できません。
- 対処法
- ✔ パソコンを再起動してみる;
- ✔ 他のパソコンを変えてDVDを再生してみる;
❹. DVD再生ソフト自体に不具合がある場合
▼ Windows11パソコンでインストールしたDVD再生ソフトは不具合があるので、DVD再生できない可能性もあります。
- 対処法
- ✔ 利用しているDVD再生ソフトを再起動するか、再インストールする;
- ✔ 他のDVD再生ソフトの導入を検討してみる;
❺. その他
▼ 上記以外、他の原因によって、Windows11でDVDを再生できない場合もあります。
- 対処法
- ✔ どうしてもDVD再生できない際には、DVDディスクをMP4等の動画フィアルに変換して再生するのは意外と簡単;
- DVDをMP4に変換するためのDVDリッピングソフトおすすめ〜WinX DVD Ripper Platinum
- WinX DVD Ripper Platinumとは、自作DVDや、コピーガード付きの市販DVDやレンタルDVDをMP4等の動画ファイルに変換できる高機能なDVDリッピングソフトです。
- ✿ MP4を含む410種類以上の豊富な出力プロファイルを搭載する;
- ✿ DVD変換速度は超速い;
- ✿ 無劣化コピー&高画質でDVD変換可能;
- ✿ 殆どすべてのDVDコピーガードに対応;
なお、下記の記事では「WinX DVD Ripper Platinum」を含むWindows11対応のDVD MP4変換フリーソフトをいくつか紹介したので、参考にしてください。



















 キャンペーン
キャンペーン


