動画ファイルをWindows10パソコンからDVDに焼く方法2選!無料・高画質!

自分で撮影したビデオや、録画した動画、WEBからダウンロードした動画などを使用しているWindows10パソコンからDVDに書き込んで保存したいといったことがありませんか?
実際には、DVDを焼くためのソフトウェアを準備しておくと、Windows10パソコンでMP4やMOVなど多様な動画ファイルを気軽にDVDに焼くことができます。
本記事では、DVD焼くフリーソフトを使って、動画ファイルをWindows10パソコンからDVDに焼く方法を2つ紹介します。Windows 10パソコンでお持ちのMP4動画ファイルなどをDVDに書き込みたい人、必見です。
Part1. 動画ファイルをWindows10パソコンからDVDに焼く方法一
パソコンに保存した動画をDVDに焼くことができるソフトウェアがたくさんあります。
まずは完全に無料で使いやすい「WinX DVD Author」とその使い方を紹介したいと思います。
✅おすすめのDVD焼くフリーソフト「WinX DVD Author」
- WinX DVD Authorの概要
- ✿ 動作環境:Windows 11/10/8/7/XP (32/64 bit)
- ✿ 日本語:対応
- ✿ 料金:無料
- ✿ 入力形式:MP4、MKV、M2TS、M4V、FLV、ASF、MOV、MVB、H.264、OGG、MPEGなど
- ✿ 出力形式:DVDディスク、DVDフォルダ、VOBファイル
- ✿ 透かし・ロゴ・広告:なし
- ✿ 公式サイト:https://www.winxdvd.com/dvd-author/index-ja.htm
- WinX DVD Authorのメリット
- ❀ 無料で提供しているソフトウェアなので、誰でも使える;
- ❀ 対応できる動画フォーマットが非常に多い;
- ❀ 短い時間で動画ファイル(一個or複数)をDVDディスクに書き込みすることができる;
- ❀ カット編集やアスペクト比選択、メニュー作成などができる;
- ❀ 操作性が良くて、初めての方でもストレスなくDVDを焼くことを実現できる;
- ❀ Windows10を含むWindowsパソコンに対応している;
- ❀ DVDディスクだけではなく、動画をDVDフォルダやVOBファイルに変換することが可能
WinX DVD AuthorはDigiarty Software社が無償で提供しているWindows 向けのDVD焼くソフトです。
フォーマットを問わず、簡単な操作でお持ちの動画ファイルをDVDディスクに書き込みできます。
また、書き込みたい動画をカットしたり、アスペクト比を設定したりすることができます。メニュー付きDVDの作成も可能です。
作成したDVDをDVDプレーヤーなどのデバイスで自由に楽しめます。
✅「WinX DVD Author」で動画をDVDに焼く手順
DVD焼くフリーソフト「WinX DVD Author」で動画ファイルをDVDに焼くする具体的な手順は以下の通りです。
- 準備事
- ➀ 「WinX DVD Author」をお持ちのWindows10パソコンにダウンロードし、インストールしておきます。
- ➁ DVDドライブが必要です。パソコンにDVDドライブが内蔵されていないと、外付けDVDドライブを用意するのがおすすめです。
- ➂ 保存するためのDVDディスクを用意します。
準備ができたら、動画をDVDに焼きましょう。
Step1.WinX DVD Authorを起動して、「Video DVD Author 」をクリックします。

Step2.下の「+」ボタンで書き込みたい動画ファイルを読み込みます。
メモ:「−」ボタンで読み込んだ動画ファイルを削除したり、「↑」「↓」で動画ファイルの順序を並べ替えたりすることができます。

Step3.開始時間と終了時間で動画の長さを決めて、アスペクス比を設定して、「>>」を押します。
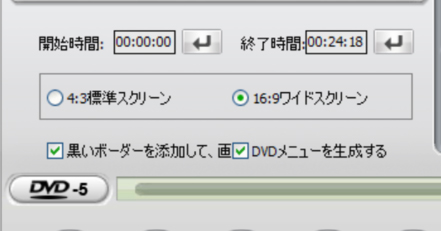
Step4.DVDメニュー作成画面が出るので、「背景画像」「テキスト」「BGM」を設定して、「>>」を押します。そうすると、書き込み設定の画面が表示されます。
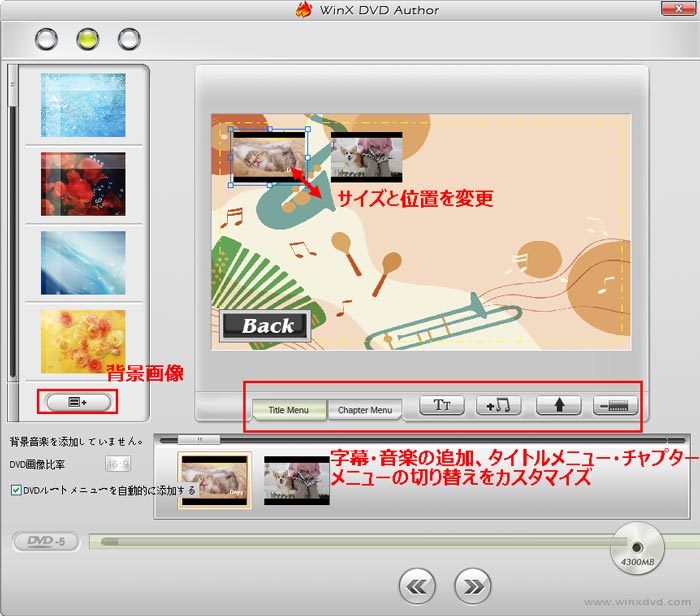
Step5.保存用の DVDディスクをDVDドライブに挿入します。
Step6.書き込み設定の画面に書込み速度、ディスクボリューム、出力フォルダ、出力フォーマットディスクのフォーマット、エンコーダエンジンなどを変更できますが、デフォルト設定のままで大丈夫です。「Start」ボタンを押せば、DVDを焼くことが始まります
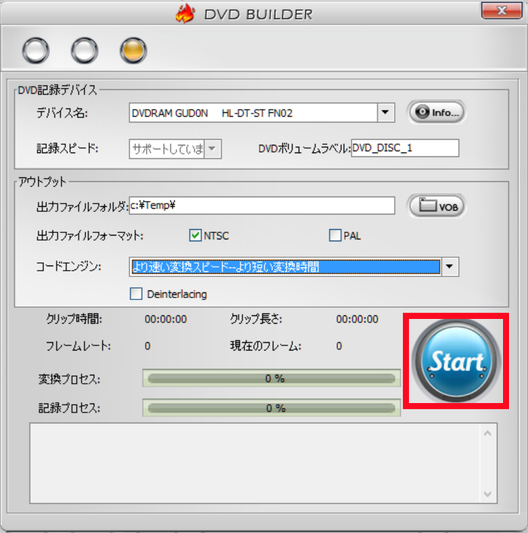
Part2. 動画ファイルをWindows10パソコンからDVDに焼く方法二
Windows10に対応できる無料オーサリングソフト「DVDStyler」を使うと、動画ファイルをWindows10パソコンからDVDに焼くことが実現できます。
おすすめのDVD焼くフリーソフト「DVDStyler」
- DVDStylerの概要
- ✿ 動作環境:Windows 10/8.1/8/7/Vista/XP
- ✿ 日本語:対応
- ✿ 料金:無料
- ✿ 入力形式:AVI、MOV、MP4、MPEG、OGG、WMVなど
- ✿ 出力形式:DVDディスク、ISOイメージファイル
- ✿ 透かし・ロゴ・広告:なし
- ✿ 公式サイト:https://www.dvdstyler.org/ja/
- DVDStylerのメリット
- ❀ 完全無料で利用できる;
- ❀ 一般的に使用されている動画フォーマットに対応している;
- ❀ 動画をDVDに書き込むだけではなく、ISOイメージファイルへ作成することができる
- ❀ DVDのタイトルメニュー、チャプターメニューなどの作成は非常に簡単;
- ❀ 初心者でも手軽に操作できる;
DVDStylerはWindows10パソコンで利用できるフリーのオーサリングソフトです。
様々な動画ファイルをDVD-Video規格に変換して、DVDディスクに書き込みすることができます。
また、メニュー付きDVDを作成することが可能です。特に、20以上のDVDメニューテンプレートや独自のメニューデザイン、チャプター設定機能などが内蔵されているので、初心者でもDVDメニュー、チャプターを簡単に作成することができます。
細かい設定を行うには、DVDに関する知識を求められますが、全体的に使い勝手がよいです。
ただ、DVDへの書き込み中に、トラブルが発生する報告が多いから、ご注意ください。
✅「DVDStyler」で動画をDVDに焼く手順
まずは、準備事を説明します。
- 準備事
- ➀ 「DVDStyler」をWindows10パソコンにダウンロードし、インストールしておきます
- ➁ DVDドライブを用意します。パソコンにDVDドライブが内蔵されていない場合は、外付けDVDドライブを入手して、パソコンに接続してください。
- ➂ 保存用のDVDディスクを用意します。
「DVDStyler」を利用して、動画ファイルをDVDディスクに焼く方法は以下の通りです。
Step1.DVDStylerを起動して、「新規プロジェクト」画面に映像形式・横縦比・音声形式を設定します。他の設定項目はデフォルトのままにして、「OK」をクリックします。
- ▶ 映像形式:「NTSC」
- ▶ 横縦比:「16:9」
- ▶ 音声形式:「AC3 48kHz」
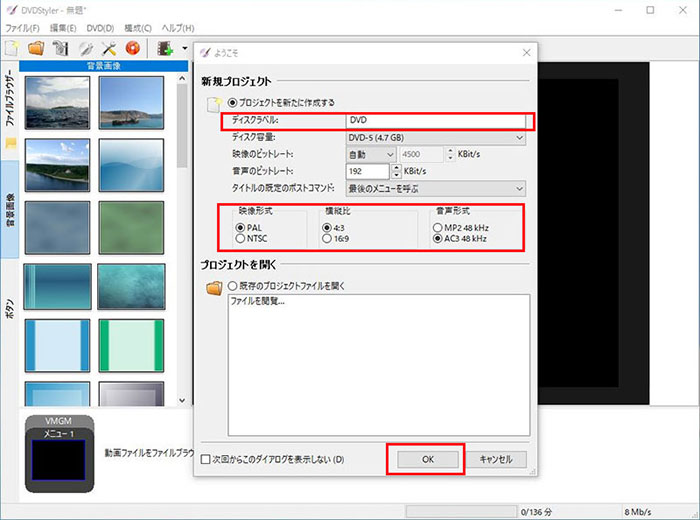
Step2.DVDメニュー用テンプレートを選択」の画面が出るので、メニュー付きDVDを作成したい場合、好みのメニューテンプレートを選択して、「OK」をクリックします。そして、メニューのテキストや背景画像などを設定すればよいです。
メモ:メニューなしのDVDを作るには、「テンプレートを使わない」をクリックしてください。
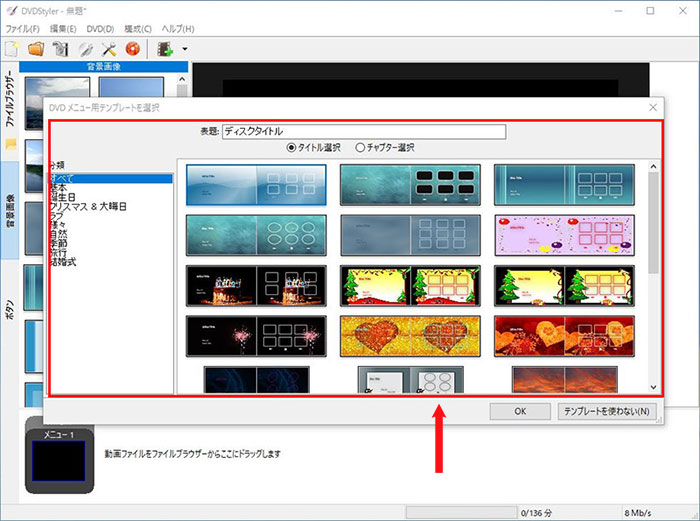
Step3.ソフト上部の「動画ファイルを追加」アイコンをクリックすることで、DVDに書き込みたい動画ファイルをタイトルとして追加します。
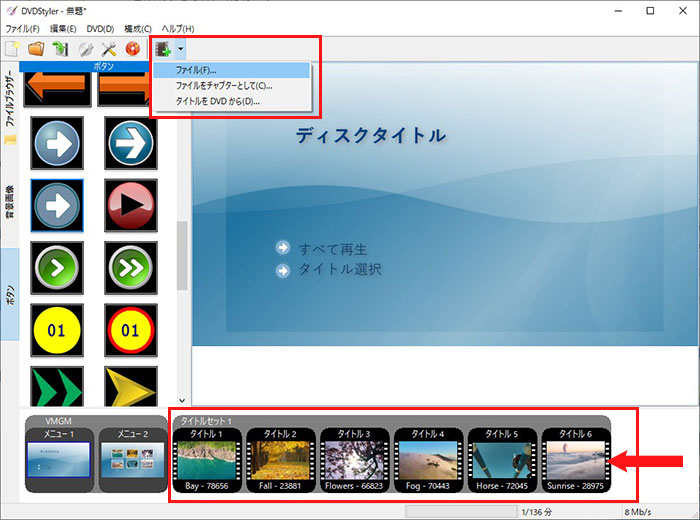
Step3.保存用のDVDディスクをパソコンに接続したDVDドライブに挿入します。
Step4.ソフト上部の「赤い円盤」アイコンをクリックしたら、書き込み設定画面が出ます。
Step5. 「DVDに書き込み」にチェックを入れて、「開始」をクリックします。そうすると、DVDを焼くことが開始します。
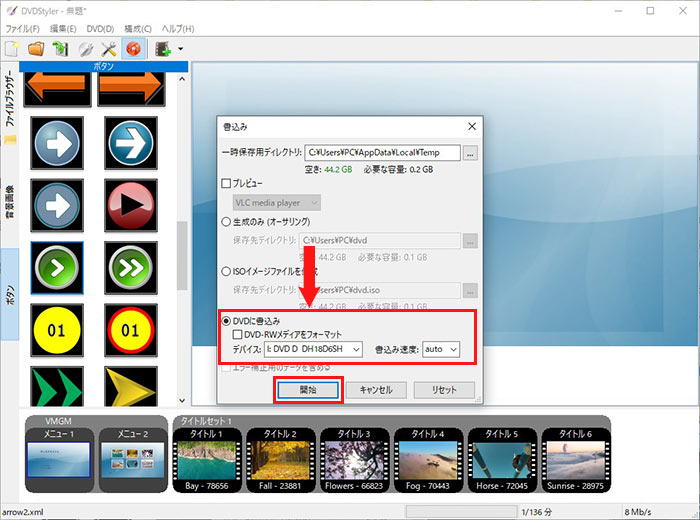
Part3. まとめ
DVD焼くフリーソフト「WinX DVD Author」、あるいは「DVDStyler」を利用すれば、Windows10パソコンに保存した様々な動画ファイルをDVDに焼くことができます。また、DVDメニューの作成も気軽に行えます。
「自分で撮った結婚式や卒業式、運動会、誕生日などのビデオや、Webからダウンロードした動画を動画データをWindows10パソコンからDVDに焼きたい!」と思うシーンがあれば、是非上記の方法を試してください。

WinX DVD Author 無料で動画をDVDに!
☑ パソコンで動画からDVDディスクへ安全に書き込む;
☑ 完全無料で利用できる;
☑ 320種類以上の動画ファイル形式に対応;
☑ 焼いたDVDがプレーヤーなどでも再生可能。
なお、自作DVDや、レンタルDVD、市販DVDのビデオを1:1無劣化で新たなDVDディスクにコピーしたいときは、高機能で使い安い「WinX DVD Copy Pro」を試してください。

WinX DVD Copy Pro - 高機能のDVDダビングソフト
☑ 合法でDVDからDVDにダビングできる
☑ 不要セクターのある傷つけDVDの読み込みが可能
☑ 1:1無劣化でDVDを空DVD(9GBの空き領域)にダビングする
☑ 日本製DVDプレーヤーと互換性が高い
☑ マルチアングルDVDに対応



















 キャンペーン
キャンペーン

