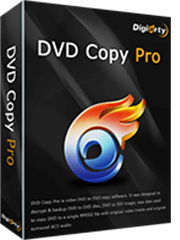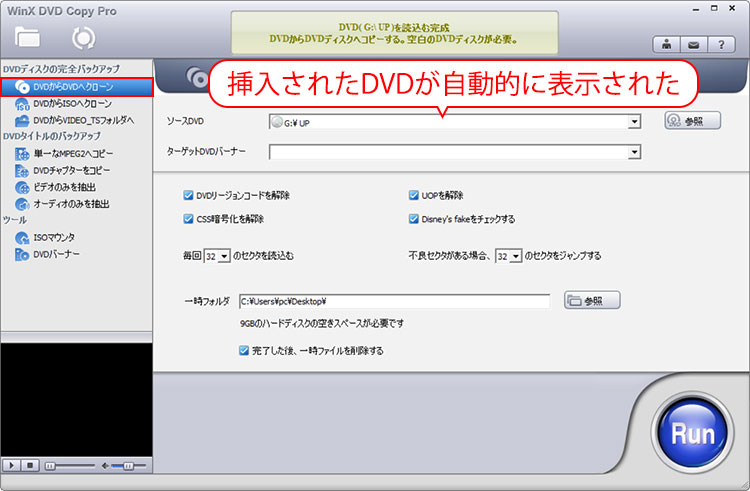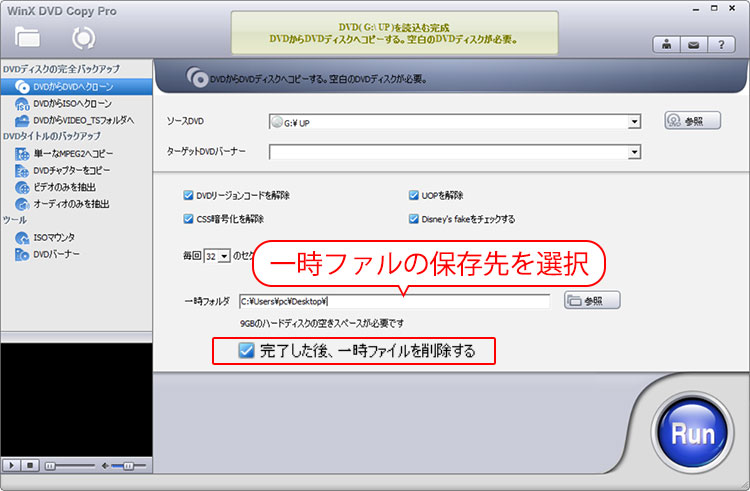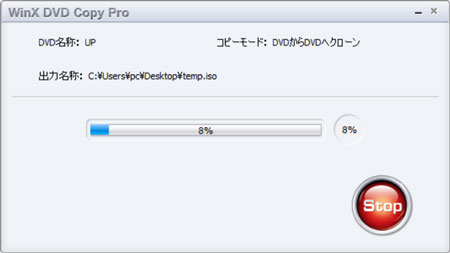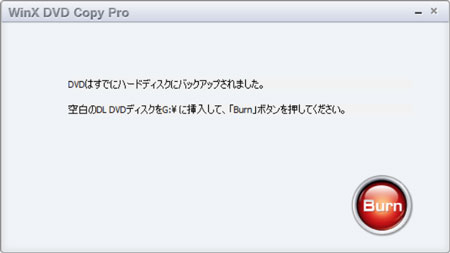Windows 11でレンタルDVDをダビングする方法まとめ!できない原因も紹介

レンタルビデオでせっかくDVDを数本借りたものの、最後の1〜2本見切れずに返してしまったことはありませんか?もし返却する前に、まだ見切れていないDVDをダビングして、HDDかDVDに保存できたら、いつでもどこでも鑑賞するようになって便利ですよね。
以前の記事では、レンタルDVDをダビングする方法を紹介しましたが、Windows 11は市場シェアがかなりの勢いで高まっているにつれて、ネットではWindows 11でレンタルDVDをダビングする方法を尋ねる人も多くなります。
そこで今回の記事では、Windows 11でレンタルDVDダビングするにはどうすればいいのか、初心者におすすめのダビング方法についてまとめて解説します。
また、記事の後半ではダビングできないときの原因についても紹介しますので、困ったときに参考にして下さい。
- Windows 11でレンタルDVDをダビングする前に、著作権法などの法律をよく理解した上で作業を進めておく必要があります。
- 著作権者に許諾を得ることなくDVDダビングでも、DVD暗号技術や保護手段の回避によるダビングでも、私的使用以外を目的としたDVDダビングでも、いずれも違法行為で禁止されています。
注意:
それではWindows 11でレンタルDVDをダビングする方法について紹介していきます。まずはWindows 11でレンタルDVDからDVDへダビングする方法について見ていきましょう。
Windows 11でレンタルDVDからDVDへダビングする方法
Windows 11でレンタルDVDをダビングするなら、専用のソフトを使ったダビング方法がおすすめです。
- Windows 11には、エクスプローラーにディスク書き込みか機能が標準搭載されていますが、作成してきたDVDメディアが家庭用レコーダーやテレビなどのパソコン以外のプレーヤーで再生できない場合があります。
定番のフリーソフトであるDVD Decrypterを使って、Windows 11でレンタルDVDからDVDへダビングできます。近年、DVDメディアの画質は向上し続けており、DVDメディアのファイルサイズも大きくなります。
すでに開発中止となってしまったDVD Decrypterは、容量オーバーなどの原因でこれらの容量の大きいDVDディスクに対応していません。
WinX DVD Copy Proなら、大容量の映画、スポーツ試合などのDVDをビングすることができます。
-

Windows 11で容量の大きいDVDをダビングできる以外、記録面に傷やゴミや汚れ、あるいは指紋が付いたDVDディスクでも、ヒビ割れたDVDもうまくダビングできます。
出来上がったDVDファイルには肉眼でわかるレベルの画質劣化がありません。
WinX DVD Copy Proを使って、Windows 11でレンタルDVDからDVDへダビングする手順は次のとおりです。
-
STEP.1
借りてきたレンタルDVDディスクをパソコンのDVDドライブに挿入してからWinX DVD Copy Proを起動します。 -
STEP.2
Windows 11でレンタルDVDからDVDへダビングするには、左側のメニューから「DVDからDVDへクローン」を選択します。
そして右側のウィンドウの「ソースDVD」欄に先ほど差し入れたレンタルDVDディスクの情報が自動的に表示されます。
-
STEP.3
「ソースDVD」の下にある「ターゲットDVDバーナ」欄には「ソースDVD」と同じ光学ドライブを選択します。
後は、「一時フォルダ」欄の右端にある「参考」を押すことで、DVDから作成してきたISOファイルの保存先を選択します。下側の「完了した後、一時ファルを削除する」にチェックを入れます。
-
STEP.4
右側ウィンドウの右下にある「Run」ボタンを押すと、レンタルDVDからISOにコピーするのが始まりますので、しばらくお待ちください。
-
STEP.5
ISO作成が完了後、下記のような画面が表示されたら、光学ディスクドライブにセットしたレンタルDVDディスクを取り出して、レンタルDVDをダビングするための空のディスクをドライブに挿入します。
最後は、「Burn」ボタンを押すだけで、Windows 11でレンタルDVDからDVDへダビングすることが始まります。
-
- メモ:
お使いのパソコンには複数台の光学ディスクドライブがある場合、一時のISOファイルを経由しなく、レンタルDVDからDVDへ直接にダビングすることができます。
Windows 11でレンタルDVDからハードディスクにダビングする方法
次は、Windows 11でレンタルDVDからハードディスク(HDD)にダビングする方法について見ていきましょう。
ダビングソフトのWinX DVD Copy Proでは、DVDからDVDへダビングができる以外、DVDコンテンツを丸ごとコピーして、お気に入った形式でHDDに保存することができます。再圧縮なくてもDVDダビングを行えるため画質や音質が元動画とあまり変わりません。
WinX DVD Copy Proを使って、Windows 11でレンタルDVDからハードディスクにダビングする手順は次のとおりです。
-
STEP.1
借りてきたレンタルDVDディスクをパソコンのDVDドライブに挿入してからWinX DVD Copy Proを起動します。 -
STEP.2
Windows 11でレンタルDVDからハードディスクにダビングするには、まずはHDDに保存していた動画形式を選択する必要があります。WinX DVD Copy Proでは、DVDメディアをISOやVIDEO_TS、MPEG2、AC3の形式で変換し、HDDに保存することができます。個人的に一番おすすめなのはISOの使い勝手が高いファイル形式です。

左側のメニューから「DVDからISOへクローン」を選択します。そして右側のウィンドウの「ソースDVD」欄に先ほど差し入れたレンタルDVDディスクの情報が表示されます。
-
STEP.3
「ターゲットDVDバーナ」欄の右端にある「保存先」を押して、ISOファイルの保存先を自分のわかりやすい場所に変更します。
-
STEP.4
右側ウィンドウの右下にある「Run」ボタンを押すと、レンタルDVDからISOにコピーするのが始まりますので、しばらくお待ちください。
-
STEP.5
ダビングが完了したら、保存先のフォルダが自動的に開かれて、作成してきたISOファイルがむにゅっと出てきていたのです。
以上、Windows 11でレンタルDVDをダビングできる方法について紹介しました。
動画で学びたい方は下記動画を参考にしてみてください。
Windows 11でレンタルDVDダビングできない時の原因
今回の記事で紹介した方法で、簡単にWindows 11でレンタルDVDをダビングすることができます。しかし、どうしてもできなかったと悩んでいる人も少なくないと思います。
Windows 11でレンタルDVDをダビングできない場合の原因として、主に以下のようなものが考えられます。
1.DVDが破損してしまった
レンタルDVDは、何度も借りられているものだから、盤面に汚れ・傷などを付けやすいし、経年劣化なんかで、内部のメディアデータも破損してしまう可能性があります。
DVD内部データが破損した原因で、Windows 11でレンタルDVDダビングできない場合は、破損または傷の入ったDVDを修復してその内部データを復元すればOKです。
2.DVDにはコピーガードが搭載された
レンタルDVDの場合は、一般的に映像情報保護や不正複製防止ためのコピーガードが施されています。完全なコピーガードのかかったDVDは、Windows 11でダビングができません。コピーガードを解除して、レンタルDVDを無断でダビングすると、著作権の侵害になるおそれがあります。
3.DVDデータの容量が大きすぎる
一般的に購入した記録型DVDの容量は片面4.7GBです。レンタルしたDVDの容量が4.7GBを超えると、Windows 11でダビングできないことは明らかになります。
それに、近年の洋画のビッグタイトルに新たな「容量偽装」というプロテクトを導入し、DVD容量がPCで確認されと普通だが、ダビングする際には数倍に膨れあがっていました。この場合は、ダビングソフトがDVD本編の読み込みにかなりな時間がかかり、さらに正確に解析できないというケースがよくありますよね。
▼こちらでは、DVD容量オーバーで書き込み(ダビング)できない時に参考になる記事をまとめています。ぜひご一読ください。



















 キャンペーン
キャンペーン