【Power2Go】DVD書き込み方法!DVD書き込みができないときの対処法も!

CyberLink社により開発されたPower2Goを使ってDVDを書き込みたいけど、どうすればいいか分からない、と困ったことはないでしょうか?
本記事では、本記事ではPower2GoでDVDを書き込む方法について解説します。さらにPower2GoでDVD書き込みができないエラーになってしまう時の対処法も紹介します。
Power2GoのDVD書き込みに困った人は是非こちらを参考にしてください。
Part1. Power2Goでできること
- 【提供元】:CyberLink
- 【動作環境】 :Windows 11、10、8.1、8、7
- 【日本語】:対応
- 【料金】:¥4,890(割引)
- 【公式サイト】:https://jp.cyberlink.com/products/power2go-platinum/features_ja_JP.html
Power2GoはCyberLink社により開発されたCD・DVD・BDオーサリング・ライティングソフトです。
- 📰 Power2Goでできること一覧
- ✿ ファイル、フォルダをCD/DVD/BDディスクに書き込む;
- ✿ ビデオをCD/DVD/BDディスクに書き込む;
- ✿ 音楽ファイルをCD/DVDディスクに書き込む;
- ✿ 写真をCD/DVD/ BDディスクに書き込む;
- ✿ メニュー作成、プレミアムメニューテンプレート、BGM挿入・調整、ビデオカット編集;
- ✿ CD、DVD、BDディスクを丸ごとにコピー(※コピーガード解除機能非搭載);
- ✿ DVDやブルーレイをISOファイルに保存・書き込みする;
- ✿ 暗号化されたディスクを作成;
- ✿ YouTube動画を保存、バックアップ;
- ✿ メディア変換(最新のビデオ・オーディオ・写真形式に対応);
- ✿ Windowsシステムバックアップ/ディスクデータ消去/CDのリッピング/ISO マウント;
使いやすう上で、多機能がユーザーに高い評価を受けています。
Power2Goは有料ソフトですが、無料体験版も用意されています。メールアドレスで登録すれば、DVD書き込み等の機能が十分に使えます。
Part2. Power2Goの使い方:DVD書き込み方法
ここから、Power2Go を使用して、各メディアファイル(データファイル・ビデオ・音声・写真等)をDVDに書き込む方法について詳しく説明していきます。
- 準備事
- ➀. パソコン1台、外付けDVDドライブ(パソコンにDVDドライブがあれば不要)、書き込みたいメディアファイル、及び書き込み先DVDディスクを用意します。
- ➁. 公式サイトからPower2Goをパソコンにダウンロードし、インストールしてから、メールアドレスで登録します。
STEP1. 書き込み先DVDディスクをDVDドライブに挿入します。
STEP2. 「Power2Go」のメイン画面から書き込みたいメディアファイルのタイプに合わせて機能を選択します。
- ▶データディスク:ファイル、フォルダ
- ▶ビデオディスク:動画ファイル
- ▶ミュージックディスク:音楽ファイル
- ▶フォトギャラリディスク:写真ファイル
今回は動画ファイルをDVDに書き込みたいので、「ビデオディスク」をクリックします。
STEP3. 使用するディスクの種類が表示されたら、「DVD-Video ディスク」を選択します。
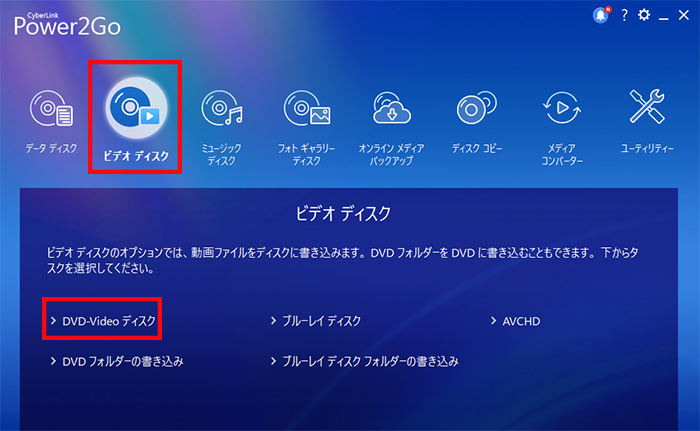
STEP4. DVD作成画面が出たら、書き込みたい動画ファイル(複数も可能)を左側のエリアへドラッグ&ドロップして追加します。
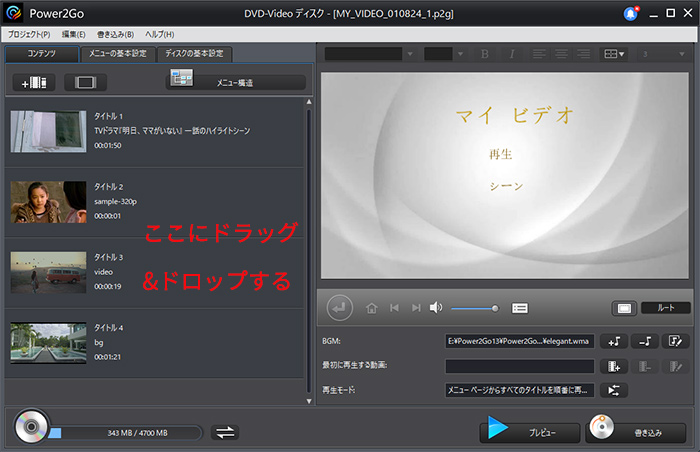
STEP5. 書き込みに関する設定(コンテンツ、メニューの基本設定、ディスクの基本設定)を順番に行います。
- ▶コンテンツ:それぞれの動画ファイルに対して、トリミング、チャプターの設定、回転等の編集を行います。
- ▶メニューの基本設定:メニューテンプレートを適用したり、メニューなしを選択したりすることができます。
- ▶ディスクの基本設定:テレビ信号方式を「NTSC」に設定してください。
STEP6. 全ての設定が終わると、右側の「プレビュー」で効果を確認できます。問題がなければ、下にある「書き込み」ボタンをクリックすると、書き込み処理がすぐ開始します。
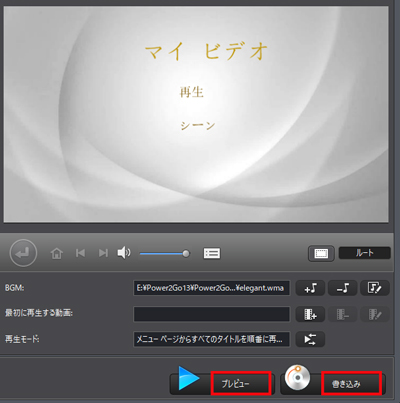
📝 ビデオ以外のデータファイルや音楽、写真をDVDに書き込む流れは大体同じです。もっとPower2Goの使い方について詳しくはこちらへからご確認ください>>
Part3. Power2GoでDVD書き込みができないときの対処法
Power2Goに対して、コスパがよくて多くの機能が使えるという良い評判が多いです。
🙅 書き込みを押しても反応しない;
🙅 エラーコードエラーで書き込みできない;
🙅 100%に到達する前に書き込みエラーが出る;
🙅 書き込みが完了してもDVDプレーヤーで再生できない;
このような場合は
- ◉ ソフトウェア側の設定に問題がある;
- ◉ ソフトウェアのバージョン側に一時的な不具合;
- ◉ DVDドライブにレンズ汚れや故障;
- ◉ DVDディスクに汚れや傷がある;
- ◉ DVDディスクの種類に問題がある;
- ◉ ウィルス対策ソフトが干渉している;
- ◉ パソコン機器や環境側に問題がある;
等が様々な原因が考えられます。
Power2GoでDVD書き込みができない原因は人それぞれ違います。しかも、書き込みできない理由が不明な場合も多いです。だから、とりあえず以下の対処法を試してみましょう。
- ✅ Power2Goを再起動、または再インストールしてみる;
- ✅ ウィルス対策ソフトを一時的に停止する;
- ✅ パソコンを再起動してみる;
- ✅ 書き込み設定で書き込み速度を遅くしてみる;
- ✅ DVDビデオ形式に対応させてから書き込みを実行する;
- ✅ ハードウェアビデオエンコーダー(CPU)を有効にして書き込みを行う;
- ✅ ハードウェアビデオエンコーダー(CPU)を有効にして書き込みを行う;
- ✅ メニューなし、または他のメニューテンプレートでDVD書き込みを実行する;
- ✅ DVDドライブにレンズクリーナーを試してみる;
- ✅ DVDドライブを変えて書き込みしてみる;
- ✅ 書き込み先DVDディスクの種類を変えて書き込みしてみる(DVD-RまたはDVD-RWオススメ);
- ✅ 書き込み先DVDの空き容量は書き込むデータの2倍程度を確保する;
- ✅ 他のDVD書き込みソフトを使う(最終手段);
Power2GoでDVD書き込みができない原因が分からない場合は、一度他のDVD書き込みソフトを使うのが柔軟な対処法です。
おすすめのDVD書き込みソフトは以下の通りです。

Windows対応DVD書き込みフリーソフト―WinX DVD Author
【提供元】:Digiarty Software, Inc.
【動作環境】:Windows 10/8.1/8/7/Vista(64 bit & 32bit両対応 )
【日本語】:〇対応
【価格】:無料
WinX DVD AuthorはDVD書き込み機能に特化したソフトウェアです。
MP4、FLV、MPEG、MOV、AVI、WMV等殆どの動画形式に対応しており、パソコン上の動画ファイルを高速にDVDディスク書き込めます。
DVD書き込みの他、字幕の追加、DVDメニューの作成、トリミングや編集等の付加機能も充実しています。
基本的なDVD書き込みは3ステップで完了するので、初心者でも使いやすいです。
高品質エンジンが搭載されているので、高画質でDVD作成も実現できます。
さらに、WinX DVD Authorは完全に無料利用できるのは超魅力です。
Power2GoでDVD書き込みができない場合、公式サイトからWinx DVD Authorを無料でダウンロードしてDVD書き込みを行ってみましょう。
WinX DVD AuthorのDVD書き込み方法>>
Step1.DVDディスクをパソコンの付属DVDドライブに挿入してから、WinX DVD Authorを起動して、「Video DVD Author 」をクリックます。

Step2.「+」ボタンで書き込みたいデオファイルを追加して、アスペクト比やトリミング編集、字幕追加、メニュー作成などの操作を行います。全ての設定が完了したら、「>>」ボタンをクリックします。

メモ:DVDメニューを作成したい場合、「DVDメニューを生成する」をチェック入れて、「>>」ボタンをクリックします。DVDメニュー作成画面が表示されたら、DVDメニューの背景やタイトル、チャプターメニューをカスタマイズできます。
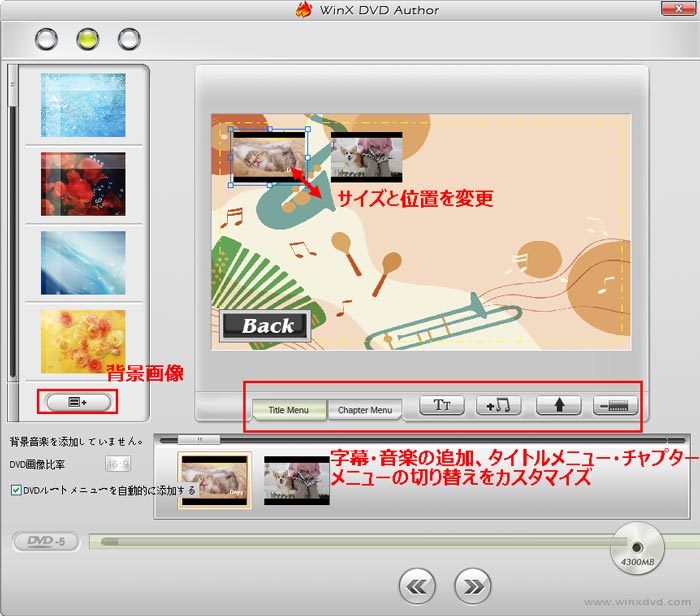
Step3.書き込み画面が表示されるので、書き込み先としてのDVDディスクを選択して、「Start」を押します。すると、DVD書き込みの作業が始まります。
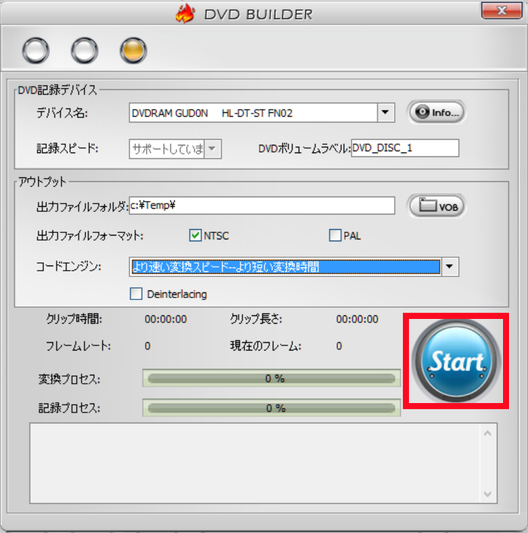



















 キャンペーン
キャンペーン
