Windows 10�t�H�gDVD�쐬�ł��Ȃ��H�I���̑���DVD���쐬�ł���t���[�\�t�g��������

-

Windows 10�̃t�H�g�ŁA���[�r�[���쐬���܂����B�G�N�X�|�[�g����mp4�����DVD�Ƃ��ĕۑ��������̂ł����AWindows 10�t�H�gDVD�쐬�@�\������܂����H
Windows 10�t�H�g��Windows 10�W�����ڂŁA�ʐ^���Ǘ��E��E�ҏW���邽�߂̃A�v���P�[�V�����ł����A�ȈՓI�ȓ���ҏW�@�\�����ڂ��Ă��邽�߁A����J�b�g�ҏW��BGM���y�A�t�B���^�lj��Ȃǂ�����Ƃ��ł��y���߂܂��B�����ē���ҏW������ۂɁA�ʐ^�E�����E���擙�̑f�ނ̌����ɂ����Windows 10�t�H�g�ō쐬��������̗e�ʂ��傫���Ȃ��Ă��܂�DVD�̂悤�ȃ��f�B�A�ɕۑ�����K�v���o�Ă��܂��B
�����ō���́A�����DVD�֏������݂������̂��߂ɁAWindows 10�t�H�gDVD�쐬�@�\���Љ�Ă����܂��B
�ڎ�
Windows 10�t�H�g��DVD�쐬
Windows 10�t�H�gDVD�쐬�ł��Ȃ��A���̑����DVD�쐬�t���[�\�t�g
- 2-1�@WinX DVD Author
- 2-2�@ImgBurn
- 2-3�@DVDStyler
�܂Ƃ�
Windows 10�t�H�g��DVD�쐬
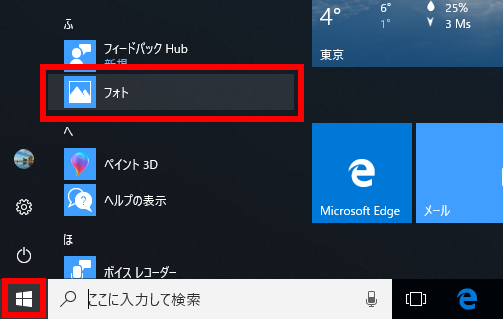
�uWindows 10�t�H�g�ŕҏW���������DVD�֍쐬�ł��܂����v�Ƃ�������ɑ��āAWindows 10�t�H�g���g���Ă݂܂������_���ł����BWindows 10�t�H�g��DVD�Ă��@�\�����ڂ���Ă��܂���BWindows 10�t�H�g�̋@�\�͈ȉ��̒ʂ�ł��B
Windows 10�t�H�g�@�\�ꗗ�F
- �ʐ^���܂Ƃ߂ĊǗ��E�{���E�ҏW�E��E���[�r�[��A���o���ɂ���;
- ����̐�����ҏW�A���L�G
- �ʐ^�A�����g�ݍ��킹��������쐬�B
Windows 10�t�H�gDVD�쐬�ł��Ȃ��ꍇ�F
Windows 10�t�H�g�͎�ɏ�L�̋@�\�����ڂŁADVD�������ދ@�\���t���Ă��Ȃ��̂ŁAWindows 10�t�H�g�ŏo�͂��������DVD�ɏĂ������Ȃ�A�ʂ̃��C�e�B���O�\�t�g�Ȃǂ��g���K�v������܂��B
���̂��߁A����Windows 10�t�H�g�̑���ɓ���t�@�C����DVD�֏������ނ��Ƃ��ł���t���[�\�t�g���Љ�Ă����܂��BWindows 10�t�H�g�̍쐬�������悾���łȂ��A�����̎B�e��������A�܂��l�b�g����ۑ���������A�o���o���ȓ����DVD�Ƃ��ĕۑ����A�ʂ̃p�\�R����DVD�v���[���[�Ȃǂ̑��̋@��ł��Đ��ł��܂��B
Windows 10�t�H�gDVD�쐬�ł��Ȃ��A���̑����DVD�쐬�t���[�\�t�g��������
�@�FWinX DVD Author
- �����y�[�W�F https://www.winxdvd.com/dvd-author/index-ja.htm
- �Ή�OS�FWindows10 / 8.1 / 8 / 7
- ���̓t�H�[�}�b�g�F MKV, M2TS, M4V, AVI, ASF, MP4, MPEG, MOD, MOV, WMV, FLV, RM, RMVB, Xivd, DviX, H264, 3GP, OGG, QT, VOB�Ȃ�
- �o�̓t�H�[�}�b�g�F DVD�f�B�X�N�iDVD+/-R, DVD+/-RW, DVD DL+R, DVD DL+/-RW�j, DVD�t�H���_�[, VOB�t�@�C��
��{���F
WinX DVD Author�̓V���v���Ŏg���₷��DVD�I�[�T�����O�\�t�g�ł��B������g���A���S������Windows 10�t�H�g�̓��悾���łȂ��A�������̂��ׂĂ̓��悩��DVD�֏�������ŁA��ʓI��DVD�v���C���[��DVD���R�[�_�[�ōĐ����邱�Ƃ��ł��܂��B���l�ȓ��͂ɑΉ��ŁA����t�@�C�������łȂ��AVOB�t�@�C������DVD�ւ̏������݂�ADVD�t�@�C������DVD�ɏĂ����Ƃ��ł��܂��B
����WinX DVD Author���g����Windows 10�t�H�g�̍쐬���������DVD�֏Ă����@���ڂ����Љ�Ă����܂��B
WinX DVD Author�œ����DVD�ɏĂ����@
- ❶�AWinX DVD Author���_�E�����[�h�F
WinX DVD Author���C���X�g�[������������A�\�t�g���N�����܂��B�����ă��C�����j���[�ɂ���uVideo DVD Author�v��I�����܂��B
�i���@�����ŗ�Ƃ��ē����DVD�ɏĂ����@���Љ�����ł�����A�uVideo DVD Author�v��I�����܂����A�������̃j�[�Y�ɉ����Ăق��̃{�^����I�����Ă�OK�ł��B�j
�uVideo DVD Author�v�F����t�@�C������DVD�֏�������
�uConvert Video to Vob�v�F����t�@�C����VOB�t�@�C���֕ϊ�
�uVob To DVD Combpiler�v�FVOB�t�@�C������DVD�֏�������
�uDVD Disc Burner�v�FDVD�t�@�C������DVD�֏�������
�uYouTube Downloader�v�FYouTube�����DVD�֏������� - ❷�A����̒lj���ݒ�F
�uVideo DVD Author�v��ʂŁu�{�v�{�^�����N���b�N����DVD�ɏĂ����������I�����ă\�t�g�ɃC���|�[�g���܂��B�i��������t�@�C���̒lj����Ή��j�����Ď����̃j�[�Y�ɉ����Ă��낢��ݒ�ł��܂��B
�@�A�J�n���ԁ^�I�����Ԃ�ݒ肵�ē�����g���~���O�G
�A�A4�F3�W���X�N���[���^16�F9���C�h�X�N���[���ʼn�ʂ̔䗦���G
�B�A�����{�[�_�[��Y���F���^�[�{�b�N�X�ɂ��邩�ǂ�����ݒ�G
�C�ADVD���j���[�����邩�ǂ�����ݒ�G
�D�A�u�{�v�F�����lj��B�u�|�v�F�lj�����������폜�B�u���v�F�������̈ʒu�֕ύX�B�u���v�F��������̈ʒu�֕ύX�B
�E�A���̉�ʂi�ށB - ❸�ADVD�̃��j���[��ʂ�ݒ�F
DVD�̃��j���[��ʂ�DVD�̔w�i�摜�A�����≹�y�̒lj��Ȃǂ��ł��܂��B
�@�A���j���[��ʂ̔w�i�摜��ݒ�
�A�A�^�C�g�����j���[�^�`���v�^���j���[�̐ݒ��ʂ̕ύX
�B�A����ɕ�����lj�
�C�A����ɉ��y��lj�
�D�A����N���b�v�̒lj���폜�B
�E�A���̉�ʂi�� - ❹�ADVD���Ă��F
�Ō�ɂ́uStart�v�{�^�����N���b�N����ƁA�����DVD�ɏĂ���Ƃ��J�n����܂��B�����܂ł����炭���҂����������B
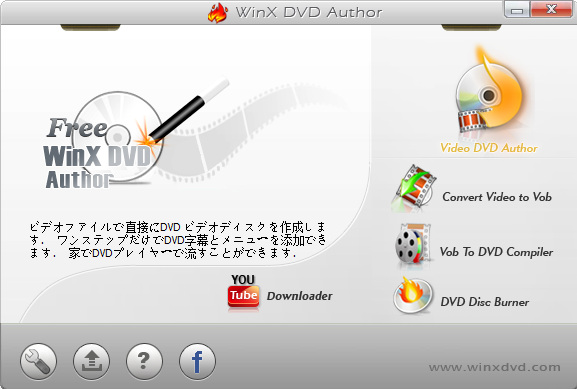
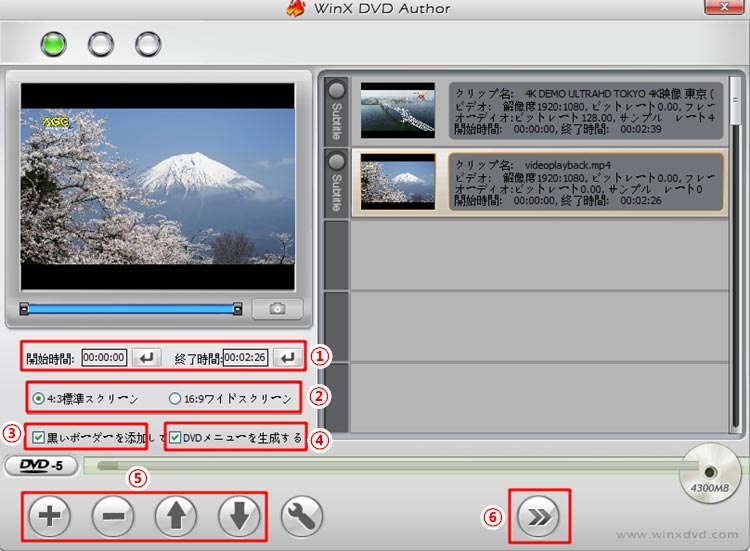
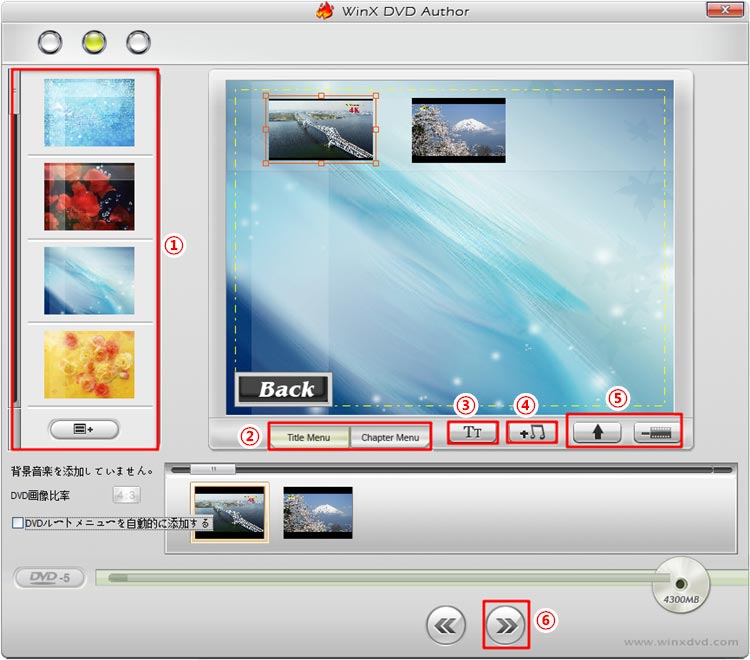
�A�FImgBurn
- �����y�[�W�F https://www.winxdvd.com/blog/saiko-imgburn-japanese-download.htm
- �Ή�OS�FWindows10 / 8.1 / 8 / 7
- ���̓t�H�[�}�b�g�F IMG, ISO, BIN, CDI, CDR, DVD, GCM, GI, DI, LST, MDS, NRG, PDI, UDI, PDI, UDI�Ȃǂ̃C���[�W�t�@�C���`���A�t�@�C����t�H���_
- �o�̓t�H�[�}�b�g�F DVD�AHD DVD�ABlu-ray
��{���F
ImgBurn�̓u���[���CDVD�̃��C�e�B���O�ɂ��Ή��ł���t���[�\�t�g�ł��B����t�@�C���A�C���[�W�t�@�C���ADVD�f�B�X�N��DVD��u���[���C�Ȃǂ̌��w�f�B�X�N�ɏ������ނ��Ƃ��ł���ق��ɂ��A�f�B�X�N�ɏ������܂ꂽ�f�[�^�����o�����Ƃ��ł��܂��B
�����Ȃ�����ɑ��@�\�A�����\�ł����A���S�҂̂��߁yEZ���[�h�z�����ڂ��Ă��邽�߁A���S�҂̕��ɂ����܂�ImgBurn���g����DVD�Ă����Ƃ��ł��܂��B
����ImgBurn���g����Windows 10�t�H�g�̍쐬���������DVD�֏Ă����@���ڂ����Љ�Ă����܂��B
ImgBurn�œ����DVD�ɏĂ����@
- ❶�AImgBurn���_�E�����[�h�F
�܂���ImgBurn���p�\�R���ɖ����_�E�����[�h���ăC���X�g�[������K�v������܂��B
�Q�l�L���F⇒ImgBurn�����ɓ��{�ꉻ���ꂽ�I���S��ImgBurn���{��Ń_�E�����[�h���� - ❷�A�u�C���[�W�t�@�C�����f�B�X�N�ɏ������݁v��I���F
ImgBurn���N�������EZ���[�h��ʂŕ\������A�u�C���[�W�t�@�C�����f�B�X�N�ɏ������݁v��I�����܂��B
���@�i�����ŗ�Ƃ��ăC���[�W�t�@�C����DVD�ɏĂ����@���Љ�����ł�����A�u�C���[�W�t�@�C�����f�B�X�N�ɏ������݁v��I�����܂��B�j�[�Y�ɉ����Ăق��̃��[�h���I���ł��܂��B�j - ❸�A�t�@�C����I�����Ēlj��F
�u���͌��v����ADVD�֏������݂���ISO�C���[�W�t�@�C����I�����Ēlj����܂��B�u�o�͐�v���N���b�N���āADVD�h���C�u���w�肵�܂��B - ❹�ADVD���Ă��F
�Ō�ɂ́uISO�[���f�B�X�N�v�A�C�R�����N���b�N����ƁAImgBurn��ISO�C���[�W�t�@�C������DVD�֏������ނ��Ƃ��n�܂�܂��B
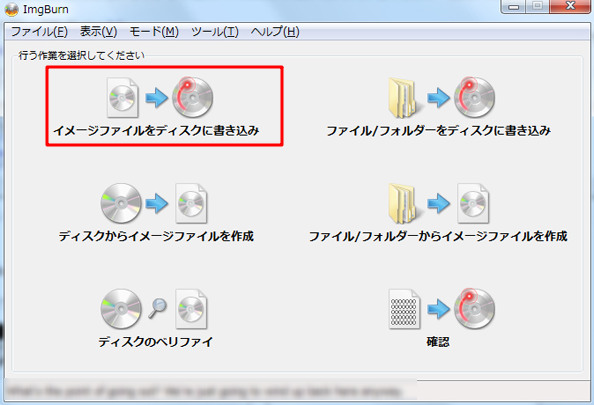
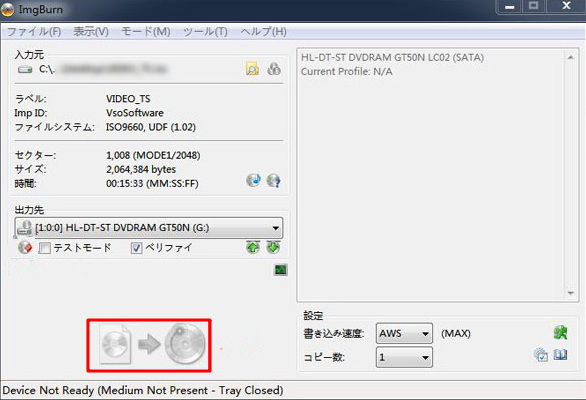
�y�֘A�L���z⇒�@ImgBurn�g�����`DVD�R�s�[�A�u���[���C�ɏ������ޕ��@
�B�FDVDStyler
- �����y�[�W�Fhttps://www.dvdstyler.org/ja/
- �Ή�OS�FWindows�AMac OS X
- ���̓t�H�[�}�b�g�F AVI�AMOV�AMP4�AMPEG�AOGG�AWMV�Ȃ�
- �o�̓t�H�[�}�b�g�F DVD�t�H���_�AISO �C���[�W�t�@�C���ADVD �f�B�X�N
��{���F
DVDStyler�́ADVD���쐬���邽�߂̖�����DVD�I�[�T�����O�A�v���P�[�V�����ŁAWinodws�����Mac�Ŏg���܂��B�X�^���h�A������DVD�v���[���[�Ŏ��ۂɍĐ��ł���DVD�̃r�f�I�t�@�C�����������ނ����łȂ��A�ʂɐv���ꂽDVD���j���[���쐬���邱�Ƃ��ł��܂��B���̃\�t�g�̓I�[�v���\�[�X�ł��芮�S�ɖ����ł��B
DVDStyler���g���AWindows 10�t�H�g������ȒP��DVD�v���[���[�ōĐ��\�ȁADVD���j���[�̕t����DVD�r�f�I���쐬���邱�Ƃ��ł��܂��B
����DVDStyler���g����Windows 10�t�H�g�̍쐬���������DVD�֏Ă����@���ڂ����Љ�Ă����܂��B
DVDStyler�œ����DVD�ɏĂ����@
- ❶�ADVDStyler�����ݒ�F
DVDStyler���N�����ADVD�̐ݒ��ʂ��\�������̂ŁA�f�B�X�N���x����DVD �e�ʂȂǂ̐ݒ�����肵�Ă���uOK�v���N���b�N���ADVD���j���[�̃e���v���[�g�̑I����ʂi�݂܂��B�f�B�X�N�^�C�g������͂��ADVD �̃��j���[�̃e���v���[�g��I�����Ă���uOK�v���N���b�N���܂��B - ❷�A�����������F
���C����ʂŁADVD���j���[�̉摜���\������A�������烁�j���[�̔w�i�摜��ύX�����胁�j���[�̃{�^����lj��ł��܂��B�������������Ƃ��ł��܂��B�菇�́�
�@�A�����������_�u���N���b�N���܂��B
�A�A�v���p�e�B���\������A�u�e�L�X�g�v�����́m�t�H���g�ݒ�n�{�^�����N���b�N���ē��{��̃t�H���g��I������ƁA�����������܂��B
�B�A���ׂĂ̕��������ӏ��œ����悤�Ƀt�H���g�̐ݒ�����Ă��������B - ❸�A����t�@�C����lj��F
�uDVD�v���j���[����u�lj��v���u�t�@�C���v�̏��œ���t�@�C����DVDStyler�ɒlj����܂��B - ❹�ADVD���Ă��F
�Ō�ɂ́u�t�@�C���v���j���[����uDVD�������݁v�{�^�����N���b�N����ƁADVD���쐬���邱�Ƃ��ł��܂��B
�u�����̂݁i�I�[�T�����O�j�v�FDVD �t�@�C�����쐬�G
�uISO�C���[�W�t�@�C�����쐬�v�F ISO �t�@�C�����쐬;
�uDVD�ɏ����݁v�F���ڃf�B�X�N�ɏ������ށB
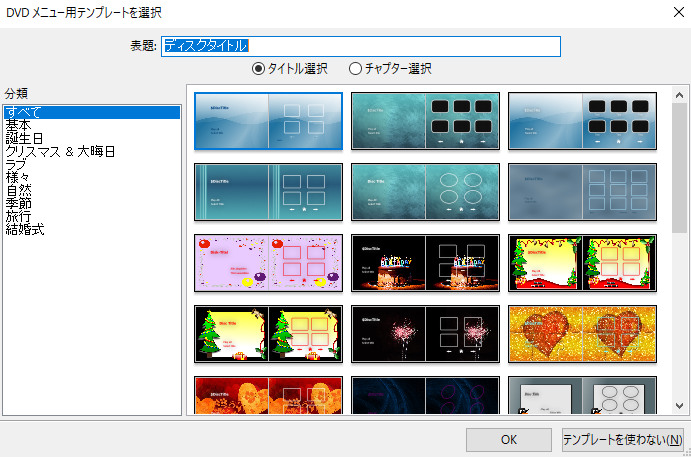

�܂Ƃ�
Windows 10�t�H�g��DVD�쐬�@�\�����ڂ��Ă��Ȃ����߁AWindows 10�t�H�g�ō쐬��������A�܂��͂ق��̓����DVD�Ƃ��ĕۑ��������ꍇ�A��L�̏Љ�����@�����������������B�ȒP��Windows 10�t�H�g�̓����DVD�ɏ�������ŁA�����ȃv���[���[�ōĐ��ł��܂��B

Windows10�Ή�DVD�Ă��t���[�\�t�g�\WinX DVD Author
�ȒP�ȑ��쐫�ƃp���t���ȋ@�\�������DVD�쐬�\�t�g�ŁA�K�v�ȃt�@�C����p����DVD��������菑�����肷�邱�Ƃ��ł���B�ۑ��`���͎��R�ɑI���\�ŁADVD�f�B�X�N�ADVD�t�H���_�A�܂���ISO�C���[�W�t�@�C���ւ̏������݂ɑΉ��B



















 �L�����y�[��
�L�����y�[��

