How to Play HEVC X265 on Smart TVs from LG, Samsung, Sony...
Some high-end smart TVs can play HEVC in a direct play mode, however, some models don't work with HEVC video files. Even on a compatible TV, errors occur when you play HEVC videos, especially HEVC videos in 4K, 60fps, 120fps, MKV container, etc. What to do if HEVC won't play on TV with error messages saying the file is not supported, choppy playback, audio missing, black screen, or artifacts, to name a few typical problems. Here we will show you how to play HEVC videos (HD/4K) on smart TVs from LG, Samsung, Toshiba, Philips, etc.
How to Play HEVC Videos on TV?
Step 1 Check if Your TV Supports HEVC Codec?
A smart TV with Amlogic S905 or Mstar 6A928 or better processors can handle HEVC codec. Most modern 4K TVs manufactured by LG, Sony, TCL, Samsung, Philips, etc. in 2016 or later support to play HEVC directly.
Does LG TV support HEVC?
LG webOS TV supported video file: HEVC 1920x1080@60P MP @L4.1, Main 10 Profile @L4.1 20Mbps. HEVC 4096x2160@60 MP@L5.1, Main10 Profile@L5.1 50Mbps. LG 4K TVs support HEVC for MKV/MP4/TS container formats. HEVC contents that are not officially supplied by LG may not play on LG Ultra HD TVs. A software upgrade may help play an unsupported HEVC codec, noted in LG official help document.
Can Samsung TV play HEVC?
Samsung UHD/FHD TVs released in 2015 or later can play MKV/MP4/TS HEVC videos up to 4K UHD, 80Mbps.
HEVC (H.265 Main/Main 10/Main 4:2:2 10), 4096x2160, 60fps, 80Mbps.
HEVC FHD: Level 4.1 supported.
HEVC UHD: Level 5.1 supported.
HEVC: Supported only for MKV/MP4/TS containers.
Does Sony TV support HEVC?
HEVC is supported by Media Player from the Google Play Store for Android Sony TV. Most 4K TVs from Sony can play HEVC properly. Many Sony TVs made in 2015 or later add support for HEVC codec format. For Roku TV, refer to 'can Roku play HEVC file'.
Step 2 Transcode HEVC Videos for Your TV if it doesn't Support HEVC
Winxvideo AI can re-encode HEVC H.265 videos to H.264 MP4, MPEG-4, AVI, MOV, 370+ formats for TVs from LG, Sony, Samsung, Toshiba, Philips, Vizio, etc. It offers high performance with HEVC videos in HD, 4K, and higher resolutions with HDR, 60fps/120fps, HEVC MKV multiple channels & subtitles. Intel QSV/AMD/Nvidia Nvenc/Cuda hardware acceleration is supported to transcode HEVC for TV formats at a blazing fast speed with low CPU usage. There are various AI enhancement tools like upscaling, stabilize, denoise, etc. to ensure high output quality.
Download the tool and follow the tips below to convert HEVC to H.264 for smooth playback on your smart TV.
Step 1: Load the HEVC H.265 file you want to convert by clicking the + Video button on the top.
Step 2: After the video is loaded, click on the Target Format button on the bottom menu bar. Select General Profiles > MP4 Video at original resolution. Click the OK button to save the output profile and close the window.
Step 3: If the import HEVC video is a Blu-ray rip in MKV container, you may select the subtitle and audio channel from the main interface. Then click the RUN button to start decoding HEVC to H.264 MP4 speedily for smart TV.
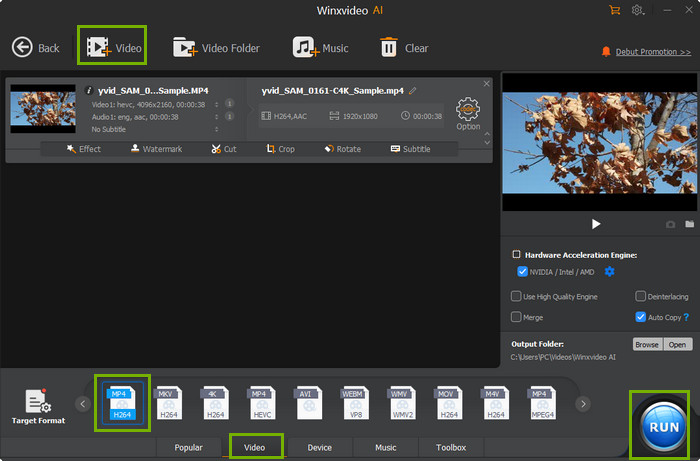
Step 3 How to Play HEVC Videos on TV?
1. Play HEVC Videos on TV via USB Drive
If the HEVC videos are stored on a USB drive, you can connect it to the TV. Almost all newer TVs have USB ports and can play the videos stored on the plugged-in USB drive, if only the TV supports the HEVC codec. Some TVs also support SD memory cards. If you want to play any 4K HEVC videos recorded by GoPro, DJI drones, various DSLR cameras, you can check if your TV has an SD card reader and play it directly from it. If not, you may need an extra SD card reader to import the HEVC videos to the TV via the USB ports.
Note: Camera sources are often 100MBps or higher. If you're shooting at 60fps in 4K HEVC, data speed gets pretty demanding. Make sure the read speed of the USB/SD card reader is fast enough to ensure decent quality for a smooth 4K HEVC playback on TVs. Normally, USB2.0, with a maximum throughput of 480 Mbps, is enough to play 4K HEVC videos. But in practical use a bit less. USB 3.0 is recommended (and the TV should also have USB 3.0 slots).
2. Play HEVC Videos on TV via HDMI Cable
If the HEVC videos are stored on your computer, you can play them on TV using the HDMI cables. HDMI is supported on newer laptops and PCs. Simply connect an HDMI cable between the HDMI ports of the computer and TV, select the settings, and then you can play HEVC content on TV from the computer. Be careful when you connect the HDMI cables. Plug the cable to the correct port number and don't confuse it with the DP ports.
Note: To play HD/4k HEVC videos on TVs, high-speed HDMI 1.4 and higher is recommended. Also note that the distance of the HDMI cables will affect the video quality, and the maximum resolution and refresh rate may decrease with longer cables.
3. Play HEVC Videos on TV via Plex
With Plex, you can turn your PC or NAS a media server from where you can stream the HEVC videos on TV. Here is how you can do it: Install the Plex Media Server on a computer or other compatible device where you store the HEVC x265 videos. Install the Plex app on the smart TV and then you can start to view HEVC files on smart TVs from LG, Samsung, Hisense, VIZIO, and Roku.
Note: You need to note that different Plex devices support different formats & resolutions. That means if you find an HEVC videos won't play on your TV, don't forget to check if the Plex device support H.265/HEVC codec, or the resolution is supported.
Step 4 What to do if HEVC Videos Won't Play in 4K TV?
What if you still can't get an HEVC video play on a TV? What can you do? Try the following fixes.
- If your TV supports HEVC codec format, verify the content is corrupt by testing it on other devices such as a computer.
- When you check the TV's HEVC playback compatibility, you need to make sure the container, the video, and the audio are all supported. For example, some TVs don't support HEVC files in MKV format; some support 2 audio channels while your HEVC has 5 or more audio channels; and some won't support the subtitle or subtitle formats.
- Check if the USB stick has a sufficient read speed for the H.265 videos you want to play on a TV.
- If your TV doesn't have enough refresh rate, motion blur/jutter/interpolation will occur with HEVC videos @ high refresh rates.
- Check if the cable, ports, TV all support the highest specs of the HEVC video.
- If none of the above fixes work, check our troubleshooting tips for HEVC not playing properly on TV.





















