How to Extract Audio from MP4 without Re-encoding
We've all been in a situation where we have thought of extracting audio while watching some videos like MP4. For example, we may be attracted by the background music playing in an MP4 film, just listen to podcasts, lectures, or other songs while you drive or exercise, want to separate audio tracks from MP4 and create a remix, or get a smaller audio file for sharing much faster. Hence, we've wished for a tool that can extract audio from MP4 video easier. If you fall under the situation, check out the following ways to detach audio from MP4 video losslessly.
No Re-encoding! Extract Audio from MP4 Video with 100% Original Audio Quality
Winxvideo AI is a powerful and GPU-accelerated audio extractor that is built in with 370+ video/audio codecs, extracting audio from any types of video format and save in any lossless format like FLAC, WAV, ALAC, or convert video to a more compact and compatibile format such as MP3, AAC, etc.
Top 5 Ways to Extract Audio from MP4 Video
Way 1. How to Extract Audio from MP4 with Winxvideo AI [Losslessly]
Topping off our list is Winxvideo AI that can be considered the Swiss army knife of video audio files. It is a professional digital multimedia workstation where you can use it to download, convert, resize and edit video and audio, regardless of any type of format, be it MP4, HEVC, H.264, MKV, MOV, or MP3, AAC. Audio extraction is no problem at all. You can feel free to separate audio from MP4, YouTube or any other video file, and create audio in MP3, AAC, iPhone ringtone, AC3, WMA, AIFF, OGG, FLAC, etc at will.
To create a separate "audio only" file from MP4 video can be easier than ever with the help of Winxvideo AI. Here are the steps.
Step 1. Import MP4 video. Free download and install Winxvideo AI on Windows or Mac. Click +Video to load MP4 file once you open the audio extractor.
Step 2. Choose the audio format. When the Output Profile window pops up, go to Music, choose the audio format you prefer. There are altogether 14 audio formats, including the lossy MP3, AAC, or lossless FLAC, WAV, etc.
Step 3. Choose the output folder to save the extracted audio and click RUN to begin detaching audio from MP4 file. Winxvideo AI supports GPU acceleration, so any video conversion or audio extraction can be finished as quickly as possible.
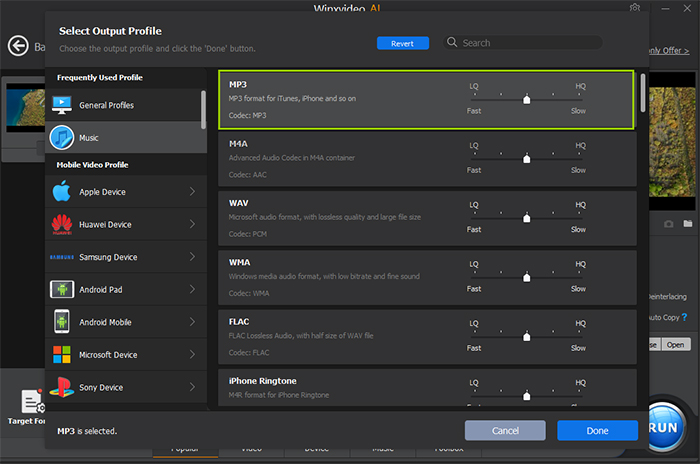
Tips for Extracting Audio from MP4 Video
1. For lossy audio extraction, you can choose MP3 or AAC as the output audio format.
2. To extract audio losslessly, please go to FLAC. Check the auto-copy option to extract audio without re-encoding. This will retain the quality the same as original, because it just makes a copy of the file that has the video and subtitle streams stripped out.
3. There are additional features available. You can adjust video parameters such as sample rate, channel, bitrate, etc, tweak audio volume, etc.
Way 2. How to Extract Audio from MP4 Online with Audio Extractor
The task of stripping audio from MP4 video can be done without even download third-party software, as long as you own the right online tool. Audio Extractor is one such utility you can rely on. As its name suggests, audio extraction can be down as easy as possible. You can convert any video to up to 8 audio formats, incl. mp3, wav, iphone ringtone, m4a, flac, ogg, mp2, and arm. But how do you extract audio from a video file? Here are the steps about how to rip audio from MP4 file you've recorded.
Step 1. Go the site: https://audio-extractor.net/. Click Open Video. Choose your MP4 video file and wait for the uploading.
Step 2. Choose the audio format you prefer. For the widest compatibility, go and choose MP4.
Step 3. Click Extract Audio. Then you can export the audio file from MP4 easily.
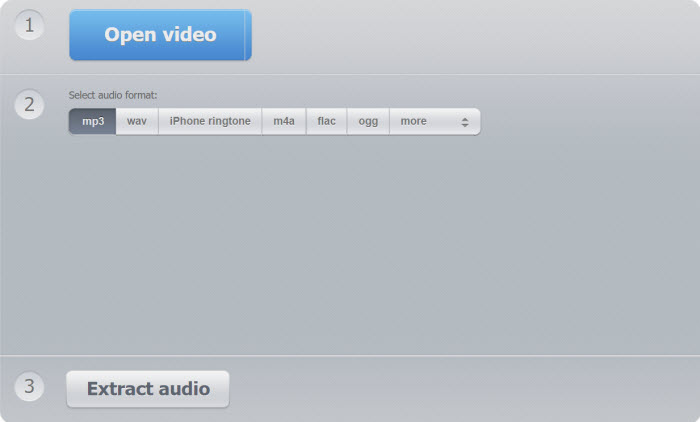
Warning:
1. Video loading and audio extracting are heavily relied on internet speed. It takes much longer time than desktop software.
2. Loading MP4 with new compression standard such as HEVC can be a disaster, and accordingly, you are likely to be informed of "unable to open a file" error.
Way 3. How to Extract Audio from MP4 with Audacity
Audacity is a free open source audio editor and recorder for Windows, macOS, Linux and other operating systems. You can record live audio through a microphone or mixer, import, cut, and combine the audio tracks, export the recordings in MP3, FLAC, OGG, etc, create WAV or AIFF files optimized for audio CD burning, adjust sample rates, and so on.
There are many people asking: can Audacity extract audio from MP4? The answer is yes. You can extract audio from MP4 file with FFmpeg plug-in installed beforehand. Here you will learn how to extract audio from MP4 free using Audacity.
Step 1. Download and install Audacity. Open Audacity, go to Edit > Preferences > Library and click on Download button.
Step 2. Click on the like "ffmpeg-win-2.2.2.exe" to download FFmpeg plug-in. Follow the guideline and get it installed properly.
Step 3. Restart Audacity, click on Open, then go to File > Open, select the MP4 video file.
Step 4. Navigate to File, choose Export. Select the audio format to save the file and then click on Save. Audacity will extract audio from the video quickly.
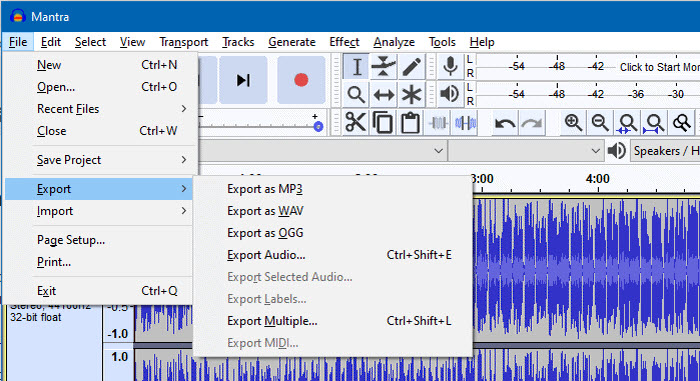
Note:
Audacity cannot import video files directly. Please download FFmpeg library plug-in in order to open MP4 or other video files and then export AC3, M4A/M4R (AAC) and WMA files. Or else, you may see an error message "xxx is a video file, Audacity cannot open such files".
Way 4. How to Extract Audio from MP4 in VLC Media Player
Unlike other audio extraction tools in our list, VLC is widely known as a free multimedia player for Windows and other platforms. With a wide range of audio and video codec libraries, VLC allows you to play any MP4, MP3, MOV, MKV, HEVC, AV1, WMV, and even DVD file effortlessly. It also features video conversion, editing and audio extraction. To detach audio, you can follow the steps below.
Open VLC media player, click Media > Convert/Save from the toolbar.
Step 1. Click Add button and import MP4 video to VLC. You can add more than one clip at a time.
Step 2. Then click Convert/Save. Choose Audio – MP3 from the profile dropdown box.
Step 3. Click Browse to get the converted audio file saved.
Step 4. Click Start to begin stripping audio from MP4 file.
Notes:
1. Don't forget to remove .mp4 from the pre-existing file name.
2.VLC not only extracts mp3 audio from video, but also saves audio in FLAC, WAV, OGG, or so. You can open the Profile edition window, and choose the audio format from the Encapsulation tab.
3. VLC also ensures lossless compression. You can go to Audio Codec tab and check Keep original audio track.
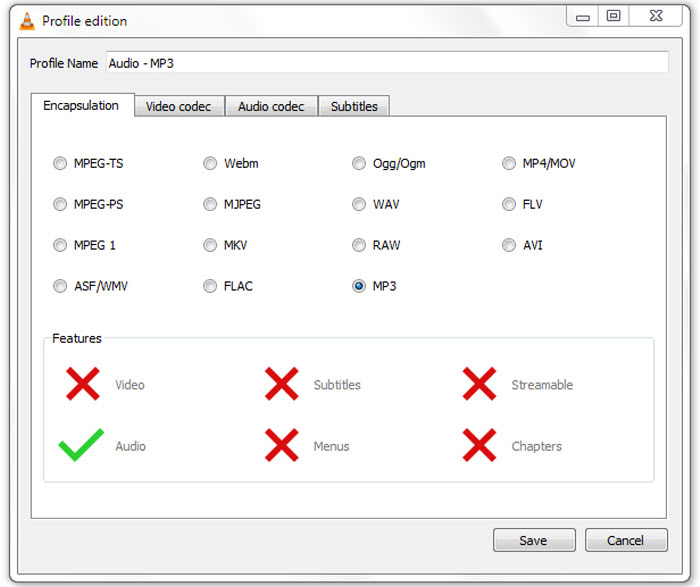
Way 5. How to Extract Audio from MP4 Using FFmpeg
FFmpeg is a popular open source tool that is used to process audio and video files. It features multiplexing, de-multiplexing, decoding, encoding, filtering, streaming and so on. You can extract audio tracks from video file losslessly without re-encoding. Besides zero resampling loss, FFmpeg also enables you to convert the resulting audio to CBR or VBR MP3 or OGG vorbis, delete or replace the audio track in a video.
However, FFmpeg doesn't come with a GUI, and extracting audio from video involves using terminal, that is why users often experience problem while doing any video or audio extraction. But you can follow the guide if you are wondering how you can separate audio stream from MP4 file on your computer.
If you are exporting the audio from MP4 that contains OGG audio, ere is the command for extracting audio from a video file in MP4. Here is the suggestion: ffmpeg -i input.mp4 -vn -acodec copy audio.ogg
If you don't know the exact audio codec, you can use the command: ffprobe -v error -select_streams a:0 -show_entries stream=codec_name -of default=noprint_wrappers=1:nokey=1 input.mp4
To extract the audio stream and convert it to another format such as MP3, just use the following command: ffmpeg -i input.mp4 -vn audio.mp3

Notes:
1. Please install libmp3lame for extracting MP3 from MP4 video, or install libvorbis if you want to convert the extract audio to OGG Vorbis.
2. If the MP4 file has more than one audio track, use the –map option to extract the specific streams. Here is the example: ffmpeg -i input.mp4 -map 0:a:1 -acodec copy output.aac
3. FFmpeg only extracts the first audio track from MP4 or other files. separating all the tracks is not supported currently.
FAQ about Audio Extraction
How do I extract audio from an mp4 video on Mac?
If you hear a catchy song in an MP4 video and wish to detach it as an audio file on your Macbook Air/Pro or iMac, you can rely on QuickTime player to do the job. It is far more than just a media player. You can not only play MOV or some other media format, but also record movie, audio, computer screen, edit video, extract audio or music from movies, etc. here is how to extract audio from MP4 video on your Mac.
Open QuickTime in your Mac, load the MP4 video file.
In the menu bar, go to File > Export > Audio only. Save the file in your preferred location.
The exported audio is saved as AAC audio in .m4a format.
How do I separate audio from mp4 on windows 10?
Windows Media Player once offered the option to convert MP4 video to MP3 or other audio file by loading to the Save As. But the is grayed out and disabled in the recent update on Windows 10. If you want to detach audio from MP4 video file on your Windows 10 PC or laptop, you can try the above-mentioned tools such as Winxvideo AI, Audio Extractor, or VLC for help.




















