How to Convert M4V to MP4 on Mac? 6 Ways Here [with Pictures]
The M4V file format is a video container format developed by Apple and is very similar to the MP4 format. But after all, there are two different format especially when you're trying to play M4V on non-Apple devices. That's why you need to convert M4V to MP4. In this article, you'll find 6 top-rated M4V converters to help Mac users convert M4V to MP4 on Mac, even the DRM M4V videos. Let's dive right in...
Best M4V Converter for Mac That Tech-Savvy Users Are Using Too
WinX HD Video Converter for Mac is the best M4V to MP4 converter for Mac undoubtedly, both for beginners and tech-savvy users. It supports to convert 4K/HD video between any format including M4V to MP4, reducing M4V 2GB to MP4 in smaller size, and edit videos.
Highlights: 420+ preset profiles supported, 47X faster with hardware accelerated, highest quality, 100% security and more.
To convert iTunes DRM M4V to MP4 on Mac, download MacX MediaTrans and get started now >>
6 Brilliant Ways to Convert M4V to MP4 Mac
- #1. WinX HD Video Converter for Mac
- #2. MacX MediaTrans (iTunes DRM M4V to MP4)
- #3. VLC
- #4. HandBrake
- #5. Adobe Media Encoder
- #6. ConvertFiles (web-based)
#1. Convert M4V to MP4 on Mac with WinX HD Video Converter for Mac
 A professional M4V to MP4 converter for Mac with fast speed and lossless output quality.
A professional M4V to MP4 converter for Mac with fast speed and lossless output quality.
WinX HD Video Converter for Mac is a professional MP4 converter on macOS that could not be neglected. It's able to convert videos between over 370 codecs and formats, including M4V to MP4, MP4 to M4V, MOV to MP4, etc. Coupled with hardware acceleration and high -quality engine, this M4V to MP4 converter Mac can deliver 47x real-time faster speed for conversion without losing quality.
Besides, it also provides options for parameters adjustment and video editing. No matter you want to change video resolution, bitrate, frame rate or trim, crop, merge videos, WinX HD Video Converter for Mac can make them done in several clicks.
Steps to Convert M4V to MP4 Mac with Winxvideo AI
Step 1. Download, install and open WinX HD Video Converter for Mac on your Mac computer. It's available from Mac OS X 10.6 to the latest Ventura.
Step 2. Click +Video to browse and add your M4V files to it. Or you can do this through drag and drop.
Step 3. From the window that appears, select MP4 Video as the output format, and click OK to make the changes valid.
Step 4. Click Browse button to choose an output folder. Also, tick on the High Quality engine for an enhancement of output video.
Step 5. Click RUN to start converting M4V to MP4 on Mac.
By the way, if your Mac is configured with graphic cards that support hardware acceleration, it'll be invoked automatically to accelerate the .M4V to MP4 conversion on Mac, up to 47x real-time faster.

#2. Convert iTunes DRM M4V to MP4 with MacX MediaTrans
 A profession data transfer tool attached with DRM M4V to MP4 conversion feature.
A profession data transfer tool attached with DRM M4V to MP4 conversion feature.
As its name implies, MacX MediaTrans is a data transfer tool on macOS. But surprisingly, it comes with video conversion features, even the DRM M4V to MP4 conversion. It's able to auto detect DRM-protected M4V files and batch convert your selected iTunes M4V to MP4 without losing quality. Moreover, it's capable of removing DRM of Apple Music M4P/M4A files and M4B audio books.
[Warning!] MacX MediaTrans only allows for unlocking iTunes movies you've purchased and converting M4V to MP4 for personal use.
How to convert DRM M4V to MP4 with MacX MediaTrans?
Step 1. Free download MacX MediaTrans, install and launch it.
Step 2. USB-connect your iPhone to Macbook Pro/Air or iMac, and tap Trust on iPhone to continue.
Step 3. Click Video button to enter the video transfer interface. MacX MediaTrans will auto load all your videos/movies on your iDevice.
Step 4. Click Movies column on the left and you can see the purchased iTunes M4V movies which are marked as DRM protected.
Step 5. Select the DRM-protected iTunes movies/TV shows and click Export button to transfer them from iPhone to computer.
Step 6. In the pop-up window, click Decode button to unlock the DRM protection of iTunes movies and convert M4V to MP4 at one go.
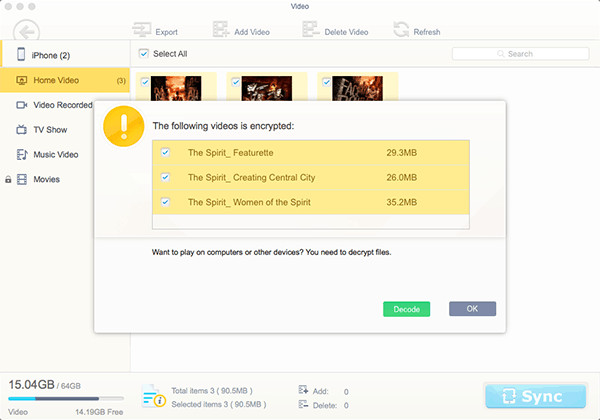
#3. How to Use VLC to Convert M4V to MP4 on Mac
 A free and open-source media player & video converter that's available on cross-platform.
A free and open-source media player & video converter that's available on cross-platform.
VLC is extensively used as a media player instead of video converter. But it does support to transcode video format such as M4V to MP4 on Mac, which fits perfectly for those who already have installed VLC on their Mac computer. Actually, VLC contains various video conversion features, not only including transcoding video format/codec, but also adjusting video parameters like resolution, frame rate etc. and editing videos like trimming, cropping, adding external subtitles.
Let's Dive Deep into How to Convert M4V to MP4 on Mac Using VLC
Step 1. Launch VLC on your Mac. If you haven't installed it, just visit its official site to download this free M4V to MP4 converter on Mac at the very beginning.
Step 2. Go to VLC toolbar at the top left corner of the Mac, drop down the File column and choose Convert / Stream option.
Step 3. Tap on the Open Media to browse and select the .m4v files that you want to convert.
Step 4. Drop down the profile list, and choose Video - H.264 + MP3 (MP4) as the output format for converting M4V to MP4. Video – H.265 + MP3 (MP4) can also be a choice, which encode MP4 in half size of H.264 one but with less compatibility.
By the way, the Customise option next to the Profile allows you to adjust video codec, resolution, frame rate, trim video and specify the subtitle as you need.
Step 5. Click on Save as File, then choose an output folder path by clicking on Browse button. Finally tap the Save button and wait. The M4V to MP4 conversion will be finished after a while, depending on your video length and size.

Note: VLC won't convert iTunes M4V to MP4 on Mac, since such M4V is DRM protected.
#4. Convert M4V to MP4 on Mac in HandBrake
 A free and open-source DVD and video converter for Mac, Windows and Linux.
A free and open-source DVD and video converter for Mac, Windows and Linux.
I believe that anyone with video conversion needs has heard of or even used handbrake at some point. This cross-platform M4V converter is fine with conversion for most formats and codecs including M4V to MP4, M4V to MKV, MP4 to M4V etc. But if you use HandBrake to convert iTunes DRM M4V to MP4, you've expected too much for HandBrake. However, HandBrake feels very at home for normal .M4V to MP4 conversion.
How to Convert M4V to MP4 on MacOS via HandBrake
Step 1. Download HandBrake on your Mac computer and launch it.
Step 2. You'll be displayed with a window to open your .M4V videos on your Mac (If not, just click the Open Source). Then choose the .m4v video that you want to convert and open it.
Step 3. Choose a preset for your conversion, for example Fast 1080p30, or any others as you need.
Step 4. In the Summary tab, make sure the output format is selected as the MP4 format.
Step 5. Set a filename in the Save As field, and click Browse to set a destination.
Step 6. Click Start to convert M4V to MP4 on macOS immediately.

#5. Convert M4V to MP4 on MacBook Pro/Air with Adobe Media Encoder
 A video media transcoding utility developed and marketed by Adobe through Adobe Creative Cloud.
A video media transcoding utility developed and marketed by Adobe through Adobe Creative Cloud.
Can Adobe Media Encoder convert M4V to MP4? Ceratinly Yes. Adobe Media Encoder is designed for integration into workflows with other video applications such as Adobe Premiere Pro and After Effects. Many Adobe users use Adobe Media Encoder to export M4V to MP4 before editing in Premiere Pro or After Effects, especially converting M4V files to MP4 en masse.
Adobe Media Encoder Tutorial: How to Convert M4V to MP4 on Mac
Step 1. Free download and launch it. Select File or hit the plus "+" button in the top left corner of the rendering queue.
Step 2. Choose the .m4v files and add them to the queue.
Step 3. Select an export preset such as H.264. Then choose customised settings if necessary.
Step 4. Click the output file to set the output location and change the file name.
Step 5. Press Start to activate the M4V to MP4 conversion on MacBook Pro/Air, iMac etc.
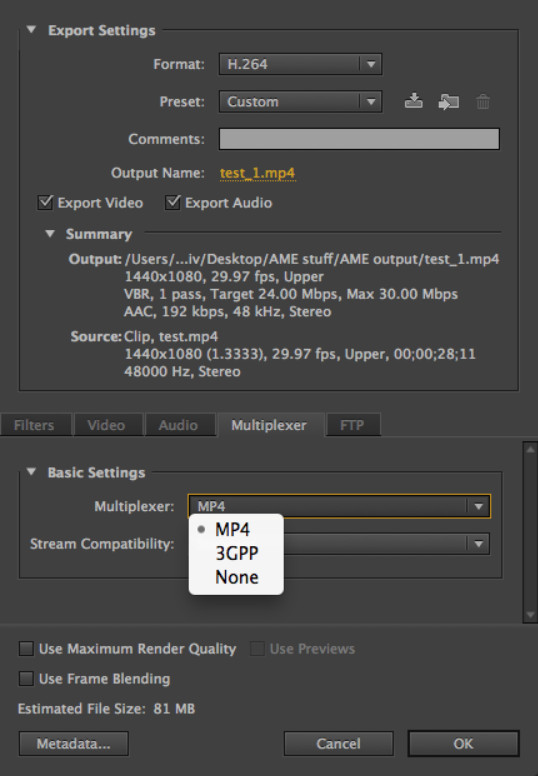
Note: There are some users complain that Adobe Media Encoder creates an M4V instead when exporting MP4. That's because AME creates temporary .m4v and .m4a files for the video and audio streams. Once the export is completed, the streams get copied into a .mp4 container.
#6. Convert M4V to MP4 Online with ConvertFiles (Web-based)
 A top-rated online M4V to MP4 converter that's available on all platforms.
A top-rated online M4V to MP4 converter that's available on all platforms.
ConvertFiles is a very simple M4V to MP4 converter that offers an one-stop solution for video conversion with the barrier of platforms. This means that, on the one hand, you won't be required to download .dmg program file for converting M4V to MP4 on Mac; on the other hand, you can't fulfil more advanced operations to your videos like other M4V converters Mac, such as adjust video parameters, change the video length, adjust the audio volume, etc. Anyway, it does help you convert M4V to MP4 encoded in MPEG-4, HEVC and H.264 on macOS.
How to convert M4V to MP4 free online with ConvertFiles
Step 1. Go to the webpage: https://www.convertfiles.com/convert/video/M4V-to-MP4.html.
Step 2. Click the Browse button to select M4V file from your Mac computer.
Step 3. Choose MP4 as the output format. Here, you can choose from MPEG-4 video file (.mp4) and H.264/HEVC video file (.mp4) as you need.
Step 4. Click the Convert button, and this tool will start the conversion process.
Step 5. When finished, click the download link to download the MP4 file.

Conclusion
Now, I'm sure you've got some rough idea about how to convert M4V to MP4 on Mac. You may be torn about which M4V converter for Mac to choose? The above mentioned ones can help transcode .m4v to .mp4 indeed. But here are some suggestions for you:
- ConvertFiles fits perfectly for converting M4V to MP4 without any installation on Mac.
- VLC is suitable for direct MP4 playback on MacBook Pro/Air, iMac etc. after M4V to MP4 conversion.
- HandBrake is enough for M4V to MP4 conversion both for beginners and the experienced.
- If your M4V is DRM protected, don't hesitate to choose MacX MediaTrans.
- If you want to finish the process fast without sacrificing the output quality, WinX HD Video Converter for Mac could be your first option.
FAQs
1. Is m4v the same as mp4?
M4V and MP4 are similar video file formats, but they have some differences. The main difference is that M4V files are usually protected by Apple's FairPlay DRM (digital rights management) copy protection, which restricts their use to specific devices and software. MP4, on the other hand, is a widely used video file format that is compatible with a wide range of devices and software. It is not usually protected by DRM, but some MP4 files may be copy-protected using other methods.
2. Will M4V play on QuickTime?
Yes, M4V files are designed to play on QuickTime, which is Apple's multimedia framework for playing audio and video files on both macOS and iOS devices. QuickTime is capable of playing a variety of different file formats, including M4V.
3. How to rename M4V to MP4 on Mac?
To rename an M4V file as an MP4 file on a Mac, follow these steps:
- Select the M4V file you want to rename in Finder by clicking on it once.
- Press the "Enter" key on your keyboard or click on the file name again to make it editable.
- Change the file extension from ".m4v" to ".mp4" at the end of the file name. Make sure to keep the rest of the file name the same.
- Press "Enter" again to save the new file name.
4. Why can't I import M4V to iMovie?
iMovie supports a wide range of video file formats, including MP4, MOV, and M4V. However, there may be some cases where you are unable to import an M4V file into iMovie.
- The M4V file is copy-protected
- The M4V file is corrupted or incomplete.
- The version of iMovie you're using doesn't support M4V.
- The M4V file is not compatible with iMovie. While iMovie does support M4V files, there may be some cases where a specific M4V file is not compatible with iMovie. You can try to convert M4V to MP4, MOV, or other format to have a try.




















