3 Ways to Convert MP4 to OGG (Incl. Online and Offline Methods)
MP4 is the most popular multimedia format that can be recognized by almost all media players. It is used to store video, audio, still images, and subtitles. But sometimes we need to convert MP4 to another format, such as OGG.
OGG usually refers to OGG Vorbis, which is an audio compression format, similar to MP3 and other music formats. But one difference is that it is completely free, open and patent-free. One of the features of OGG Vorbis is that it supports multi-channel. Ogg Vorbis files have the extension .OGG. The design format of this file is very advanced. The created OGG files can be played on any future player, so the file format can be continuously improved in size and sound quality without affecting older encoders or players.
Now we already know the advantages of OGG. Well, how can we convert MP4 to OGG? In this article, we will introduce 3 methods.
What you may also interested in: Top 8 Ways to Convert OGV to MP4 on Windows & macOS
Table of Contents
Method 1. Convert MP4 to OGG with Winxvideo AI
Winxvideo AI is a professional desktop-based video converter. It can convert almost all video formats, of course including MP4, to all popular video and audio formats like OGG.
Main features:
- Support more than 370 import formats, including MP4, MKV, MOV, AV1, HEVC, M2TS, WebM, etc.
- Support over 420 output presets, including music format (e.g. OGG), video format e.g. MP4), devices (e.g. iPhone, iPad, Android), YouTube, etc.
- Leverage Intel, NVIDIA, and AMD powered hardware acceleration to boost conversion speed.
- Use High-quality Engine to guarantee the quality of the resulting file.
- Cut, crop, merge, and add subtitles.
- Fine-tune parameters, such as resolution, encoding format, aspect ratio, bit rate, and sample rate.
Follow the steps below to convert MP4 to OGG.
Step 1. Download and install Winxvideo AI.
This MP4 to OGG converter is fully compatible with Windows and Mac.
Step 2. Import the MP4 video.
Launch Winxvideo AI when the installation is finished. Then, click the "+ Video" button to browse and open the MP4 video you want to convert to OGG. If you have multiple MP4 files to convert, you can open them all because batch conversion is allowed.
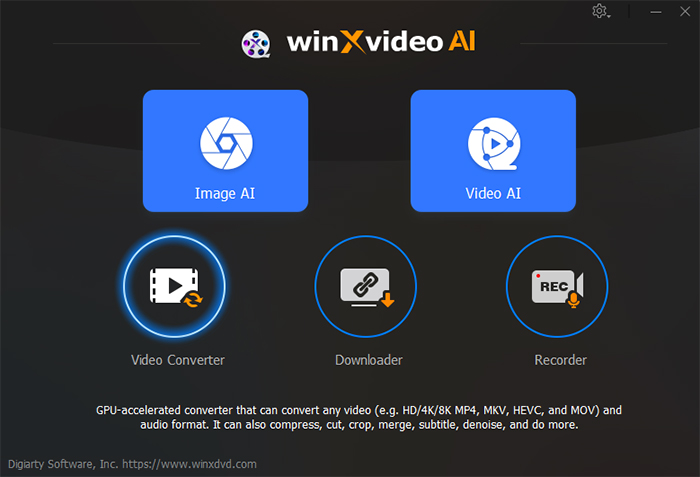
Step 3. Select OGG as the output format.
After importing source files, you'll see the Output Profile panel. Now you simply need to choose "to Music" and scroll down to select OGG. Then, click "OK".
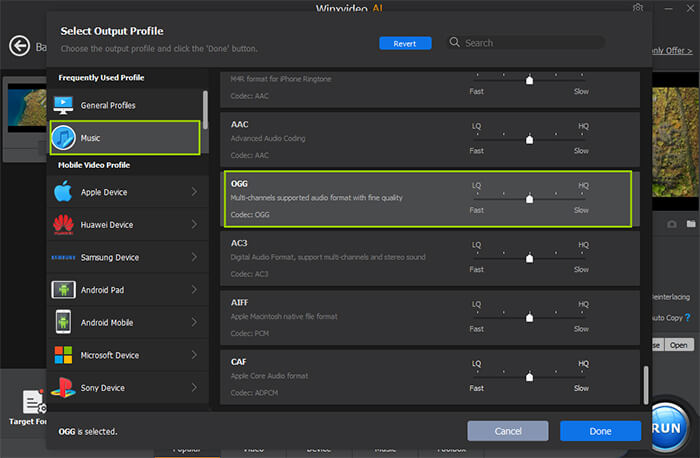
Step 4. Begin MP4 to OGG conversion.
If you have done all the preparations, now you just need to hit the "RUN" button. Then, the conversion will start in no time.
Method 2. Convert MP4 to OGG with VLC Media Player
It is known to all that VLC is a powerful media player, but few people may know that VLC can also convert videos, audios, and playlist files.
Main features:
- Play files, physical media, webcams, and streams.
- Convert discs, video files (e.g. MP4), audio files, and playlist files.
Follow the steps below to convert MP4 to OGG with VLC.
Step 1. Download and install VLC.
If you already have it installed on your computer, just ignore this step.
Step 2. Open MP4.
Launch VLC, click "Media" and then choose "Convert / Save…". Then, Open Media dialogue will appear. Now you need to click the "File" tab, and click the "+ Add" button to select one or multiple MP4 files you want to convert to OGG.
Then, click the "Convert / Save" option at the bottom.
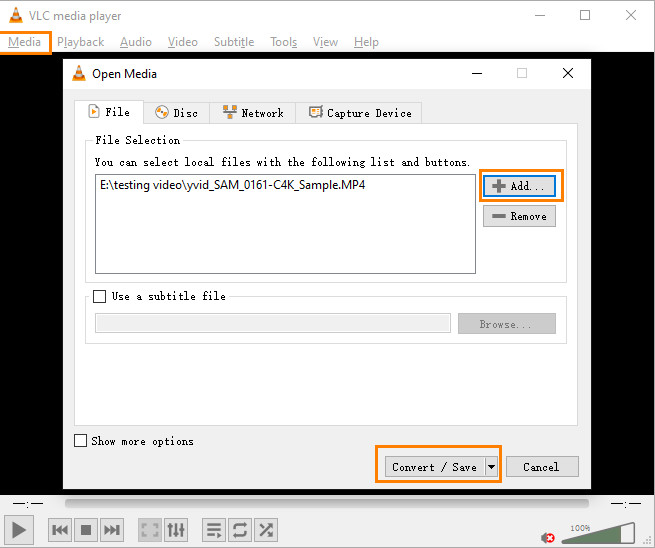
Step 3. Choose OGG.
When you come to the Convert window, you need to click the drop-down menu of Profile and choose OGG as the output format. There are two available OGG profiles. One is "Video – Theora + Vorbis (OGG)", the other is "Audio – Vorbis (OGG)".
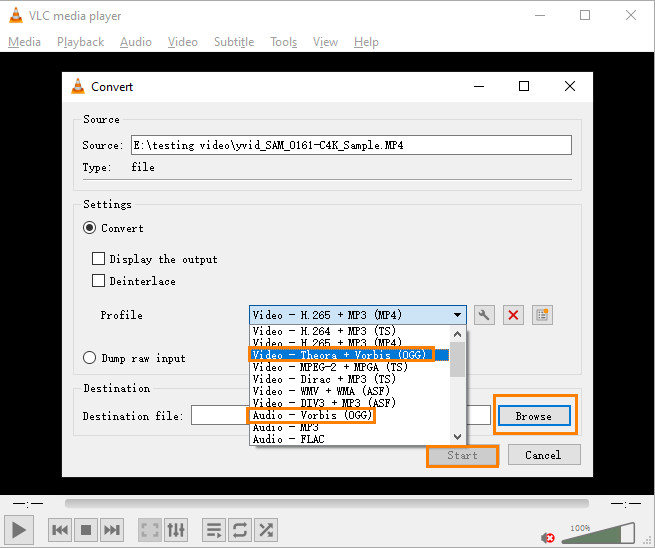
Step 4. Begin converting MP4 to OGG.
Click the "Browse" button to specify the destination file and then click the "Start" button to begin conversion.
Method 3. Convert MP4 to OGG Online and Free
If you don't want to install a desktop-based MP4 to OGG converter, you can also try an online tool. There are many choices, such as:
- Convertio (A free account lets you upload and convert up to 100 MB of file.)
- FreeConvert (For the free plan, the file upload limit is 1 GB.)
- Zamzar (For the free plan, the maximum upload file size is 50 MB.)
These MP4 to OGG converters are free to use, but they all specify a maximum file size without exception, as we mentioned above. If your file size exceeds the maximum limit, you will need to pay to use it.
Additionally, we noticed that some users want to convert MP4 to OGG with CloudConvert. But unfortunately, CloudConvert doesn't support OGG output.
Now we take FreeConvert as an example to demonstrate how to convert MP4 to OGG format online.
Step 1. Go to FreeConvert MP4 to OGG Converter page.
Step 2. Import an MP4 video by clicking the "Choose Files" button. It allows you to load video from Device, Dropbox, Google Drive, and URL.
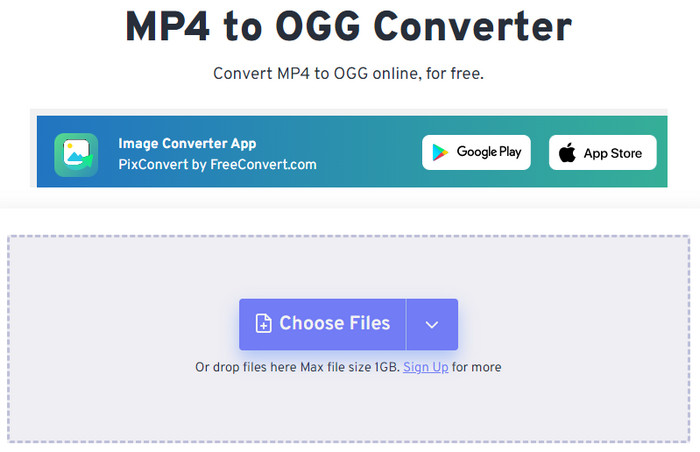
Step 3. Make sure OGG is selected as the output format. In addition, you can click the setting button to trim file and set audio effect.
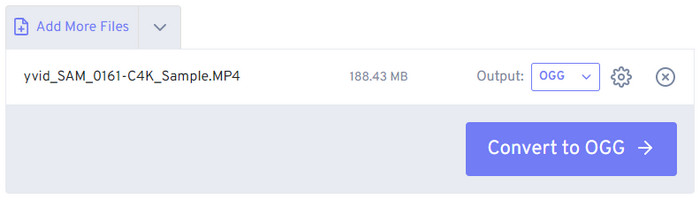
Step 4. Click the "Convert to OGG" button to begin uploading and converting MP4 to OGG.
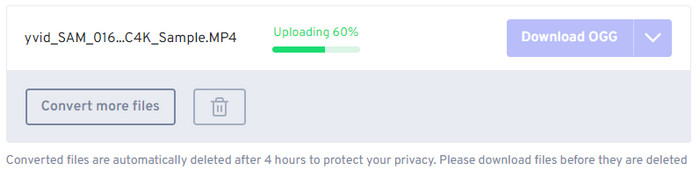
Step 5. When the conversion is done, simply click the "Download OGG" button to save your OGG file to your local device. Please be noted that converted files are automatically deleted after 4 hours to protect your privacy.
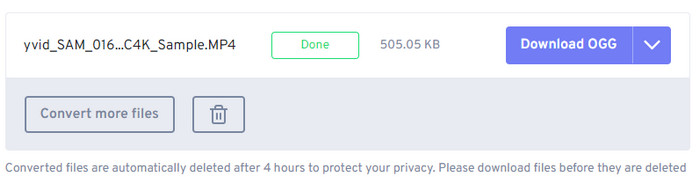
Conclusion
All of the tools above can help you convert MP4 to OGG. If you need to convert a large MP4 video to a high quality OGG audio file at superfast speed, Winxvideo AI is the best choice.
If you need to convert MP4 to OGG Theora video format (OGV), VLC is the right one to choose. Since VLC isn't equipped with speed-boosting technologies, it will take quite a long time to finish the conversion.
As for those who prefer free online tools to desktop program, they can try Convertio, FreeConvert, Zamzar, and other web-based tools supporting MP4 to OGG conversion. But they need to make sure that the source file size does not exceed the maximum file size and they need to make sure they have a stable and fast internet connection. Otherwise, it will take quite a long time to upload, convert, and download file.




















