2024 Best 8 OGV to MP4 Converters for PC & Mac
Are you struggling to find a way to convert OGV to MP4? This article has the solutions. You may come across .ogv files in many occasions, such as saving from YouTube videos, syncing from Google Docs, obtaining from HTML source code, or recording from OBS with multiple audio tracks. OGV videos usually encode video streams with one or more codecs, like Daala, Dirac or Theora. This makes OGV files difficult to be opened in common media players or imported to video editing software. That's why people want to convert OGV to MP4.
Here, this article talks about 8 best OGV to MP4 converters. Go ahead to find the best fit one to convert OGV to MP4 files.
Table of Contents
Part 1. What Is an OGV File?
An .OGV file is an OGG Video file.
OGV is a free, open-source file format created by Xiph.org Foundation. The .ogv file extension is most commonly associated with videos that use the OGG container format. An OGV file usually contains video streams encoded with one or more codecs, such as Theora, Dirac, or Daala, and may or may not store audio streams, subtitles and other data in a single file. To be specific:
- OGG is the name of the container format for the audio, video, and metadata files.
- Vorbis is the name of a free audio compression technology.
- Theora is the name of a free lossy video compression technology.
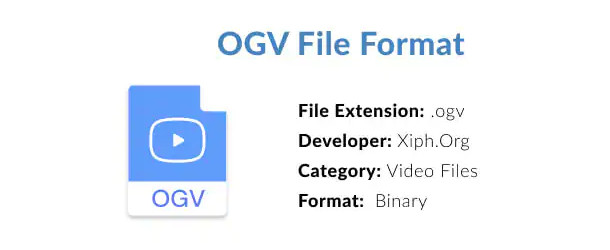
OGV files are frequently used to play video content on webpages using the HTML5 <video> tag. Despite the fact that the files contain video content, they are typically referenced in HTML source code with the ".OGG" extension.
Part 2. Top 8 OGV to MP4 Converters for Windows & macOS
There are so many OGV to MP4 converters on the market, from PCs to Macs, online services to ubuntu. It's hard to find a satisfactory one among numerous alike options. Scroll down, we've picked up the best OGV to MP4 video converters for you! Just pick up your preferred one and convert OGG video file to MP4 so as to play OGV file freely on any media players and devices.
#1. Winxvideo AI
Best for converting OGV to MP4 with quality & speed balanced.
OS compatibility: Windows 11/10/8/7, Mac OS X 10.6 or later
With 370+ codec support, Winxvideo AI is available to convert OGV to MP4 or vice versa, no matter it's encoded in Theora, Dirac, Daala, or Vorbis. Beyond that, whether you want to convert videos to MP4, WebM, VP9, VP8, AV1, H.265, H.264, MKV, MOV etc., resize video file size, tweak video parameters, or trim/crop/merge video, the OGV file converter has what everyone needs.
How to Convert OGV to MP4 Fast with High Quality?
Step 1. Run the OGV file converter on your PC or Mac, you can click +Video button to add OGV file(s).
Step 2. From the popup window, go to General Profiles and choose MP4 Video as the output format. This ensures a decent video quality and wide compatibility with common devices.
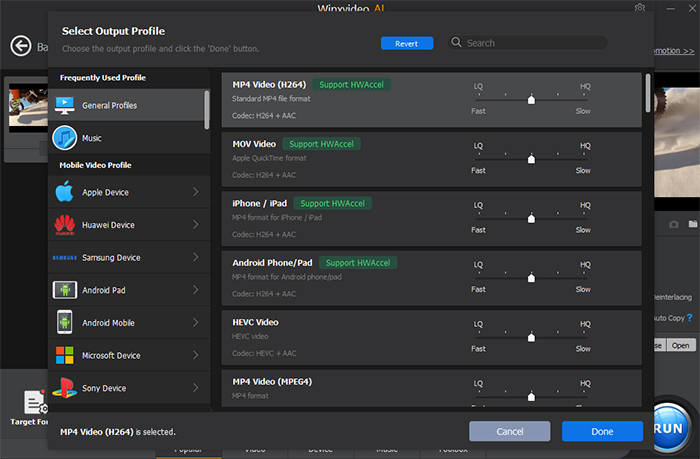
Step 3. Tap Browse button to set the destination folder and click RUN to start OGV to MP4 encoding process.
#2. VLC Media Player
Best for playing OGV files and converting OGV to MP4, QuickTime, WebM and more.
OS compatibility: Windows, macOS, Linux, iOS and Android
Yes, you may use VLC as an OGV file player to play OGG video files. But did you know that VLC can also change OGV format to MP4 with ease? With the help of VLC's built-in presets, you're able to convert your video quickly and easily. Whether it's an OGV file or one that needs transcoding for different devices, VLC satisfies all of them.
How to Convert OGV to MP4 with VLC?
Step 1.Tap on "Media" to expand the menu. Move down and select "Convert/Save". A new Window will pop up.
Step 2. Click Add button to load one or multiple OGV files.
Step 3. Choose "MP4" preset from the "Profile" section. Click on the "Browse" button to select your favored saving directory.
Step 4. Finally, click the "Start" button to start the OGV to MP4 converting process.
See Also: How to Convert MP4 Files to OGV Format
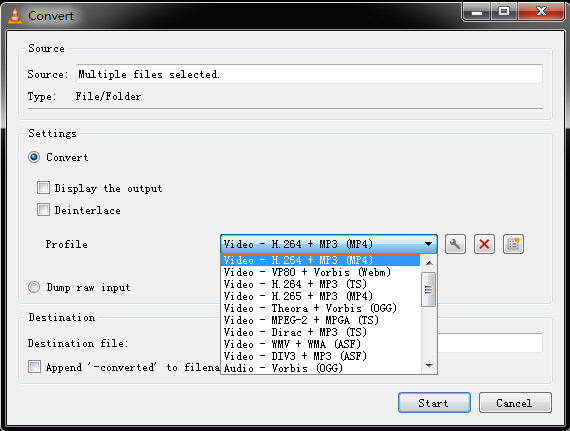
#3. FFmpeg
Best for those who know something about command lines for OGV to MP4 conversion.
OS compatibility: Windows, macOS, Linux, etc.
FFmpeg is an excellent project that is primarily command-line based. It can decode, encode, transcode, demux, remux, stream, and play multimedia files, certainly including transcoding OGV files to MP4, or converting OGV to MP3. But 99% users are turned away by the command lines. Don't freak out first. By learning the ropes, you'll get a seamless experience on OGV to MP4 and other video conversions.
OGV to MP4 FFmpeg Tutorial with Pictures
Step 1. Go to the official FFmpeg website to download the file. Once you get a zip folder, unpack it, which has 3 files, including a file named bin where FFmpeg is saved.
Step 2. Find Control Panel > System > Advanced. Then click Environment Variables at the bottom > Edit. Copy and paste the OGV file (input.ogv) into FFmpeg installation folder.
Step 3. Open the Command Prompt/Terminal and use the command.
C:\ffmpeg\bin
Step 4. Go to the bin directory using the command below.
cd \ cd ffmpeg cd
Step 5. Convert OGV to MP4 in FFmpeg using the following command:
ffmpeg -i input.ogv -c:v libx264 -preset veryslow -crf 22 -c:a aac -b:a 128k output.mp4
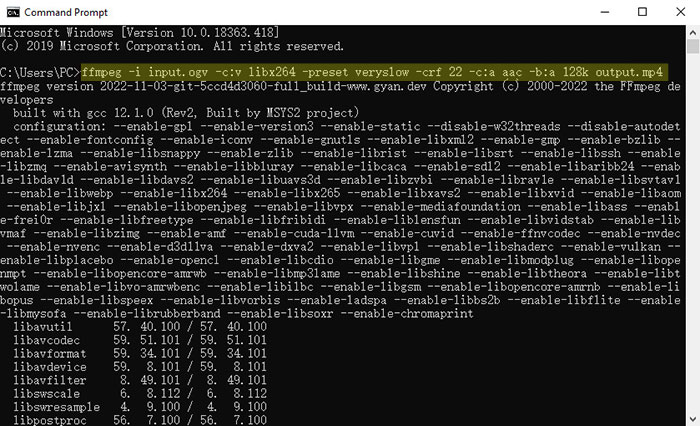
#4. Miro Video Converter
Best for converting OGV to MP4 for free on Windows and macOS
OS compatibility: Windows and macOS
Miro Video Converter is an open-source OGV converter for Mac and PC, which offers a simple way to convert almost any video to MP4, WebM (vp8), Ogg Theora, or for Android, iPhone, and iPad. This means that no matter you want to convert OGV to MP4 or MP4 to OGV, it can do all that easily. Better yet, you don't have to experience any learning curve for OGV to MP4 conversion.
How to Transcode Video File from OGV to MP4 with Miro Video Converter
Step 1. Download and install Miro Video Converter on your Mac or PC.
Step 2. Drag and drop or click on "Choose Files" to import the OGV file(s) to the OGV converter Mac/Windows.
Step 3. Click on the "Format" icon, expand "Video" column and choose "MP4" as the output format. Or you can directly choose the Apple, Android device you want to play your video on.
Step 4. Tap the green "Convert To MP4" button to start converting OGG video file to MP4.
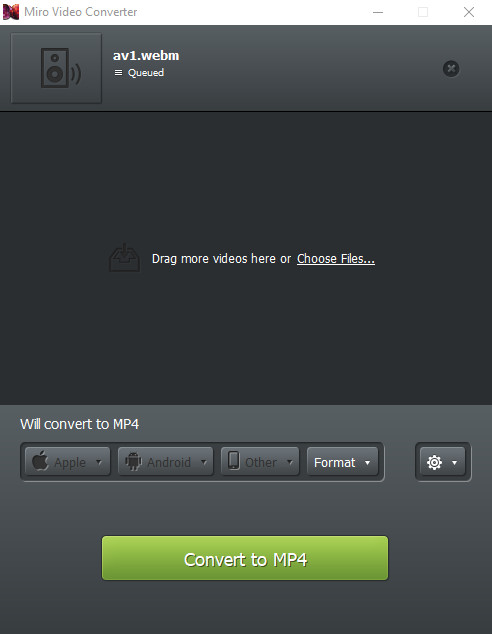
#5. TalkHelper Video Converter
Best for OGV to MP4 video conversion on Windows PCs.
OS compatibility: Windows 11/10/7
TalkHelper Video Converter is a Windows tool suitable for converting videos from OGV to MP4 format as well as MP4 to OGV format. It has free version and supports muti-processing so that you're able to batch convert OGV files simultaneously. With supported for a ton of multimedia formats, it's also capable of converting videos from/to OGV, FLV, AMV, WebM, OGG, DVD, MKV, AVI, MP4, MOV, MPEG, ASF, RMVB, WMV, SWF, 3GP, M4V, RM, and more.
How to Change OGV format to MP4 on Windows through TalkHelper Video Converter
Step 1. Open the OGV converter, from the "Add Media" menu, click on the "Add Video File…" option to load the OGV video(s).
Step 2. At the bottom part of the interface, select the "Video" tab, locate the "MP4" format, and choose your preferred output resolution from the list of expanded sub-formats.
Step 3. Adjust output options through "More parameters" option if needed, then hit the "Start Convert" button to activate the conversion.
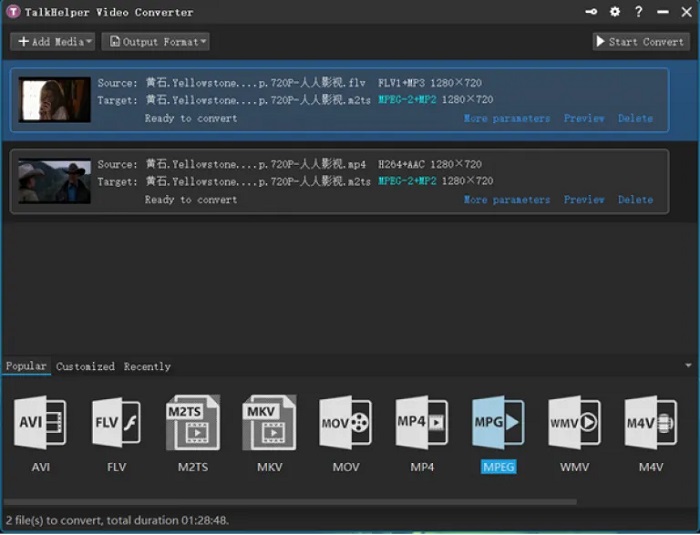
#6. MediaCoder
Best for free converting OGV files to MP4 in batch.
OS compatibility: Windows 7/8.1/10 (32-bit/64-bit), Linux, Mac OS X
MediaCoder is a general-purpose batch media transcoding software, providing a wide range of existing audio/video compression formats and container formats and a rich set of adjustable parameters. As the constantly added codecs, it supports to convert OGV Theora, Daala, Dirac or Vorbis to MP4 without any hassle. Still, you never have to worry about the performance of MediaCoder, as it's built with H.264/H.265 GPU accelerated encoding, multi-threaded design, multi-core parallel filtering, and Segmental Video Encoding technology. All of this ensures a solid, fast and high-quality video conversion.
How to Transcode OGV Theora to MP4 with MediaCoder
Step 1. Free download MediaCoder and install it following the wizard. Then open it and click on the "+Add" button to import the target OGV file(s).
Step 2. Click on the "Video" tab and check "Enable Video" function. Go to "Format", and choose "MPEG4."
Step 3. Go to the "Container" tab and select "MP4" from the drop-down list.
Step 4. Click on "Start" button and wait for a while, you could successfully get the MP4 file from MediaCoder.
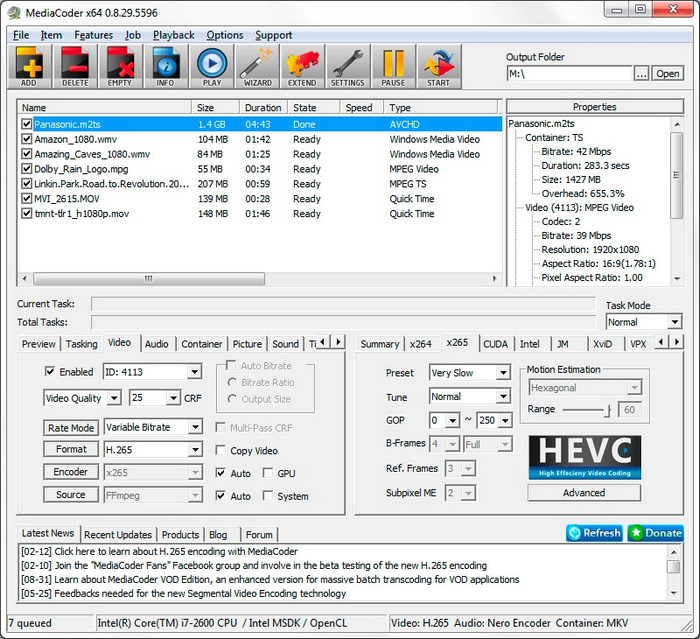
#7. Convertio.co
Best for converting OGV files without any downloads.
OS compatibility: all platforms based on browsers
Convertio is another robust tool for converting OGV to MP4 online and free. It is very easy to use and the formats include Theora, Daala, Dirac or Vorbis, HEVC, MPEG, MOV, MOD, XVID, and many unusual ones such as RMVB, TOD, MXF, M3V, ASF, etc. You can upload them from your computer, cloud service, or even download OGV or other online files.
Convertio supports uploading videos up to 100 MB. If it exceeds the maximum size limit, it will be noticed with "File is too large" error, unless you update to a premium service.
How to Convert OGV to MP4 Online with Convertio?
Step 1. Upload the target OGV file by clicking Choose File button or simply drag and drop.
Step 2. When the upload is done, select the output format MP4. You can also click the gear-shaped icon to tweak the settings if necessary.
Step 3. Click the red Convert button and wait. After a while, you can click the Download button to save the converted file.
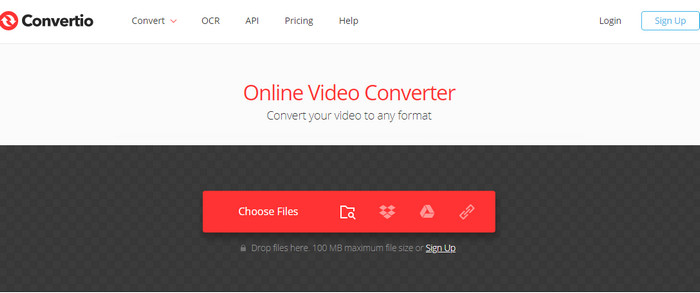
#8. FreeConvert
Best for converting OGV files (Max.1GB) to MP4 online.
OS compatibility: All platforms based on web browsers
FreeConvert is a highly-ranked online MP4 video converter for converting large video files up to 1GB online for free. It accepts all kinds of video formats, like OGV, WebM, MP4, FLV, AVI, MOV, WMV, MKV, HEVC, H.264, VP9 etc.. Optionally, users can also change video codec, screen size, aspect ratio, frame rate, rotate/flip video, and trim the video with it. By using 256 bit SSL encryption, it ensures no data leak during the conversion. But you know, online services rely a lot on network connection. You may have a slow conversion if you have a poor connection.
How to Convert OGV to MP4 Online using FreeConvert?
Step 1. Load OGV video by clicking Choose Files. You're able to add the source file from device, google drive, Dropbox, and URL.
Step 2. Choose MP4 as the output format. Click the gear-shaped icon where you can adjust the video and audio settings.
Step 3. Click Convert to MP4.
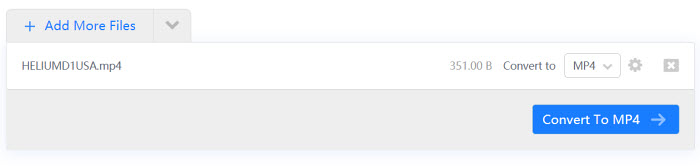
To the Conclusion
Online tool certainly makes it easier to convert OGV files to MP4. But it only applies to small files (the fize size limit varies on different online services) and limited with the network connection. Additionally, they may carry ads, which has a possibility to lead you to risky website or leak your pravicy. Thus, for a decent OGV to MP4 converting experience without limits, you're more adviced to download a desktop OGV to MP4 converter to change the format.
Part 3. FAQ about OGV and MP4
1. OGV vs MP4: what's the difference?
OGV and MP4 are two different video file formats. Here are some differences between the two:
- Codec: MP4 typically uses H.264, HEVC and MPEG4 codec for video compression, while OGV uses the Theora codec.
- Compatibility: MP4 is more widely supported across different devices and platforms, such as web browsers, media players and mobile devices. OGV, on the other hand, may require additional software or plugins to play on some devices.
- Quality: Both MP4 and OGV can provide high-quality video, but MP4 is often preferred for its superior compression capabilities. To put it simply, MP4 can be smaller in file size without significant loss of quality.
- Licensing: The Theora codec used in OGV is open source and free to use, while the H.264/HEVC/MPEG4 codec used in MP4 requires a license for commercial use.
In summary, while both OGV and MP4 formats can provide high-quality video, MP4 is generally more widely supported and versatile, while OGV is often used for web video and is a good option for those who prioritize open source and free software.
2. Is OGV and OGG the same?
At one time, .ogg filename extension was used for all files whose content used the Ogg container format, including the OGV format. While, Since 2007, the Xiph.Org Foundation recommends that .ogg only be used for Ogg Vorbis audio files. The Xiph.Org Foundation decided to create a new set of file extensions and media types to describe different types of content such as .oga for audio only files, .ogv for video with or without sound (including Theora), and .ogx for multiplexed Ogg.
3. How do I play an OGV file?
There are many media players that are able to open OGV files, such as VLC, KMPlayer, 5KPlayer, Miro Media Player and more. As for Windows Media Player, you need to get and install OGV windows media player codec before you play OGV files on it.
4. How do I convert OGV to AVI?
Similar to OGV to MP4 conversion, OGV to AVI conversion can be done with any of the above OGV converters. The tutorial is much the same. Take Winxvideo AI as an example:
- Drag and drop the OGV file into the program.
- Choose AVI as the output format.
- Click the "RUN" button to start converting OGV to AVI.




















